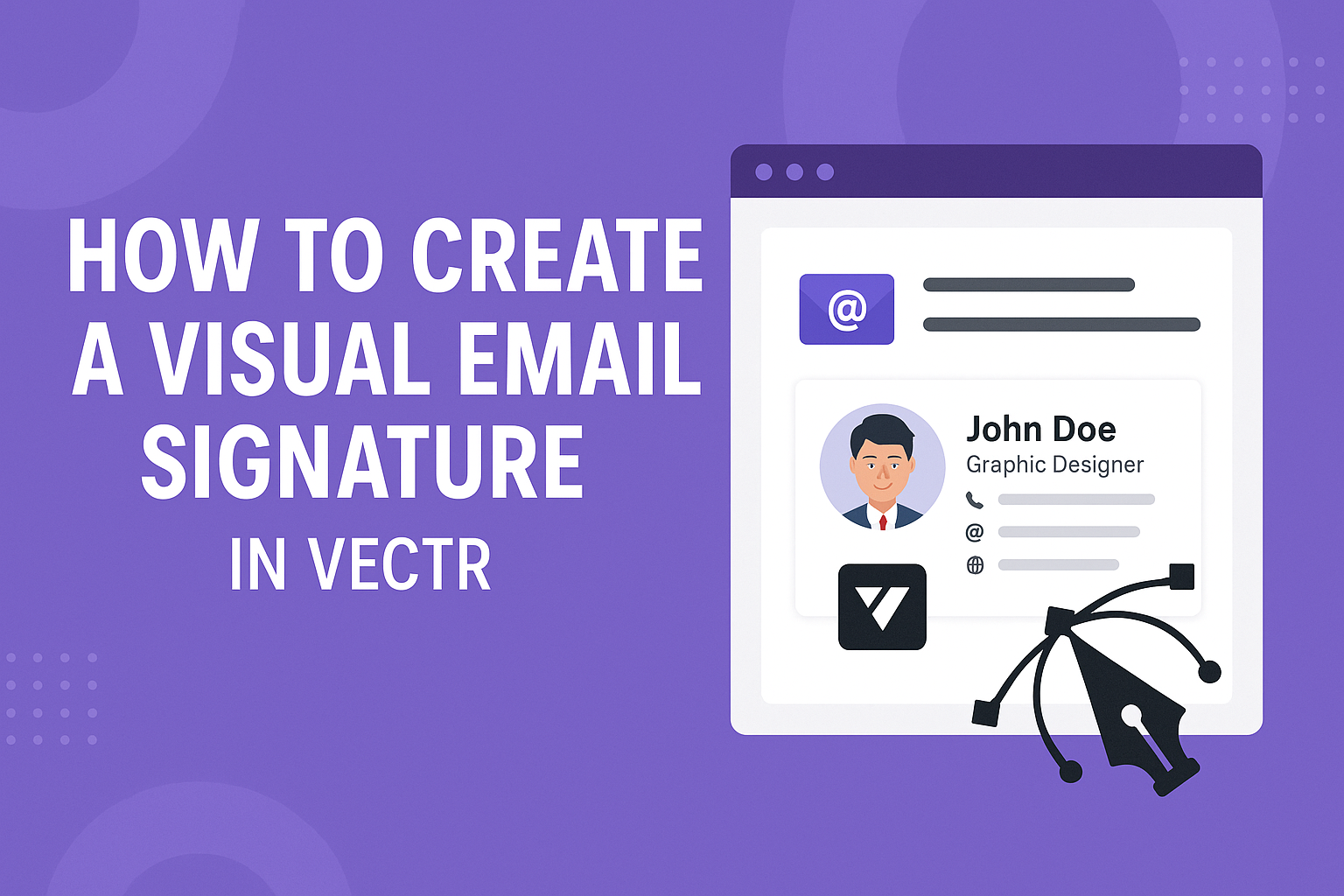Creating a visually appealing email signature can make a strong impression.
Vectr offers a user-friendly platform where anyone can design a unique and professional signature in just a few easy steps. With its simple tools, users can add elements like logos, social media icons, and contact details to reflect their personal or brand identity.
Whether for business or personal use, a custom email signature enhances communication. By showcasing essential information visually, it helps recipients remember the sender better.
Anyone can follow along with this guide to unlock the potential of Vectr and elevate their email communication.
From choosing colors to adding graphics, crafting an email signature in Vectr is straightforward. This post will walk through the steps needed to create a signature that stands out in any inbox.
Get ready to dive into the world of email design!
Getting Started with Vectr
Vectr is a simple and user-friendly graphics editor that makes it easy for anyone to get started with creating designs.
By setting up an account and familiarizing oneself with the interface, users can begin crafting their visual email signatures with confidence.
Setting Up Your Account
To begin using Vectr, the first step is creating a free account.
This process is quick and straightforward.
- Visit the Vectr website.
- Click on the “Sign Up” button.
- Fill in the required information, such as your email and password.
After signing up, users can log in and start exploring. They will find that Vectr offers a seamless experience across various devices like Mac, Windows, Linux, and Chromebooks.
It’s great for beginners, allowing users to jump right into graphic design without a steep learning curve.
Understanding the Interface
Once logged in, users will encounter a clean and intuitive interface. The main elements include:
- Toolbar: Located on the left, it contains essential tools for creating shapes, text, and images.
- Canvas: The center area where designs come to life. Users can adjust their work area by zooming in and out.
- Layers Panel: Found on the right, this panel helps manage different layers in designs. It allows users to organize and edit elements easily.
Familiarizing oneself with these components will enhance the design experience.
Users can explore templates and tutorials available on Vectr’s website and other resources for added guidance.
Designing Your Email Signature
Creating a visually appealing email signature involves careful selection of dimensions, thoughtful text placement, logo incorporation, and color customization. Each element plays an important role in making a signature stand out while conveying professionalism.
Selecting the Right Dimensions
When designing an email signature, the dimensions are crucial. A standard width of 600 pixels ensures visibility across different email platforms. The height usually ranges from 150 to 200 pixels.
Using these dimensions keeps the signature proportionate and readable.
It is also helpful to test how the signature looks in various email clients. This way, the design appears consistent, whether viewed on a computer or a mobile device.
Adding Text and Your Name
Adding text to the email signature should focus on clarity. Including essential information like the sender’s name, job title, and contact details is vital.
He or she can use a simple layout, placing the name prominently, followed by the job title in a slightly smaller font.
Using bullet points for contact information can improve readability. For example:
- Phone: (123) 456-7890
- Email: name@example.com
This structure makes it easy for recipients to find key information quickly.
Incorporating Your Logo
The logo is an important part of the email signature. Including a logo helps reinforce brand identity.
It should be placed towards the left or right and scaled appropriately to fit the signature’s overall size.
A logo file in either PNG or JPEG format works well.
It’s best to keep the file size small, ideally under 50 KB, to ensure fast loading.
Ensure the logo has a transparent background for a clean look. This way, it integrates well with various email backgrounds without looking out of place.
Customizing with Colors and Fonts
Customization through colors and fonts adds personality to the email signature.
Choose colors that reflect the brand’s identity and complement the logo.
For instance, maintaining a consistent color palette across the email signature and other branding materials increases brand recognition.
Using no more than two or three colors prevents a cluttered appearance.
Fonts should be easy to read. A sans-serif font is often a good choice for digital communication.
Keeping font sizes between 10 to 12 points ensures readability without overwhelming the recipient.
Balancing all these elements creates an inviting and professional email signature.
Exporting and Integrating the Signature
To get an email signature from Vectr to your email, it is essential to save the design correctly and then insert it into your email application. This process involves specific steps to ensure the signature looks professional and is easily usable in emails.
Saving Your Design as an Image
After completing the design in Vectr, the next step is to save it as an image file.
He should select the area of the design and click on the “Export” option in the Vectr interface.
Recommended file formats include:
- PNG: For high-quality images with a transparent background.
- JPEG: For reduced file size with no transparency.
Choosing the right format depends on the intended use.
PNG is great for logos, while JPEG works for photographs.
He should ensure the resolution is set to 300 DPI for clarity.
Once selected, he can rename the file and choose a location on his computer for easy access later.
Inserting the Signature in Emails
Inserting the saved signature into emails is the final step.
He should open his email application and navigate to the settings or signature section.
For most email services, the process is similar:
- Access Settings: Go to the settings menu in the email account.
- Find the Signature Section: Look for a tab or option labeled “Signature.”
- Upload Image: Click on the upload button and select the saved image file.
After inserting the image, it’s a good idea to check how it looks in a test email.
This ensures the signature displays correctly and is aligned well.
With these steps, he can successfully integrate a visually appealing signature into his emails.