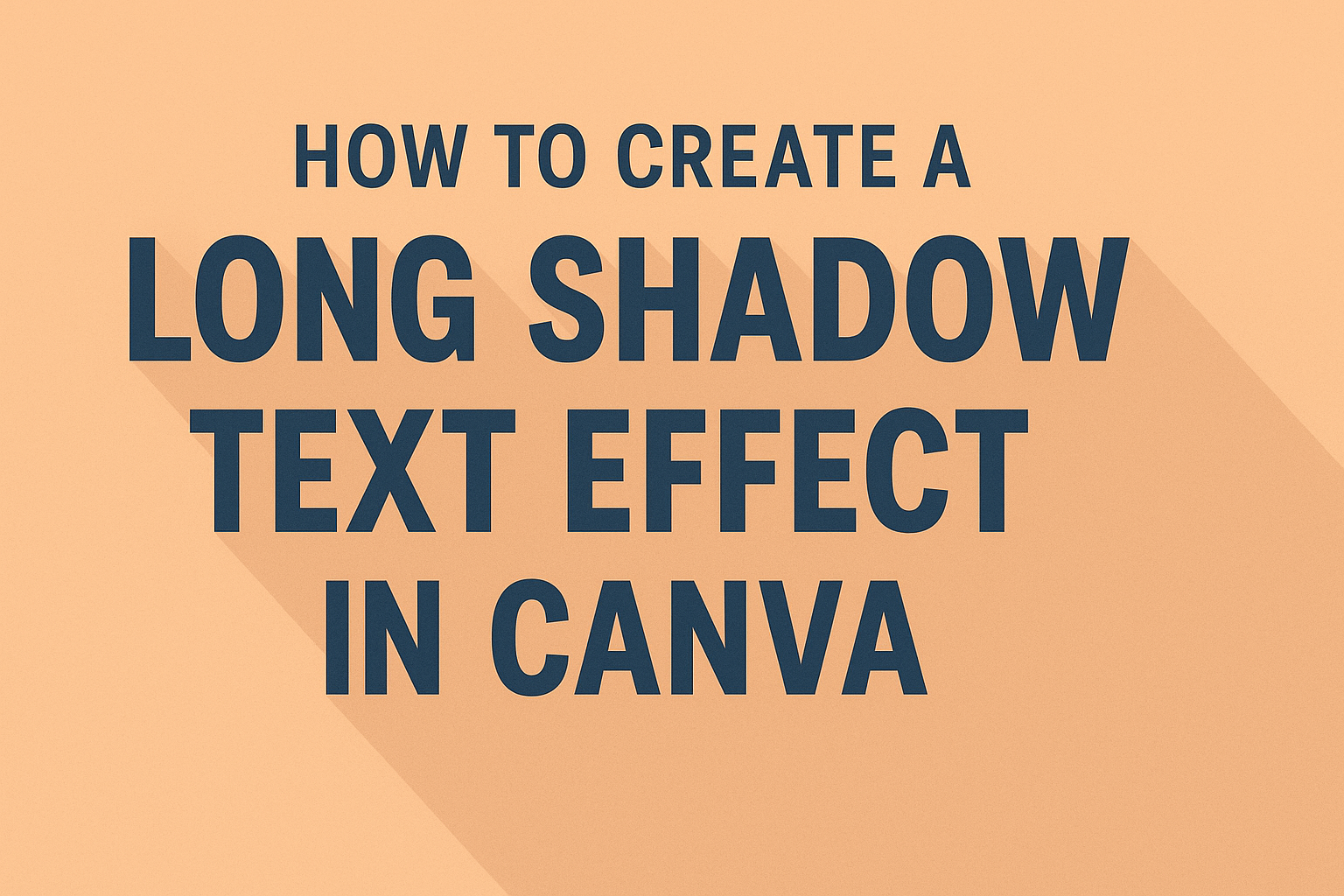Creating eye-catching designs can elevate any project. One great way to do this is by using a long shadow text effect in Canva.
The long shadow effect adds depth and dimension to text, making it visually appealing and engaging. This design technique is perfect for grabbing attention in posters, social media posts, and presentations.
Canva makes it easy to apply this stylish effect, even for those without design experience. With just a few simple steps, anyone can transform their text into a standout feature of their designs. Readers will discover tips to enhance their creative projects and make them pop.
Whether for personal use or professional projects, learning how to create a long shadow text effect in Canva offers a valuable skill. This guide will walk you through the process, ensuring that your work looks polished and modern.
Getting Started with Canva
Canva is a user-friendly design tool that allows anyone to create stunning graphics. Understanding how to create a new design and navigate the interface is essential for beginners.
Creating a New Design
To start with Canva, users need to sign in or create an account.
After logging in, they can begin a new design by selecting the “Create a design” button on the homepage.
Canva offers various options such as presentations, social media posts, and flyers. Users should choose the one that fits their project.
Once they select a format, Canva opens a new workspace, with templates available on the left side. This is where users can either use an existing template or start from scratch.
Navigating the Canva Interface
Navigating the Canva interface is straightforward. The design canvas in the center is where users will work on their projects.
On the left sidebar, they will find tools like Templates, Elements, Text, and Uploads. Each category contains resources for adding to designs.
At the top, there are options to Undo, Redo, and Download. Users can also change settings like font styles and colors through the toolbar.
Getting familiar with these tools makes it easier to create impressive designs quickly.
Designing with Text
Effective text design can significantly enhance the visual appeal of any project. By carefully adding and customizing text, users can convey messages clearly and make their designs stand out.
Adding Text to Your Design
To start designing with text in Canva, the user needs to select the text tool from the sidebar.
After clicking on it, a text box will appear on the canvas. Users can then click inside the box to type their desired message.
They can also choose from different text styles available in Canva. This includes headings, subheadings, and paragraph text.
By dragging the text box, the user can position it anywhere on the canvas for the best layout.
If the user wants to add multiple text boxes, they can do so by repeating the process. Keeping the design balanced with the right amount of text will help maintain visual interest.
Customizing Font and Size
Once the text is added, it’s time to customize the font and size.
Users can access the font options by selecting the text box. A dropdown menu will appear, showing a wide variety of fonts to choose from.
To make the text legible, selecting an appropriate size is essential. Canva allows users to adjust the font size with a simple slider or by entering a specific number.
A general rule is to use larger fonts for headings and smaller sizes for body text.
Additionally, changing the text color can also emphasize key messages. Users can select colors that contrast well with the background. This ensures that the text stands out effectively within the design.
Creating the Long Shadow Effect
The long shadow effect can add a striking visual element to text designs in Canva. Key aspects to consider include color choices, adjusting the shadow‘s length and angle, and properly layering the shadows.
Choosing the Right Colors
Picking the right colors is essential for a good long shadow effect. The main text color should stand out against the background. For the shadow, a darker shade of the main color usually works best.
Consider using complementary colors to create contrast. This can make the text more readable. Tools like the color wheel can help in selecting colors that work well together.
It’s also a good idea to experiment with different color combinations. Changing just a few shades can result in a more vibrant or subtle design. For example, a bright text color paired with a deep gray shadow creates a nice pop.
Adjusting Shadow Length and Angle
Adjusting the length and angle of the shadow adds depth to the design.
In Canva, you can easily change these settings in the “Effects” tab after selecting your text.
A longer shadow can create a dramatic look, while a shorter shadow may offer a more subtle effect. Typically, angles of 45 degrees are popular for this style, making it look like the light is coming from a specific direction.
To find the perfect length, use the slider in the shadow settings. Test different combinations and see how they fit with your text. Remember, too long of a shadow can make the text hard to read.
Layering and Aligning Shadows
Layering shadows can enhance the long shadow look. Start by duplicating the text layer and adjusting the shadow for each layer.
Align the layers so that they create a stacked shadow effect. This gives the text more dimension. Each shadow layer should be slightly darker than the last to build depth.
Canva allows users to adjust positioning easily. Select the layers and use the arrow keys for precise alignment. Ensuring that everything lines up will make the design look professional and polished.
Taking time to layer and align shadows properly will produce a more eye-catching design.
Finalizing and Exporting Your Design
Before wrapping up the design process, it’s important to carefully review the work to ensure everything appears as intended. Properly exporting the design is essential for sharing or using it in other projects.
Previewing Your Work
Previewing is a crucial step to catch any mistakes or make last-minute adjustments.
They should zoom in and out to see how the text and shadows look at different sizes.
Checking alignment is also key. Elements should be evenly spaced and visually appealing. Adjust colors, if necessary, to ensure they match the overall theme.
To preview, Canva offers a presentation mode. This allows users to view the design as it would appear in its final format. They should take advantage of this tool to assess the composition and make sure the long shadow effect looks just right.
Exporting the Final Design
Once the design meets expectations, it’s time to export. This process is simple in Canva.
Users should click on the “Share” button at the top right. They can choose the file type, like PNG, JPG, or PDF.
PNG is great for high quality, while JPG can be used for smaller file sizes. Adjust settings for transparent backgrounds or image quality, if needed.
After finalizing choices, they can click “Download” to save the design to their device. After downloading, it’s important to double-check the file to ensure everything looks perfect before sharing or using it.