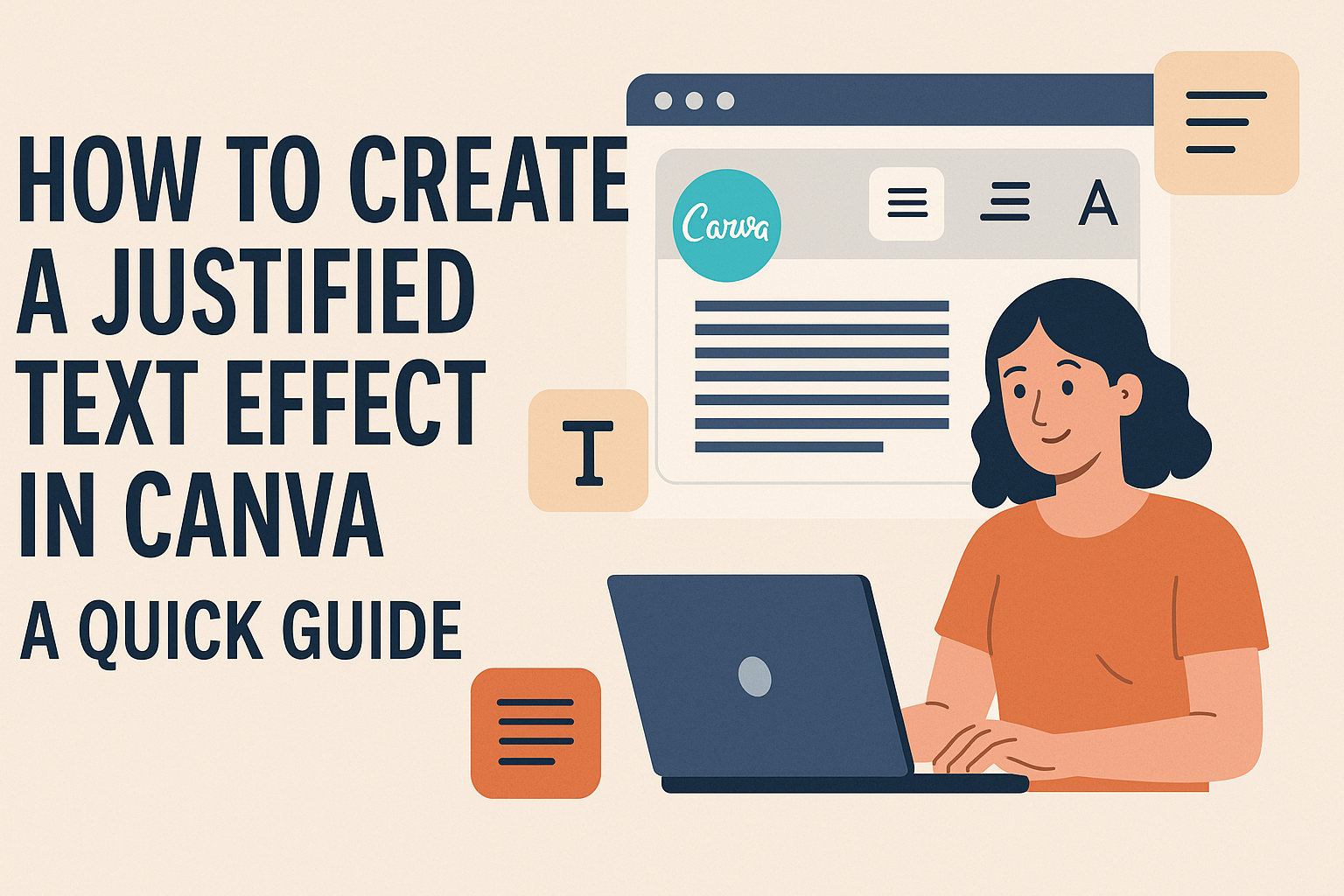Creating a visually pleasing design can be a breeze with the right tools.
Canva offers a user-friendly approach to designing, and learning how to create a justified text effect can elevate the professionalism of a project.
When text alignment is used effectively, it brings balance and order to any design.
To achieve a justified text effect in Canva, one needs to simply add a text box, type their content, and select the “Justify” option from the alignment menu.
Incorporating justified text helps make designs look polished and clean. This effect is particularly useful for lengthy sections where you want to maintain a neat column look.
Whether it’s a project for school, a resume, or a creative presentation, justified text can help elevate your work’s appearance.
A justified text effect can transform the overall layout, making it more visually appealing while enhancing readability. By aligning the text to fill the space evenly, it creates a harmonious design that’s aesthetically pleasing.
Those aiming for a structured, professional look in their Canva projects will find this alignment technique a valuable asset.
Understanding Text Justification
Text justification plays a vital role in making documents look neat and aligned. It involves specific text alignment techniques that can change the appearance and readability of any design.
The Basics of Text Alignment
Text alignment is the arrangement of text within a document or design. It includes four main types: left, center, right, and justified alignment.
Left alignment places text flush on the left side, commonly used in most documents. Center alignment positions the text in the middle, often used for titles. Right alignment makes text flush on the right, often for aesthetic purposes.
Justified alignment creates clean lines on both sides of a document. This type is often seen in newspapers and magazines. Each alignment type offers different visual effects, so selecting the right one depends on the design’s purpose.
What is Justified Text?
Justified text aligns both the left and right sides of a block of text. This is achieved by adjusting the space between words and letters. It’s popular in newspapers and books because it provides a clean, uniform look, making the content appear more polished.
However, justified text can sometimes create uneven spaces, known as “rivers,” which might affect readability. Despite this, many designers prefer it for its professional appearance in certain contexts.
Platforms like Canva offer options to justify text, providing tools to enhance designs effectively, as outlined in resources like the Creative Writing Prompts guide. Whether or not to use justified text depends on the kind of visual impact a designer aims to achieve.
Getting Started with Canva
Getting started with Canva involves two main steps. First, users will need to create an account to access the platform’s features. Then, they can navigate the dashboard to explore design tools and options.
Signing Up for an Account
Creating an account on Canva is simple and quick. To begin, users can visit Canva’s website and click on the Sign Up button.
They have the option to sign up using their email address, Google account, or Facebook account.
It’s good to use an email address that you check frequently. This is because Canva sometimes sends helpful design tips or special offers.
After signing up, Canva may ask users to choose between a personal and professional account.
The personal account is great for everyday use and projects. On the other hand, the professional account offers advanced features for business needs.
Finally, Canva sends an email for verification. Once users click the link in the email, their account is ready. Creating an account is the key to unlocking Canva’s many design possibilities.
Navigating the Canva Dashboard
Once logged in, users will find themselves on the Canva dashboard. This is the main hub for all design activities.
The left-hand side of the screen includes a sidebar with several options.
Here, users can start a new project or choose from Canva’s extensive template library.
The search bar at the top helps users find specific templates or design elements. The dashboard also displays recent projects and collections for easy access.
Creating a New Project
Starting a project in Canva is an exciting first step toward bringing your design ideas to life. This involves choosing the right template and understanding how Canva layouts work to create a visually appealing design.
Selecting the Right Template
Choosing the right template is essential in Canva. Start by considering the purpose of your project. Is it a poster, an Instagram post, or a resume? Canva offers a variety of templates tailored for different uses.
Using the search function, type in the type of design you want. Browse through the suggestions, paying attention to the size and format.
Templates are pre-sized, making the design process easier and more efficient.
Make sure the design elements match your goals. Consider factors like image placements, font styles, and color schemes.
Selecting a well-suited template can save time and effort, ensuring that your design looks professional right from the start. Each choice should align with the message you want to communicate through your design.
Understanding Canva Layouts
Canva layouts are the backbone of any design project. They arrange elements like text, images, and shapes in an organized way. A good layout makes a design visually appealing and easy to navigate.
He or she should explore the different layout options available in Canva. From simple grid layouts to complex designs, choosing the right one can enhance the overall look of the project.
Experiment with dragging and dropping elements onto your canvas to see how they fit together.
Keep in mind the balance between text and images. For a professional appearance, nothing should be too cluttered.
Pay attention to alignment and space to create a harmonious look. Understanding these basics helps bring creative ideas to life while keeping the design neat and polished.
Working with Text Boxes
In Canva, handling text boxes efficiently is key to creating polished designs. This section discusses the basic steps of adding text to your design and formatting it for a visually appealing result.
Adding Text to Your Design
To start, select the Text tool on the left-hand toolbar in Canva. You can choose from various predefined text combinations or simply click on “Add a heading,” “Add a subheading,” or “Add a little bit of body text” to create a text box.
Once you’ve added a text box, you can move it by clicking and dragging. To edit the text, just click inside the box and type your content.
Users can adjust the size of the text box by dragging its corners.
Aligning the text box with other elements on the page ensures that the design looks neat and balanced. Canva provides alignment tools that aid in placing text precisely where needed. The use of these tools makes the process easy even for beginners, enhancing the overall appearance of the design.
Formatting Your Text
Formatting is crucial to make text stand out and communicate effectively. Once the text box is set, use the top menu to adjust font style, size, and color.
Canva offers a rich collection of fonts suitable for different design themes.
To further style your text, consider changing the alignment by selecting options like left, right, center, or justify. This option, available in the Alignment dropdown menu, can help achieve a desired effect on your text layout.
Additional formatting options include bold, italic, and underline; these can emphasize important parts of your text.
Adjusting letter spacing and line height enhances readability. Canva’s interface allows all these changes easily, letting users experiment with different looks until they find the perfect fit for their design.
Applying Justification
Applying justification in Canva can enhance the visual presentation of your text, making it appear more organized and professional. It is also crucial to adjust spacing to optimize readability.
Justifying Text in Canva
To create a justified text effect in Canva, users should start by adding a text box to their design. This can be done by selecting the Text tool from the toolbar.
Once the text box is in place, typing the desired text is the next step.
After adding text, selecting the text box is necessary. This can be done by clicking directly on it.
Then, accessing the Text Properties tab on the right will show the Alignment dropdown menu.
Choosing “Justify” from this menu will evenly distribute the text across the width of the box, offering a polished look.
Knowing these steps can help users make their designs look neat and well-structured. Justified text is a common choice for those looking to create clear and orderly layouts.
Adjusting Spacing for Readability
After justifying text, it’s important to adjust the spacing to ensure easy reading.
Spacing adjustments can be made through the Text Properties tab. In this tab, options like letter spacing and line height are available to refine how text appears.
Keeping letter spacing and line height balanced can influence how text is read. Too tight spacing can make it hard to read, while too loose spacing might break the flow.
Exploring different values will help find the right balance for each design.
Paying attention to these elements can make text both attractive and readable. Proper spacing makes a significant difference, helping the audience engage with the content comfortably.
Design Tips for Text Justification
Text justification can enhance the look of your design by aligning text neatly and creating a structured appearance. To master this, it’s crucial to consider font choices and how text interacts with other design elements. These strategies ensure a visually appealing and effective layout.
Choosing the Right Font
Selecting the appropriate font is key to effective text justification.
Fonts with uniform character widths, like serif or sans-serif types, often justify better and maintain readability. This is because the spaces between words and characters remain even, ensuring a clean look.
On the other hand, decorative fonts might result in uneven word spacing, disrupting the justified effect.
Consider the purpose of the design when picking a font. For formal documents, a classic serif font like Times New Roman can work well, while sans-serif fonts like Arial might suit modern, informal layouts.
Testing different fonts helps identify which ones provide the best balance of readability and style in a justified format.
Balancing Text with Design Elements
To make justified text work, it’s important to balance it with other design elements like images, colors, and spaces.
Empty spaces can offer breathing room, preventing the design from feeling cluttered.
Make use of visual hierarchy by adjusting the size and weight of your text.
Larger, bolder headings guide the reader’s eye and ensure the most important information stands out.
Align text boxes with other design elements to create a cohesive layout. This can be done by matching the edges of text boxes with images or aligning them with lines or shapes in your design.
Being mindful of these aspects can lead to a more harmonious, aesthetically pleasing design.
Advanced Techniques
Exploring advanced techniques in Canva can elevate your design work. These methods focus on using grids and adding special effects to your text, making your projects more visually appealing.
Utilizing Grids and Guides
Grids and guides are vital tools in Canva for precise text alignment. They help align elements in a balanced manner, ensuring a clean and professional look.
Users can activate grids by going to the “File” menu and selecting “Show Rulers and Guides.” This makes it easy to align text boxes in neat rows or columns.
Canva also offers snap-to-grid features, which automatically align elements. To use this, users simply drag text boxes or images close to grid lines, and they will snap into alignment.
Utilizing these tools helps maintain consistency across different designs and ensures a polished final product. These techniques are especially helpful for creating multi-page documents with uniform text alignment.
Customizing Text with Effects
Adding effects to text in Canva can significantly enhance its appearance. Canva’s “Effects” menu provides various options like shadow, lift, and background effects. These features add depth and emphasis, making text stand out more prominently against background images or colors.
To use text effects, users select the text box and click on the “Effects” button in the top toolbar.
From there, they can choose different styles and adjust options like intensity and color. By experimenting with these tools, designers can achieve unique styles that align with their creative vision.
Customized effects are particularly useful for creating memorable social media graphics and eye-catching posters.
Saving and Exporting Your Design
After creating your justified text effect in Canva, it’s essential to know how to properly save and export your design. You’ll learn about exporting for both web and print uses and sharing your design with others online.
Exporting for Web and Print
When exporting designs, Canva allows users to choose from several file formats suitable for different purposes.
For web use, PNG and JPEG formats are ideal because they maintain good quality with smaller file sizes. Use JPEG for colorful images and PNG for transparent backgrounds.
For print purposes, PDF files are recommended. Choose “PDF Print” for high-quality prints. This setting ensures that colors and details remain sharp and clear, which is crucial for flyers or business cards.
Canva also provides options for crop marks and bleed to ensure precision during the printing process. Before exporting, double-check file dimensions and quality settings to ensure the best results.
Sharing Your Design Online
Sharing designs is simple in Canva. Users can share directly to social media platforms like Facebook or Twitter.
They also have the option to generate a shareable link. This feature allows recipients to view or edit the design if given permission.
Another option is to invite others to collaborate. Simply add their email addresses under the Share menu.
This is useful for teamwork or getting feedback. Canva also offers the ability to embed designs into websites or blogs by using provided HTML code.
This is a handy feature for adding visuals to personal or professional sites.