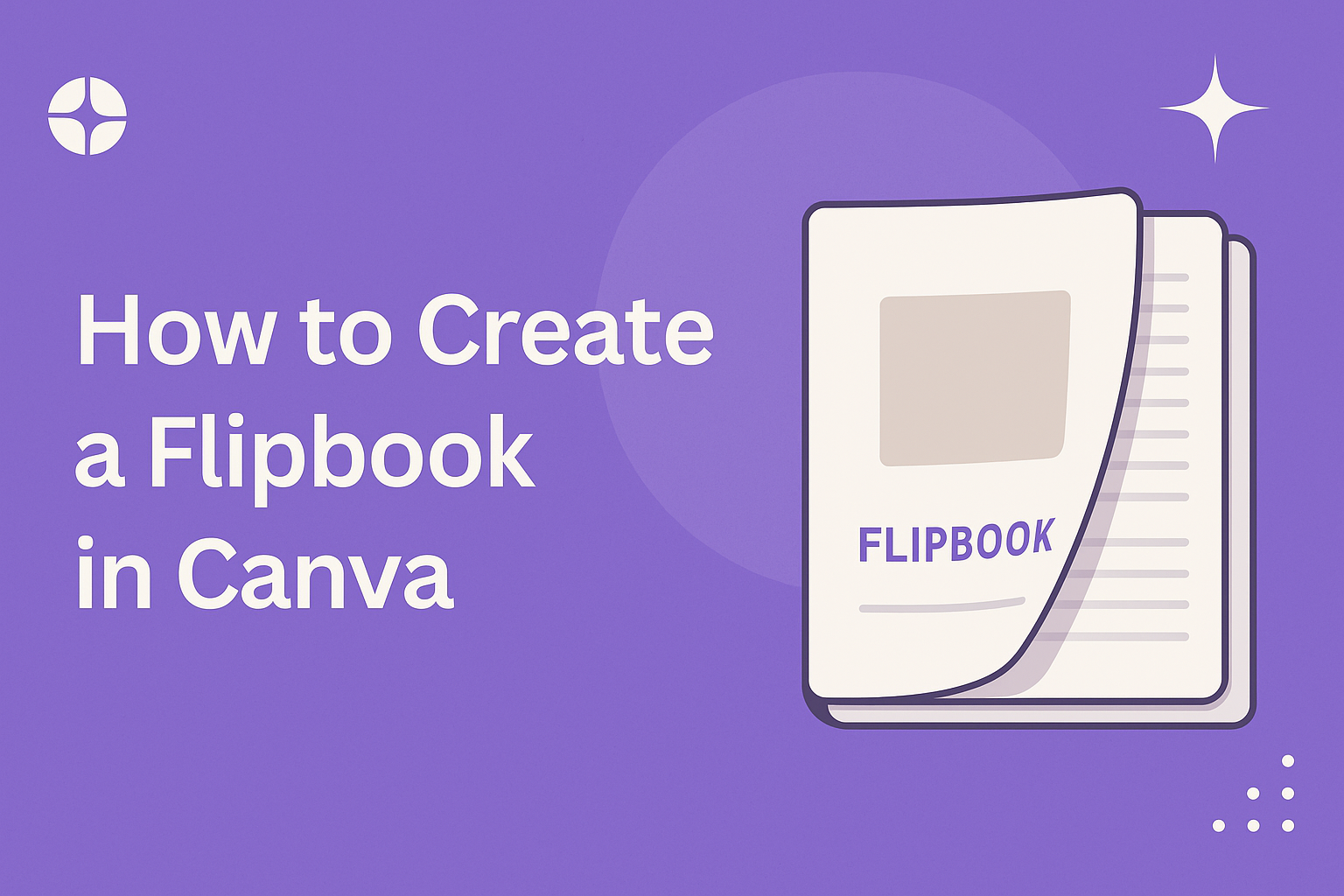Creating a flipbook is a fun and engaging way to present ideas or tell stories. With Canva, anyone can easily design a digital flipbook by using its intuitive tools and features. This approach allows for adding images, text, and even animations to enhance creativity.
The process of making a flipbook in Canva is straightforward and perfect for beginners. By following a few simple steps, users can turn their visions into interactive presentations or e-books. This is a great way to make content more dynamic and appealing to an audience.
Imagine being able to share a visual story that captivates readers or clients. With just a little guidance, individuals can harness the power of Canva to create beautiful flipbooks that stand out. This article will guide them through each step of creating their perfect flipbook.
Setting Up Your Canva Account
Creating a Canva account is the first step to making a flipbook. Once the account is set up, users can easily navigate the Canva dashboard and start their projects. Here’s how to get started.
Creating an Account
To create an account, users should visit the Canva website. They can choose to sign up for free by entering their email address and creating a password.
Alternatively, users can sign up using Google or Facebook accounts for quick access.
Once the account is created, a verification email may be sent. Clicking the verification link completes the setup. After verifying, users can log in and start exploring different design options. Canva also offers a paid subscription for additional features, but many basic tools are available for free.
Navigating the Canva Dashboard
After logging in, users will see the Canva dashboard. This is the main area for starting new designs. The dashboard features a search bar at the top, allowing quick access to templates and projects.
On the left side, users find various categories like “Templates,” “Apps,” and “Brand Kit.” Clicking any of these opens up more options.
Templates can be filtered by type, making it easy to find the right style for a flipbook. Users can also create folders to organize their designs, keeping everything tidy and accessible. Exploring these features will help users become comfortable with Canva’s interface.
Starting Your Flipbook Project
Creating a flipbook in Canva starts with choosing the right template and customizing it to meet specific needs. It involves adding engaging text to complete the project, ensuring an appealing visual experience.
Selecting the Right Template
To begin, users should sign in to Canva and navigate to the design area. They can search for “flipbook templates” in the template gallery. Canva offers various templates, from simple designs to more colorful options.
When selecting a template, it’s crucial to consider the purpose of the flipbook. For instance, educational content might benefit from a clean, straightforward design. Conversely, a portfolio might require a more creative layout.
Once a suitable template is found, users can click on it to start their project.
Customizing the Template
After selecting a template, the next step is customization. Users can change colors, images, and layouts to align with their vision. Canva provides drag-and-drop functionality, which makes it easy to replace images and adjust elements.
By clicking on any item, users can access editing options. They can adjust sizes, reposition elements, and explore different design features.
Emphasizing brand colors or thematic styles can enhance the visual appeal. Remember to save progress frequently to prevent any loss of changes.
Adding and Editing Text
Adding text to the flipbook is an important step in conveying the intended message. Users can click on text boxes to enter their content.
They can also change font styles, sizes, and colors to make the text stand out. It’s helpful to keep the text concise and engaging.
Using bullet points or numbered lists can improve clarity. Furthermore, users should review the text for spelling and grammar to ensure professionalism. Finally, adding captions to images or illustrations can provide context and enhance the overall message.
Animating Your Flipbook
Animating a flipbook can add excitement and engagement. Using Canva’s built-in tools, anyone can easily bring their flipbook to life. This section covers how to effectively use animation tools and add smooth page transitions.
Using Canva’s Animation Tools
Canva provides various animation tools to enhance a flipbook’s appeal. Users can access these by selecting an element within the design. Once an element is chosen, the “Animate” button appears at the top.
Canva offers different animation styles such as “Fade,” “Pan,” and “Rise.” Each option allows for unique movement. Users should preview each animation to see how it looks and find the one that fits best.
Applying animations to text, images, and graphics makes the flipbook dynamic. For a professional touch, they can adjust the duration and order of animations. By layering animations, creators can make captivating sequences that hold the viewer’s attention.
Adding Page Transitions
Adding transitions between pages is simple yet impactful. Canva allows users to create smooth shifts that enhance the reading experience. To add transitions, select the page and look for the “Page Animation” button.
Options include effects like “Slide,” “Cube,” and “Spotlight.” These transitions help maintain flow throughout the flipbook.
It’s helpful to choose transitions that match the theme of the content. Testing the transitions is key. Users can preview how each transition works to see what feels right. A consistent style across pages will help unify the flipbook and keep readers engaged.
Sharing and Downloading
Once the flipbook is complete, the next steps are exporting and sharing it. This process is essential for getting the flipbook to an audience. Here’s how to manage these tasks effectively.
Exporting Your Flipbook
To export a flipbook from Canva, the user should first click on the “Share” button in the top right corner. This will give access to several options.
Choosing “Download” allows one to select the file type, such as PDF or PNG, which suits the project best.
It’s important to consider the quality settings. Higher quality ensures better visuals but can increase file size. After selecting preferences, clicking “Download” saves the flipbook to the device.
Some options allow uploading directly to cloud storage. This feature simplifies managing and sharing the document later. Ensuring the flipbook is ready to view on different devices is key.
Sharing to Social Media
Canva makes sharing a flipbook on social media straightforward.
After exporting, the user can click the “Share” button again. Here, they can select direct options for platforms like Facebook, Twitter, or LinkedIn.
This feature allows the user to attach a message or description for better engagement.
Including relevant hashtags can help increase visibility. Users should check their audience settings for privacy as well.
Sharing directly from Canva ensures the design retains its quality.
It can be helpful to preview how it will look on each platform before finalizing the post. Engaging with comments and feedback after sharing can also boost visibility and interaction.