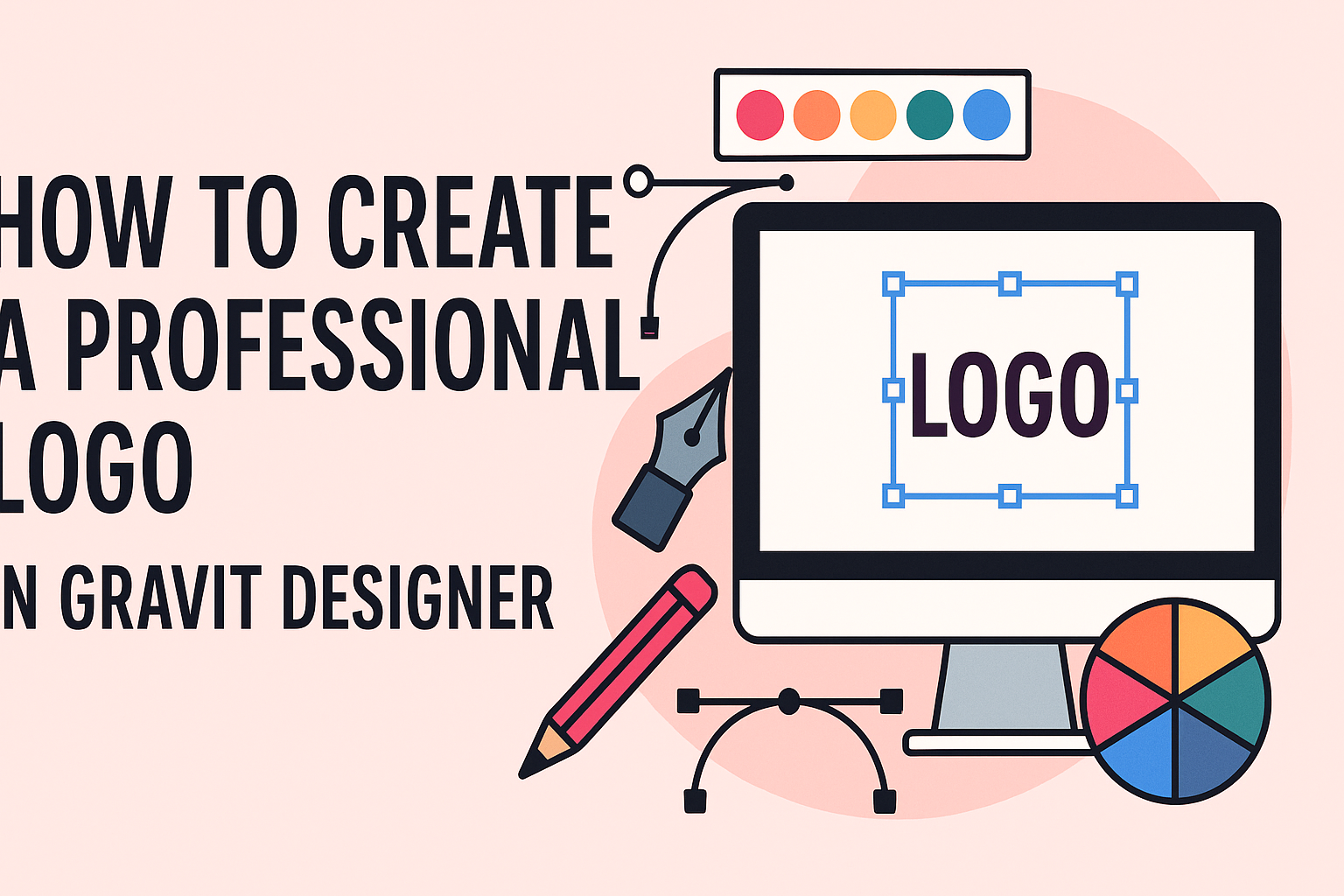Creating eye-catching text can elevate any design project, and adding a neon glow effect is a fantastic way to achieve that. This guide will walk readers through the steps to create a dynamic neon glow effect for text in Affinity Designer.
Whether for a poster, social media graphic, or branding project, mastering this technique will add a vibrant touch to any work.
Using simple tools and effects found in Affinity Designer, one can bring text to life with a bright, glowing aura. The process is straightforward and fun, making it perfect for both beginners and experienced designers looking to refresh their skills.
By the end of this article, readers will feel confident in adding this striking effect to their designs.
Getting Started with Affinity Designer
Before diving into creating a neon glow effect, understanding how to navigate Affinity Designer and setting up your document properly is essential. This knowledge will help make the design process smooth and efficient.
Understanding the Workspace
Affinity Designer has a user-friendly workspace. The main elements include the Toolbar, Tools Panel, and Layers Panel.
- The Toolbar at the top gives quick access to tools for drawing, shapes, and text.
- The Tools Panel on the left offers more specific options, like selecting and editing shapes.
- The Layers Panel allows easy management of different elements in the design.
To maximize efficiency, users should familiarize themselves with common shortcuts and organize their workspace by arranging panels to readily access tools and settings.
Setting Up Your Document
Setting up the document is crucial for a successful design project.
- Open Affinity Designer and choose “New Document.”
- Select dimensions that suit the project. Common sizes include A4 or 1920×1080 pixels for digital designs.
- Choose a resolution of 300 DPI for print projects or 72 DPI for web use.
Remember to set a suitable color format, like RGB for digital or CMYK for print.
Once the document is created, users can start adding text and shapes, laying a solid foundation for the neon glow effect.
Creating the Text Effect
To create a vibrant neon glow effect in Affinity Designer, one must start with the right text and font choices. The glow will greatly depend on the colors used and how they are applied.
Adding Text and Choosing Fonts
First, using the Text Tool from the toolbar, she can add text to the canvas. This city name, slogan, or any desired phrase should be bold for a stronger visual impact.
Recommended fonts for neon effects include sans-serif styles like Arial Black or more decorative choices like Neon 80s.
After typing the text, she can adjust its size and positioning. This ensures it stands out in the design.
Duplicating the text layer can help in adding effects later without changing the original.
Applying the Base Glow Color
Once the text is ready, choosing a vibrant base glow color is essential. Bright colors such as cyan, magenta, or green work well.
To apply color, she selects one of the text copies and opens the Fill color options.
Setting the color fill to a bright selection will create the base glow effect.
Next, adding an Outer Glow effect enhances this appearance. This glow can be adjusted by changing the Radius and Opacity in the Effects panel. A higher radius gives a more diffused look, ideal for a neon effect.
Enhancing the Neon Glow
To make a neon glow effect truly stand out, working with layers, adjusting glow intensity, and customizing color are essential steps. Each of these techniques helps refine the look and makes the text pop.
Working with Layers and Effects
Layers play a pivotal role in creating depth in a neon glow effect. When using Affinity Designer, it is helpful to separate the text from the glow. This can be done by duplicating the text layer.
The bottom layer can have a blurred effect applied. Use the “Gaussian Blur” feature to soften the edges.
Combine this with additional layers in different colors to create a richer glow. Experimenting with the opacity settings can yield varied effects.
Using layer styles such as “Outer Glow” can add a polished touch. Regularly previewing the design can ensure the glow is balanced and appealing.
Adjusting Glow Intensity
The intensity of the glow is crucial for achieving a realistic neon effect. Begin by selecting the blurred layer. Adjust the opacity to control how bright the glow appears.
Lower opacity gives a softer look, while higher opacity can be more striking.
Another method is to play with the blending modes. “Add” or “Screen” blending modes can enhance brightness.
For more nuances, explore the “Layer Effects” options. Tweaking settings like “Glow Size” and “Glow Spread” can redefine the glow’s presence. Continuing to experiment until satisfied can lead to a perfect neon effect.
Customizing Glow Colors
Color customization can elevate a neon sign’s influence significantly. Start by choosing a base color that suits the design. After applying the glow effect, selecting a contrasting color can make the text pop.
Using the color wheel gives a range of options. Bright shades like cyan, pink, or green work best for a classic neon look.
Layering different shades can create a multi-dimensional glow. To achieve this, duplicate the glowing layer and apply different colors on each.
Additionally, using a gradient can enhance the glow effect. Experimenting with various gradients on the glow layer will yield unique results.
Finalizing and Exporting Your Design
After creating a neon glow effect for text, the next steps involve refining the design and exporting the finished artwork. Attention to detail at this stage ensures that the final piece looks polished and professional.
Refining the Design
In the final stages, adjustments can make a significant difference. Start by reviewing the layers used in the design. Ensure that the layers are properly ordered, with the glow effects beneath the main text layer.
Use the Adjustment Layers to tweak brightness or contrast. This can enhance the glow and make the text stand out more.
Applying a slight Gaussian Blur to the glow layers can add depth.
Check the alignment of the text and effects. Uniform spacing and positioning create a balanced look. It can also be helpful to zoom out to see the piece as a whole and make any necessary corrections.
Exporting the Final Artwork
Once the design is finalized, it’s time to export the artwork.
Go to the File menu and select Export.
Here, users can choose the desired file format, such as PNG, JPEG, or PDF.
For web use, PNG is often preferred due to its transparency options.
When exporting for print, consider using a high-resolution format like PDF or TIFF.
Before exporting, double-check the settings.
Make sure to select the right color profile to ensure colors are accurate.
Click Export, choose your desired location, and it’s ready to share or print!