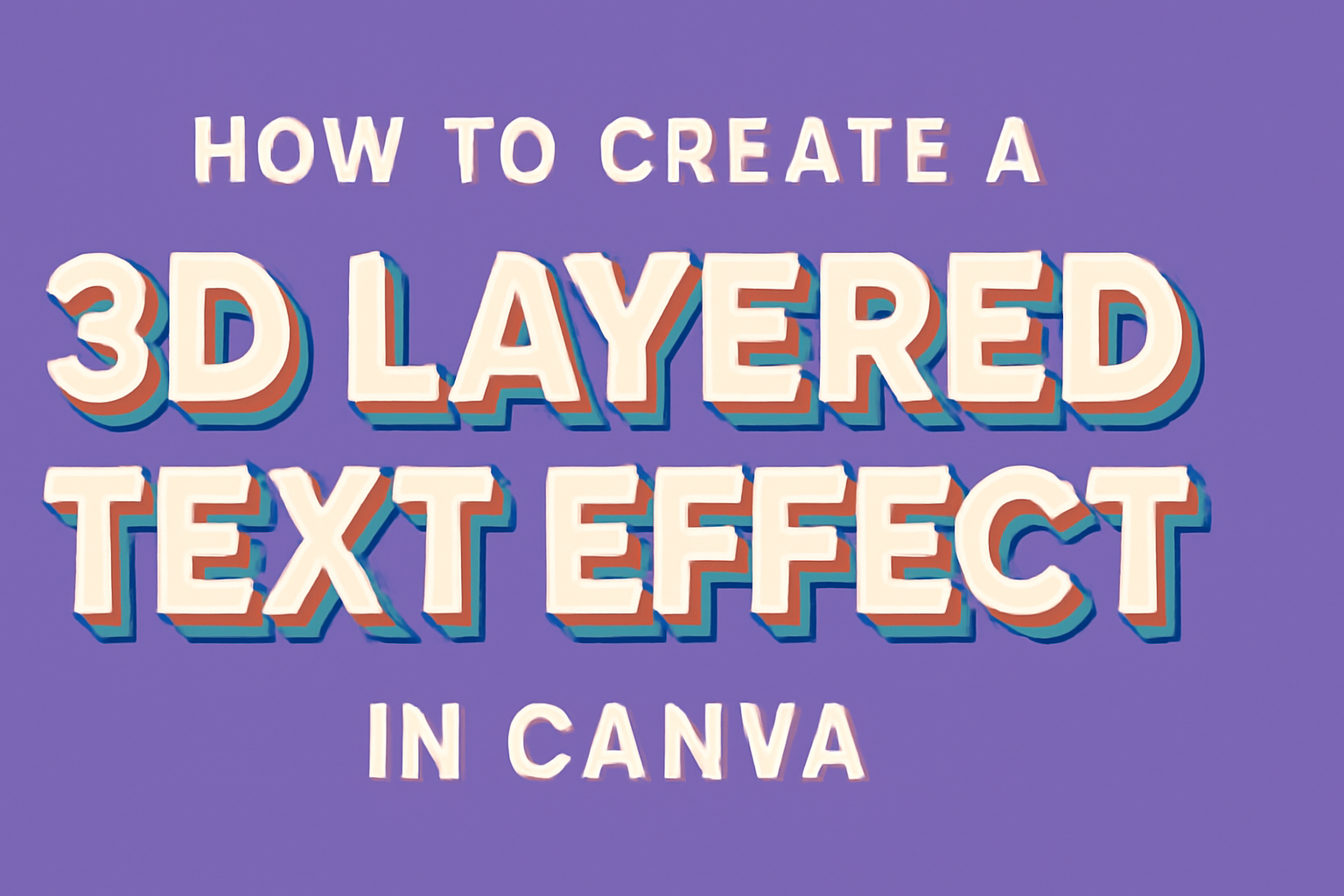Creating a 3D layered text effect in Canva is easier than you might think and can bring a professional look to your designs. When done right, this effect adds depth and dimension that make the text pop from the page.
To achieve this eye-catching design, all you need is Canva and a few simple steps to layer and style your text.
For those interested in making their visuals stand out, this effect is perfect for social media graphics, posters, and more.
Whether you’re a complete beginner or have some experience with Canva, the process involves creating multiple layers of text in different colors and offsetting them slightly for that 3D look.
This technique can transform ordinary text into something dynamic and engaging, inviting viewers to take a closer look.
Getting Started with Canva
To create a 3D layered text effect in Canva, start by setting up a new design.
Familiarizing yourself with the Canva workspace will help you make the most of its features.
Creating a New Design
First, log into your Canva account. If you don’t have an account, you can sign up for free.
Once logged in, look for the Create a Design button, usually found at the top right of the homepage. Clicking this opens a dropdown menu where you can choose the type of design you want to create, like a poster or social media graphic.
Selecting a template can be helpful, especially for beginners. It provides a starting point with preset dimensions and design elements which can be customized.
Alternatively, you can set custom dimensions by choosing the Custom Size option. This feature is useful if you have specific size requirements for your design.
Creating a new design is essential for beginning your project, as it determines the canvas size and sets the stage for adding your 3D text.
Navigating the Canva Workspace
Once your design is created, getting to know the Canva workspace is important.
On the left side, you’ll find the toolbar with tabs for templates, elements, uploads, photos, text, and more. These tabs help you add and organize content within your design.
In the center is the main editing space, where you will create and alter your design. Use the drag and drop functionality to move elements around easily.
Above the canvas, there are options for undo, redo, and other editing tools to tweak your design.
The workspace layout is simple and user-friendly. Exploring the tools and options available will ensure you can maximize all of Canva’s features as you work on your 3D text effect.
Understanding Layers in Design
Layers are like the building blocks of any design project. They allow designers to stack different elements, manage their order, and create depth in their work.
The Basics of Layers
Layers help organize elements within a design. Each layer can hold text, images, shapes, or other graphics. Think of them as transparent sheets stacked on top of each other, each with its own content that can be moved separately.
Being able to control each layer’s position and opacity means you can create interesting effects. Adjusting the opacity or color of a layer can make parts of the design stand out or blend in. Designers often use layers to try out different ideas without changing the rest of the design.
Grouping layers is also an important concept. By grouping, designers can move multiple layers at once, saving time and ensuring elements stay aligned. Naming layers is helpful to keep designs organized, especially in complex projects with many elements.
Manipulating Layers in Canva
In Canva, manipulating layers is simple and intuitive.
Users can easily add new layers by inserting text, images, or graphics into their design. Every new element automatically creates a new layer.
To rearrange layers, Canva provides tools that allow users to move elements forward or backward. This is useful for creating overlapping effects or bringing certain elements to the forefront.
Additionally, Canva allows users to lock layers. This prevents accidental changes to important elements and keeps the design stable as you work on other parts.
Users can also duplicate layers, which is a handy feature for repeating design elements or experimenting with variations.
Working with Text
Creating a 3D layered text effect in Canva begins with adding text to your design and choosing the right fonts and styles to make it stand out.
This process involves carefully selecting and positioning text to achieve the desired look.
Adding Text to Your Design
To start working with text in Canva, users should first log in to Canva and create a new project.
Once inside the design space, they can use the text tool to add a text box anywhere on the canvas.
Choosing the right placement for text is key. It’s helpful to ensure the text doesn’t overcrowd the design.
Users can move and adjust the text box by clicking and dragging it to the desired position.
Lastly, they should consider layering text over other design elements like images or shapes to add depth. Adjusting the transparency can help integrate text better with the overall design.
Choosing Fonts and Styles
Choosing the right font style can make or break the design. Canva offers a wide variety of fonts, including both serif and sans-serif options.
Users should select one that aligns with their design’s theme.
Bold or italic styles can add emphasis and enhance the 3D effect. Users should also consider the spacing between letters and lines, as this can impact the readability of the text.
Color choice is crucial in making the text pop. Contrasting colors can ensure that the text stands out from the background, making it easier to read and more visually appealing.
Creating the 3D Effect
Creating a 3D layered text effect in Canva involves layering different text elements, adjusting colors and shadows, and fine-tuning for realism. These steps help add depth and dimension to your text, making it stand out.
Layering Text Elements
To start, users should create their text and duplicate it. Each duplicate should be slightly offset to give a feeling of depth and dimension.
This layering creates the impression of the text jumping off the page.
Layering involves stacking text copies on top of each other. By slightly shifting each layer, a shadow effect emerges. This technique draws attention to the text, making it appear more dynamic and engaging.
A variety of font styles can be used. Simple fonts often work best as they maintain clarity when layered.
Experimenting with different text sizes in layers can also enhance the 3D effect, making each layer distinct and eye-catching.
Adjusting Colors and Shadows
Colors play a key role in enhancing the 3D illusion. By selecting different shades for each text layer, designers can emphasize depth.
Choosing a darker color for the bottom layers and progressively lighter shades for the top layers often yields a dramatic effect.
Incorporating shadows also boosts the 3D perception. Using Canva’s shadow tool allows for adjustments in shadow direction, blur, and intensity.
Shadows give the text a grounded look, making it seem anchored in space. Properly balanced colors and shadows can create a professional look that stands out.
Fine-Tuning for Realism
Fine-tuning involves adjusting the details until the text appears realistic.
Users should review the alignment of the text layers and make sure that each offset is consistent.
Proper spacing between layers ensures that the 3D effect doesn’t look crowded or chaotic.
Adjusting text transparency can also contribute to realism. By slightly lowering the transparency of the bottom layers, users can simulate the light’s impact on depth.
Subtle tweaks, like adjusting the blur of shadows or aligning text precisely, are crucial. Attention to these small details helps the 3D effect look polished and convincing. This approach ensures the text isn’t just eye-catching but also seamless and professional.
Embellishing Your Design
Creating a 3D layered text effect in Canva is just the beginning. To make your design stand out, consider adding graphic elements and incorporating your brand identity. These enhancements can make your text pop and ensure that the design aligns with your brand’s message.
Adding Graphic Elements
Graphic elements can enhance the visual appeal of your design. Use shapes, icons, and illustrations to add context or emphasize specific parts of the text.
For example, placing a small icon next to a word can draw attention to it. Combine colors that complement the text to maintain harmony in the design.
Canva’s library offers a wide range of free and paid graphic elements. To insert one, click on the “Elements” tab and search for graphics that suit your theme.
Adjust the size, position, and transparency to integrate them smoothly. Creating layers with these elements can add depth and interest.
Incorporating Branding
Branding is essential to maintain consistency across designs.
Start by using your brand’s color palette in the text and background to create cohesion. Select fonts that reflect your brand’s personality and are easily readable.
Canva allows you to upload your own fonts, which can be especially valuable if you have specific brand fonts.
Logos are another key element. Upload your logo to Canva and place it in a corner of the design.
This not only reinforces brand identity but also ensures ownership. Maintaining these elements across all visuals helps in building a recognizable brand image.
Exporting Your Design
After creating a 3D layered text effect in Canva, the next step is to export your design properly.
This involves selecting the right file format and then downloading or sharing it efficiently to maintain the quality and accessibility of your work.
Choosing File Formats
Choosing the right file format is crucial to ensure your design looks great everywhere. Canva offers various file types like PNG, JPEG, PDF, and more.
For online use, PNG is ideal because it supports transparency and maintains good quality. This is perfect for social media posts or websites.
JPEG is another option, especially useful for photos due to its smaller file size, though it might not have the same quality as PNG.
If printing is the goal, PDF is the best choice. It preserves the clarity and colors of your design, making it suitable for flyers or posters.
SVG format is also available for vector graphics, which is helpful if you want to resize without losing quality.
Downloading and Sharing
Once you’ve selected the file format, downloading and sharing your design is simple.
Canva lets you download the file directly to your device. Just click the Download button, choose your format, and save it where you want.
For sharing, Canva provides options to send your design via email or share a link directly. This is useful for collaborating with others or presenting your work.
You can also share directly to social media platforms like Facebook or Twitter. This integration makes it easy to post your design without leaving Canva.