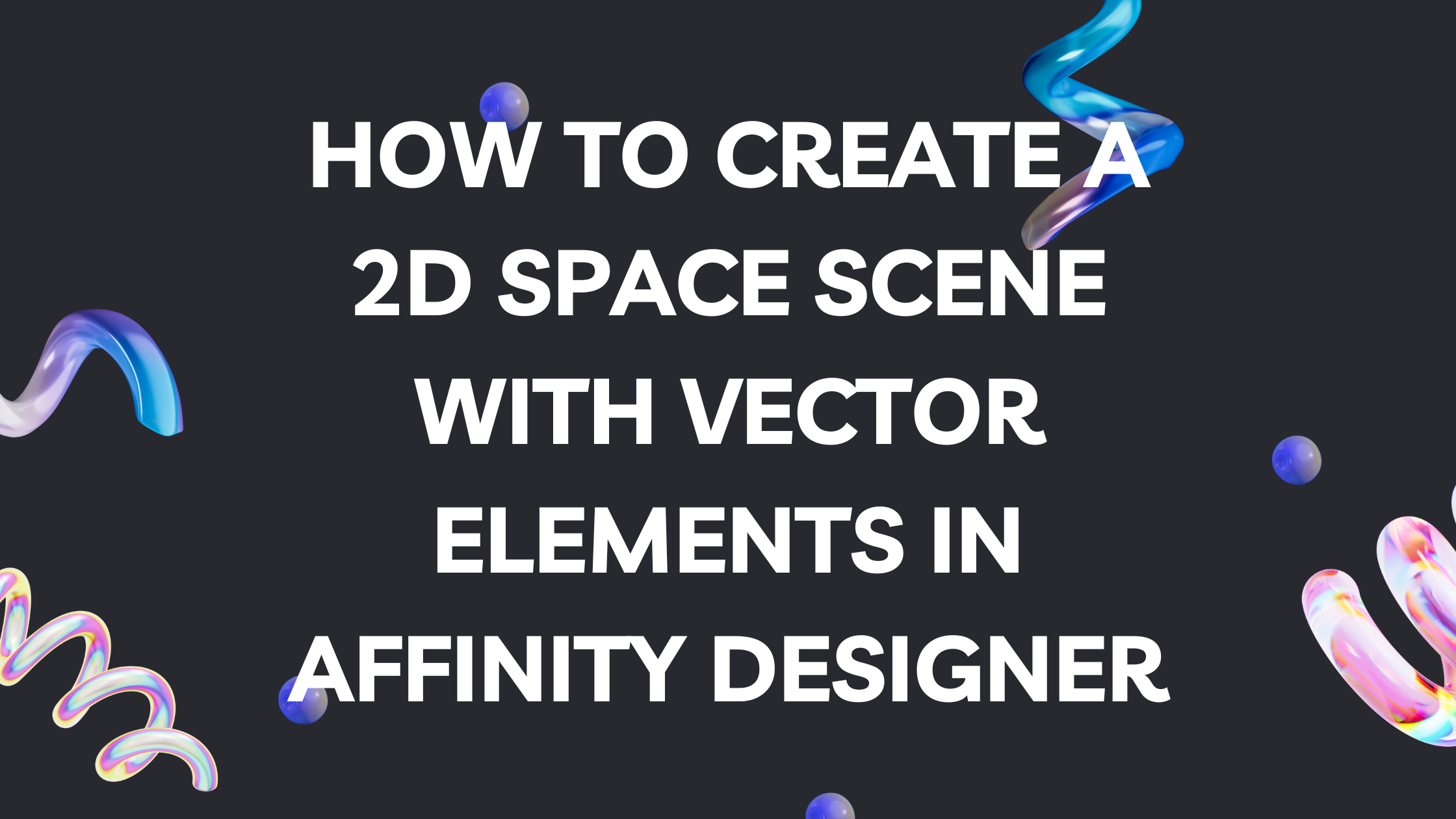Creating a striking 2D space scene in Affinity Designer is an exciting project for any artist.
With the right vector elements and techniques, anyone can build a captivating cosmic environment that showcases their creativity.
This blog post will guide readers through the steps needed to design stunning space graphics using easy-to-follow methods.
Artists can harness the power of Affinity Designer to create details like planets, stars, and other celestial objects. By utilizing various tools and shapes, they can bring their imaginative visions to life while having fun in the process.
Whether a beginner or an experienced designer, this tutorial will offer valuable insights for everyone.
As readers explore this guide, they will discover how to set the perfect atmosphere and add personal flair to their art. With practical tips and inspiration, they will be well-equipped to craft mesmerizing space scenes that impress and inspire others.
Getting Started with Affinity Designer
Affinity Designer is a powerful tool for creating stunning 2D graphics. Knowing how to navigate the software and use its features can make the design process smoother and more enjoyable.
Understanding the Interface
The interface of Affinity Designer is user-friendly and well-organized.
At first glance, users will see the menu bar at the top, which offers quick access to various functions like File, Edit, and View.
On the left side, the toolbar contains essential tools such as the selection, pen, and shape tools. The context toolbar at the top changes depending on the selected tool, showing relevant options for customization.
The layers panel on the right helps organize elements in the design. He or she can easily add, delete, or adjust layers to keep the workspace tidy and efficient.
Familiarity with these components makes the design process much easier.
Setting Up Your Canvas
To start creating, setting up the canvas is a crucial step. Users can do this by selecting File, then New to open the document settings.
In the document settings, one can choose the canvas size and resolution. For most space scenes, a size of 1920×1080 pixels is a good starting point.
Users should also select a suitable DPI, typically 72 DPI for digital usage.
It’s important to name the project for easy identification later. After this, he or she can click Create to open the workspace, ready for design.
Exploring Vector Tools
Affinity Designer excels in vector graphics. Understanding the vector tools is key to creating sharp, scalable designs.
The Pen Tool is vital for drawing custom shapes and paths. He or she can click to create anchor points, adjusting curves and angles as needed.
Additionally, the Shape Tools, such as Rectangle, Ellipse, and Polygon, provide simple methods to create basic shapes. Once added, these shapes can be customized in color and size using the color picker and transform options.
Finally, users can group elements using the Group function to keep their design organized. Mastery of these tools will empower users to bring their space scenes to life.
Designing Your 2D Space Scene
Creating a vibrant 2D space scene requires attention to detail in various elements. The background sets the mood, while planets, stars, and spacecraft add character and interest. Here’s how to put it all together effectively.
Creating the Background
To begin, choose a dark color for the background. Deep blues or blacks work best to mimic the vastness of space. He can use gradient fills to create a smooth transition.
Adding a starfield enhances the depth of the scene.
Using the “Brush Tool,” paint small dots for stars. Vary the size and brightness to create a realistic look. Alternatively, using a star brush can save time and add consistency.
He may also want to include a nebula for extra flair. Soft brushes with bright colors like pink or purple can represent gaseous clouds.
Adding Planets and Stars
Next, it’s time to integrate planets and stars. For planets, create circular shapes using the “Ellipse Tool.” Customize each planet with unique colors and textures. Layering different shapes adds dimension, making the planets appear more realistic.
He can use vector shapes to give planets rings or craters. For stars, utilize small polygons or custom shapes to avoid uniformity. Placement is key; spacing them randomly makes the scene feel more organic.
Group elements logically so it’s easy to edit details later.
Designing Spacecrafts and Satellites
Finally, spacecraft and satellites bring life to the scene. He can start with simple geometric shapes to build the body of the spacecraft. Add smaller features like wings and engines to enhance realism.
Using contrast in colors will make the spacecraft stand out against the background. For satellites, keep the design clean and functional. He might include antennae and solar panels for detail.
Label each element clearly in layers to ease adjustments. This careful organization helps when fine-tuning the design later on.
Applying Effects and Textures
Adding effects and textures can significantly enhance a 2D space scene. Techniques such as gradients, textures, and lighting can create depth and interest in the design. Here are key methods for applying these elements effectively.
Using Gradients for Realism
Gradients add depth and dimension to the space scene. By carefully choosing colors, gradients can simulate the vastness of space or the glow of planets.
Tips for Applying Gradients:
- Choose Complementary Colors: Use colors that blend well to create a smooth transition.
- Layering Gradients: Stack multiple gradient layers to achieve a richer look.
- Direction Matters: Adjust the angle of the gradient to follow the light source for realism.
Using gradients in backgrounds or on planets helps convey depth and dimension in a way that solid colors cannot.
Incorporating Textures
Incorporating textures can add a tactile feel to space elements. Textures can enhance the appearance of planets, asteroids, and outer space backgrounds.
Ways to Use Textures:
- Import Custom Textures: Use images of stars, clouds, or surface materials as textures.
- Blend Modes: Experiment with blend modes to integrate textures smoothly with colors.
- Clip Masking: Apply textures selectively using clipping masks, focusing on areas where detail is vital.
Textures can create visual interest and realism, making objects pop in the scene.
Adding Lighting and Shadows
Lighting and shadows are essential for creating a three-dimensional feel in a 2D space scene. They help define shapes and enhance depth.
Lighting Tips:
- Use Soft Light Layers: Add soft light layers to mimic the glow of stars and celestial bodies.
- Shadow Placement: Position shadows based on a light source to maintain consistency throughout the scene.
- Opacity Adjustments: Play with the opacity of light and shadow layers to achieve the desired effect.
Thoughtfully applied lighting and shadows can make space elements look more dynamic and believable.
Exporting Your Design
Once the 2D space scene is complete, exporting is the next crucial step. The right file format ensures the design retains its quality and can be used effectively across different platforms.
Choosing the Right File Format
Selecting the correct file format is essential for preserving design quality. Common options include:
- SVG (Scalable Vector Graphics): Ideal for web use. It keeps vector properties and allows easy resizing without losing clarity.
- PNG (Portable Network Graphics): Good for images with transparency. PNGs are raster images, so they may lose quality when scaled.
- PDF (Portable Document Format): Great for print. It retains vector qualities and is suitable for high-resolution prints.
Designers should consider the intended use. For instance, SVG is perfect for digital applications, while PDF is better for print scenarios.
Optimizing for Different Media
Different media require specific optimizations. For web use, images should be reduced in size to enhance loading speed while maintaining quality.
This often involves using PNG or JPEG formats, adjusting resolution, and compressing files. For print media, resolution becomes critical. A minimum of 300 DPI (dots per inch) is recommended for print clarity.
Exporting as a PDF also allows for vector quality, ensuring that all details remain sharp when printed. It’s also wise to test samples in various formats. This helps identify any issues with clarity or color before finalizing the design.