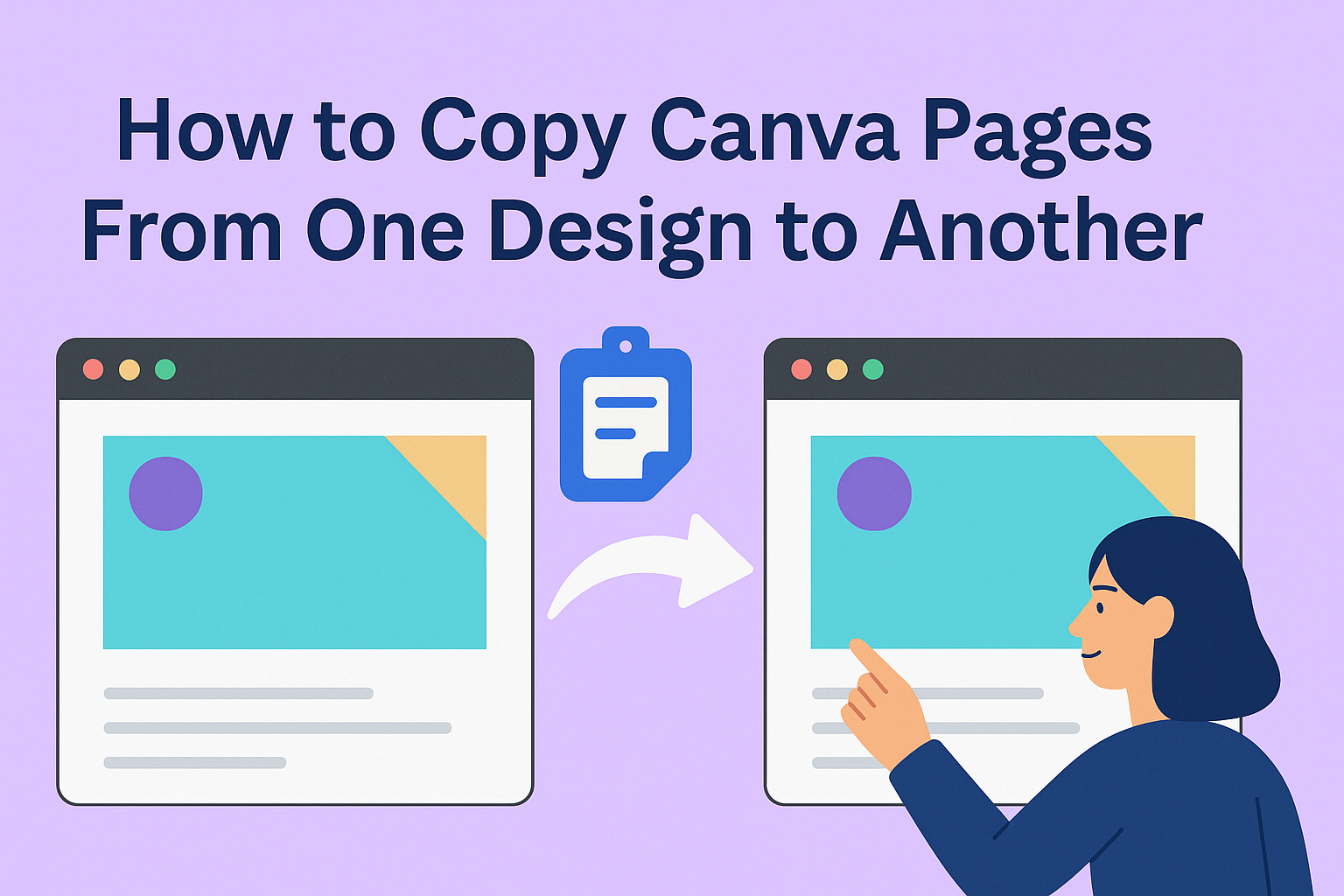Canva has become an essential tool for many designers and content creators. It offers a seamless way to create stunning visuals without the need for extensive graphic design skills.
Copying pages from one Canva design to another is simple and efficient, saving you both time and effort.
Understanding how to use this feature properly can enhance productivity in your creative projects.
Whether working on social media posts, presentations, or marketing materials, the ability to manage and duplicate design elements easily is invaluable.
Understanding Canva’s Interface
Navigating Canva’s interface is essential for effectively copying pages between designs. Familiarity with the dashboard and design types ensures users can work efficiently and creatively.
Navigating the Dashboard
The Canva dashboard is the control center for all design activities. Upon logging in, users are welcomed by a clean interface, displaying recent designs and templates.
On the left side, tabs for “Projects,” “Templates,” and “Brand Hub” guide users to their destinations.
Icons make navigation intuitive. The “Create a design” button is prominently placed for starting new projects.
Users can also find any recent designs they’ve worked on or templates they’ve saved.
A clear understanding of these elements helps streamline the design process and ensures quick access to important tools and resources.
Exploring Design Types
Exploring various design types in Canva opens up a world of creativity. Users can choose from a diverse range of categories such as presentations, social media posts, and marketing materials.
Each design type is tailored to specific dimensions and purposes, making it easier to choose the right one for any project.
Templates within each category offer a starting point. These templates include customizable features like text fonts and images.
Canva’s design types enable both beginners and experienced users to create visually appealing content efficiently. Understanding these options supports a more focused and effective design workflow.
Starting Your Design Project
Beginning a Canva project involves choosing an ideal template and considering whether to use custom dimensions. These steps guide the creation of appealing and suitable designs, setting the stage for effectively copying pages from other designs.
Selecting the Right Template
Selecting the right template is crucial for shaping the overall look and feel of a design. Canva offers various templates for many needs, such as presentations, social media posts, or flyers.
It’s important to think about the purpose of the design and the target audience.
When choosing a template, consider the design’s theme and colors. These should match the intended message and the brand’s personality if applicable.
It’s also beneficial to select templates that support the type of content included, whether it involves text-heavy info or more visuals.
Exploring Canva’s template library can provide inspiration and help find the perfect fit. Users can preview how different templates look in real-life scenarios, assisting in the decision-making process.
This proactive approach ensures that the design project starts on the right foot.
Using Custom Dimensions
Opting for custom dimensions allows flexibility and ensures a design fits specific platform requirements. This is particularly useful when standard templates don’t meet exact needs, such as when needing precise sizes for printing or unique online formats.
He or she can set custom dimensions by selecting the “Custom Size” option when starting a new design in Canva. This enables setting both width and height according to the necessary units, such as pixels, inches, or millimeters.
Custom dimensions help maintain consistency across platforms and meet specific design goals. They ensure all visual elements align neatly within the predetermined space, avoiding distortion or cropping issues. Using this option, designers can tailor projects to fit any format they desire.
Working with Pages in Canva
Canva makes it easy to manage pages in your designs. Whether you’re adding new content or organizing existing projects, the platform is user-friendly. Here’s a look at how you can add, delete, and rearrange pages in your Canva designs.
Adding and Deleting Pages
In Canva, users have the ability to add new pages to their design projects with just a few clicks. Simply navigate to the bottom of the editor and click the Add Page button. This action will add a blank page to your current project.
If you no longer need a page, deleting it is straightforward. Click on the page thumbnail you want to remove, and select the trash icon. Be careful when deleting, as this action cannot be undone.
Having these options at your fingertips makes handling content efficient and flexible in Canva.
Rearranging Page Order
Reorganizing the sequence of your pages can enhance the flow of your design. To rearrange, click on the page thumbnails at the bottom. Drag and drop them into your preferred order.
This visual approach lets you see page placements and make adjustments easily.
Another method involves using the Grid View feature. This is effective for managing larger projects.
Once in Grid View, users can drag pages around to shuffle them into the desired sequence, giving them full control over their project layout.
Adjusting the order helps in creating a visually appealing and logical design sequence.
Copying Pages Between Designs
Copying pages between designs in Canva can be a breeze with the right approach. This guide covers how to duplicate a single page, utilize the “Copy To” feature, and handle multiple pages efficiently.
Duplicating a Single Page
Duplicating a single page in Canva is straightforward. Start by opening the design with the page you want to copy.
Click on the page you wish to duplicate. Use the “Copy Page” option, typically found at the top of the editor, which allows users to make an exact copy of the selected page within the current design.
This method is excellent for making slight variations without starting from scratch. It helps maintain consistency while allowing for creative changes.
If users need to transfer this duplicated page to another design, saving the copied version first can make the transfer seamless.
Using the ‘Copy To’ Feature
The ‘Copy To’ feature in Canva simplifies moving pages between projects.
With the design open, select the desired page. Click on “File” in the menu, and choose “Make a Copy.” Then select “Copy To” and pick the destination design from the options provided.
This feature is perfect for projects that require reusing elements in different designs. It’s fast and ensures that all parts of the page, including images and text styles, are kept intact.
Users can easily keep their work organized by placing all necessary pages in the correct projects.
Managing Multiple Pages
Handling multiple pages requires a bit more attention but is manageable with the right tools.
Users can open a design and navigate to the side panel in the editor called “Projects.” Here, they can view various pages and select multiple ones by holding down the “Shift” key.
Once the pages are selected, they can be copied together by dragging them into the new design.
It’s useful for consistently themed pages or presentations that need similar layouts.
Keeping an eye on page order during the transfer ensures that the design remains coherent and aligned with the intended flow.
Design Consistency
In Canva, design consistency is crucial for making your work look cohesive and professional. This involves aligning visual elements properly and maintaining your brand identity across different pages and projects.
Aligning Visual Elements
Aligning visual elements ensures everything looks neat and organized. When transferring pages from one design to another in Canva, it’s essential to match elements like text boxes and images.
Using Canva’s grid and alignment tools can help achieve this. These tools allow users to snap elements into place efficiently, providing a balanced look.
Employing consistent margins and spacing adds to the neatness, making sure the transition from one page to another feels seamless and intentional.
Maintaining Brand Identity
Maintaining brand identity across designs helps in keeping your work recognizable. This involves using consistent colors, fonts, and logos on each page.
When copying pages from one Canva design to another, it’s important to check these elements for uniformity.
Using the brand kit feature in Canva can make this process simpler. It allows users to store specific brand assets and palettes, reducing errors and discrepancies.
Keeping all elements in harmony with your brand guidelines strengthens your overall message and ensures your designs resonate with your audience.
Saving and Sharing Your Designs
Saving and sharing Canva designs is straightforward, letting users download their projects or collaborate effectively with others. Whether working solo or teaming up, these tools ensure that your designs are both accessible and shareable with ease.
Downloading Your Project
Once a design is complete, downloading it is simple. Canva offers various formats such as PNG, JPG, PDF, and more.
Users can select their preferred format when ready to save. Resolution options might be available depending on the type of account.
This flexibility helps users keep high-quality versions on hand. Whether one needs a printable copy or a web-friendly version, Canva covers all bases.
After choosing settings, just click the download button. The project will then save to the selected device.
Collaborating with Others
Canva excels in making design collaboration seamless.
Users can invite others to view or edit a project by sharing a link or email invitation. This feature is helpful for teams and groups, allowing real-time updates and feedback.
Canva provides editing permission settings, so users can control who can view or edit the design. Users can even leave comments on specific parts of the design for clear communication.
These tools make teamwork efficient and engaging.
Advanced Tips and Tricks
For those who want to get the most out of their Canva experience, using Pro features and handy keyboard shortcuts can significantly boost productivity. These tools are essential for making design tasks faster and more efficient.
Utilizing Canva Pro Features
Canva Pro offers a suite of advanced tools that can enhance your designs.
One of the standout features is the Brand Kit, allowing users to keep logos, fonts, and colors in one accessible location. This is especially useful for teams working on consistent branding.
Another useful Pro feature is the Background Remover, which can easily cut out backgrounds with a single click. This tool is perfect for social media content or professional presentations where visuals need to stand out.
Pro users also get access to a larger library of fonts and stock photos. This can make designs more unique and appealing.
Furthermore, with Magic Resize, your designs can be resized instantly for different platforms, saving time otherwise spent on manual adjustments.
Keyboard Shortcuts for Efficiency
Keyboard shortcuts in Canva can save a lot of time and make design work more enjoyable.
For instance, to duplicate an element quickly, users can press Ctrl+D on Windows or Command+D on Mac.
Aligning objects is also simpler with shortcuts.
Use Shift + arrow keys to nudge objects precisely.
Ctrl+G (or Command+G on Mac) groups items together, streamlining the design process.
To undo any action, Ctrl+Z (or Command+Z) is your best friend.
Learning these and other keyboard shortcuts can significantly reduce the time spent navigating through different menus, enhancing workflow efficiency.