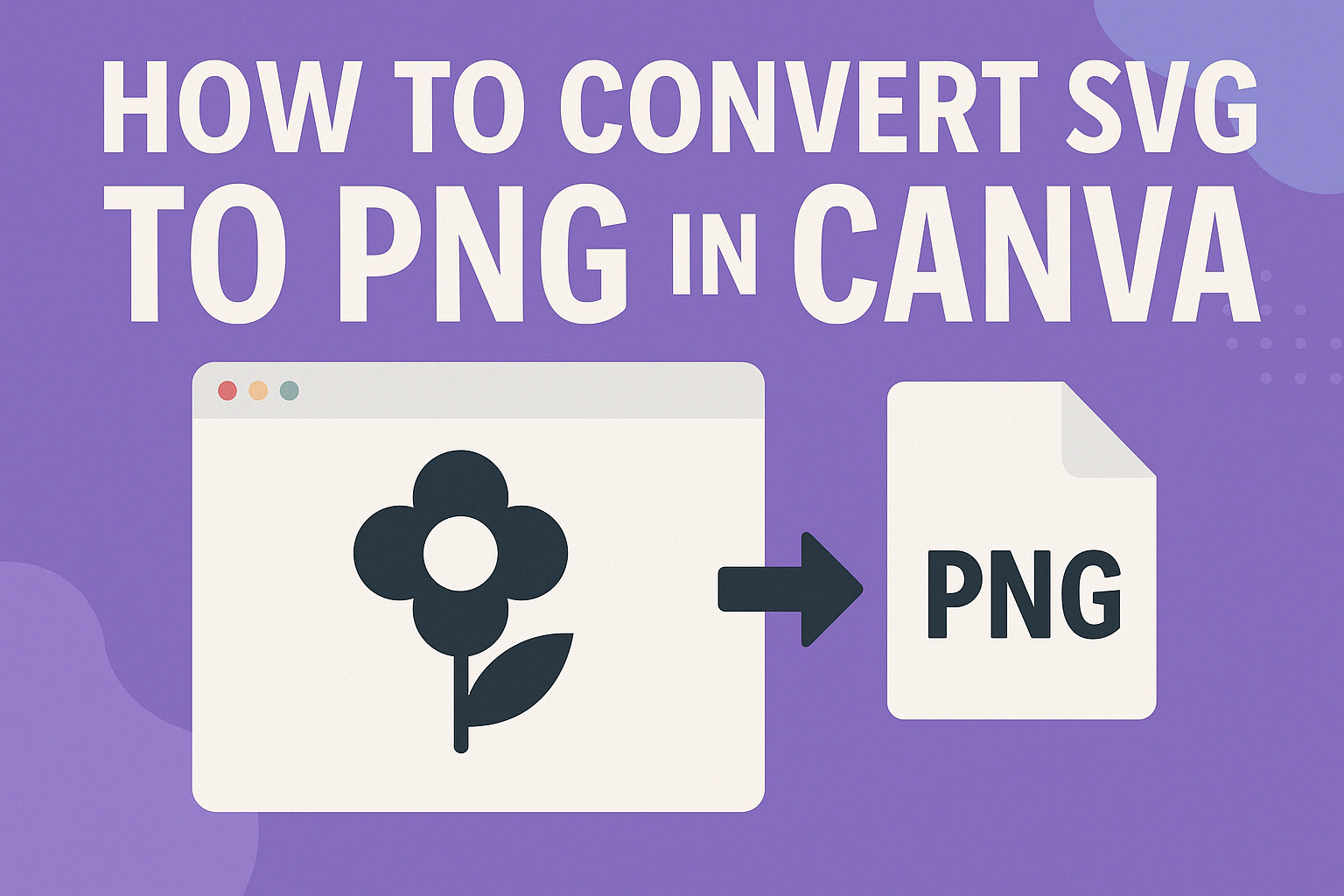Converting SVG files to PNG can be a simple task, especially with the right tools.
Canva offers an easy way to transform your SVG images into PNG format in just a few steps. This process is useful for those who want to use these graphics across different platforms or projects without losing quality.
Many people enjoy using Canva because of its user-friendly design and features.
They can upload their SVG file, make any necessary adjustments, and effortlessly convert it to PNG. With Canva, users have the flexibility to create visually appealing images that fit their needs while ensuring they maintain image clarity.
Whether for a website, social media, or personal projects, knowing how to convert SVG to PNG is a valuable skill. By using Canva, anyone can enhance their creative toolkit and produce stunning visuals quickly and efficiently.
Getting Started with Canva
Canva is a user-friendly design tool that makes converting SVG files to PNG straightforward.
By setting up an account and understanding its interface, anyone can create beautiful graphics with ease.
Setting Up Your Canva Account
To start using Canva, visit the Canva website and click on the “Sign Up” button.
Users can sign up using their email, Google, or Facebook accounts. Once registered, it’s a good idea to explore the free features available.
Canva offers a Pro version with additional features, but the free account provides ample tools for basic projects. After signing up, users will need to verify their email if they registered with it. This step ensures account security and gives access to all features.
Understanding Canva’s Interface
Once logged in, users will find the Canva interface quite intuitive.
The main dashboard displays various templates and design options. On the left side, there is a panel where users can choose different design types, like social media posts or presentations.
The top menu includes tools for uploading files, adding text, and accessing templates. Users can also explore elements like photos, shapes, and illustrations. Understanding where these tools are will help users navigate Canva efficiently and maximize their design potential.
Locating the SVG File Upload Feature
To convert SVG files, users must first upload them to Canva.
This can be done by clicking the “Uploads” tab on the left panel. From there, users will see an “Upload media” button. Clicking this opens a file browser to select the SVG file from their device.
Once uploaded, the SVG file will appear in the “Uploads” area. Users can drag and drop it onto the design canvas to begin editing. This simple process makes it easy to start transforming SVG files into stunning PNG images.
Converting SVG to PNG
The process of converting an SVG file to PNG in Canva is simple and user-friendly. This section covers how to upload your SVG file, adjust its properties, and finally export the design.
Uploading Your SVG File
To start, the user needs to upload the SVG file into Canva.
This can be done by clicking on the “Uploads” tab located on the left side of the screen. Next, the user selects the “Upload media” button and chooses the SVG file from their computer. After selecting the file, Canva will begin the upload process. Once the upload is finished, the SVG file will appear in the “Uploads” tab, ready for use. It’s essential to ensure the file is compatible with Canva for a smooth upload experience.
Adjusting SVG Image Properties
After uploading the SVG, the user can add it to their design.
They simply drag and drop the file from the “Uploads” tab onto the canvas. Once the SVG is placed, they can adjust its properties to fit their design needs.
Canva allows users to resize, rotate, and change colors of the SVG. Additionally, elements of the SVG can be edited directly, enhancing the overall design. Users should take advantage of Canva’s tools to ensure the image looks its best before exporting.
Exporting Your Design as a PNG
When the design is complete, the next step is to export it as a PNG file.
The user needs to click on the “Share” button located in the top right corner of the screen. From there, they should select “Download.” In the format options, the user must choose “PNG” to ensure high-quality output.
Finally, after confirming their choice, clicking the “Download” button will save the image to their computer. This straightforward process ensures that the design maintains its quality and looks professional once exported.
Best Practices for Image Conversion
When converting files, keeping the quality and dimensions right is key. This ensures the images look their best and fit where they are needed.
Maintaining Image Quality
To maintain image quality during conversion, it is important to start with a high-resolution SVG file.
Choosing a quality SVG for conversion can prevent loss of detail in the final PNG image. Using platforms like Canva helps ensure that images are processed without significant loss. After conversion, zoom in on the PNG to check for blurriness or pixelation.
It can also be helpful to save the PNG at a high-quality setting. This will prevent unwanted artifacts and maintain the visual integrity of the design.
Ensuring Proper Image Dimensions
Getting image dimensions right is crucial for usability.
Before converting, check the SVG’s size. This will help ensure the final PNG is the correct size for its intended use.
In Canva, users should input the desired dimensions while converting. This avoids the frustration of resizing later.
It is also helpful to familiarize oneself with the dimensions required for specific platforms, such as social media or web pages. This knowledge can guide the conversion process to achieve the best results.
Troubleshooting Common Issues
When converting SVG files to PNG in Canva, unexpected problems can arise. Two common issues include upload errors and export concerns. Addressing these problems can ensure a smooth conversion process.
Handling Upload Errors
Sometimes, users face challenges when trying to upload SVG files. Issues may arise due to file size or unsupported features.
Here are a few tips to help with upload errors:
- Check File Size: Ensure the SVG file is within Canva’s limits. Large files might not upload properly.
- Review SVG Features: Certain SVG features, like animations or complex filters, may not be supported. Simplifying the design can help.
- Clear Cache: If errors persist, clearing the browser cache might solve the problem.
By following these steps, users can improve their chances of successfully uploading SVG files to Canva.
Resolving Export Concerns
After uploading successfully, some users may still encounter problems when exporting the file.
It’s essential to confirm that the export settings are correct.
To address export concerns, consider the following:
- Select PNG Format: Ensure that PNG is selected before exporting your project.
- Check Resolution Settings: Higher resolution settings provide better quality. Make sure the desired resolution is chosen.
- Test with a Different Browser: Sometimes, using another web browser can resolve unexpected export issues.
By taking these actions, users can effectively manage export concerns when converting SVG to PNG in Canva.