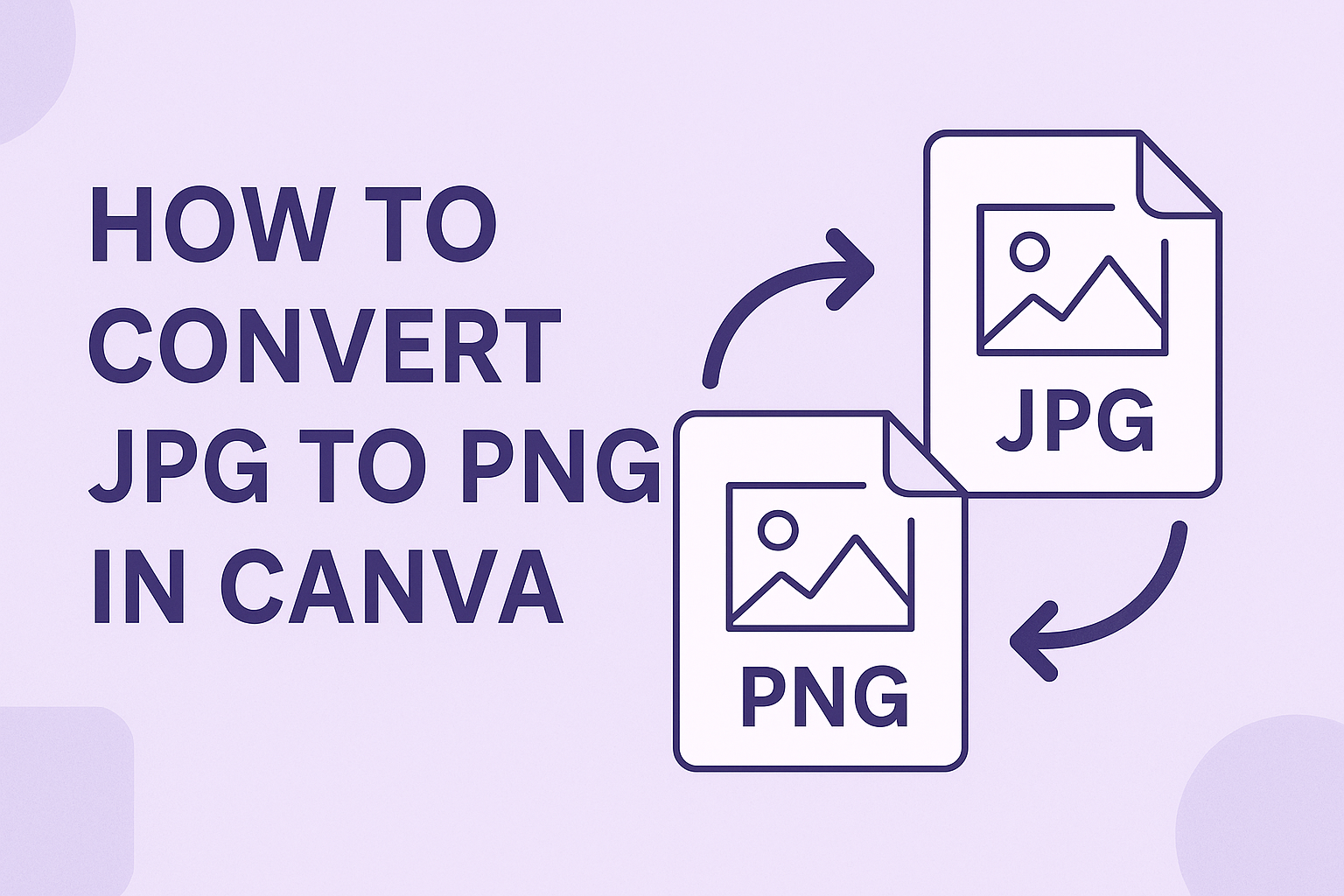Converting a JPEG file to JPG might seem tricky, but it’s simpler than one might think. Canva allows users to effortlessly convert their JPEG images to JPG format with just a few clicks. This conversion is useful for projects where specific file types are needed.
When using Canva, the process begins by uploading the JPEG file to the platform.
After that, users can easily download the file in JPG format, ensuring it’s ready for use in any project without losing quality.
Many people appreciate Canva for its user-friendly tools, making it accessible even for those who are not tech-savvy. With the right guidance, anyone can quickly change their image format without hassle.
Understanding File Formats
File formats are important for ensuring that images look good and work well across different platforms. Knowing the differences between formats like JPEG and JPG can help users choose the right one for their needs.
Difference Between JPEG and JPG
JPEG and JPG refer to the same image format, often used for photos. The main difference lies in the file extension.
JPEG is the full term, while JPG is a shortened version. This shortening happened because earlier computer systems limited file names to three letters.
Both formats use lossy compression, which reduces file size but may lower image quality. The compression allows users to save space on their devices and upload images faster. In most cases, there is no noticeable difference in quality between a JPEG and a JPG file.
Importance of File Format Conversion
Converting files between formats can be necessary. Different platforms and applications may require specific formats for compatibility.
For example, some websites may only accept JPG files. Using the right format ensures images display correctly without losing quality.
Image converters, like the one available on Canva, make this process easy and accessible. Users can upload a JPEG and quickly download it as a JPG to fit their needs. This flexibility helps maintain image integrity and usability across various projects.
Getting Started with Canva
Canva is a user-friendly graphic design tool that makes it easy to create and edit images. Getting started with Canva involves creating an account and familiarizing oneself with its dashboard. This guide will cover the basics to help users jump right in.
Creating a Canva Account
To begin using Canva, the first step is creating an account. Users can sign up for free by visiting the Canva website.
They can choose to register with an email address, Google, or Facebook account.
After signing up, a welcome email may be sent, but it is not necessary to confirm the account to start using Canva.
Once logged in, users can explore various design templates and tools available. Canva also offers a Pro version with advanced features, but the free account is sufficient for basic tasks.
Navigating the Canva Dashboard
Once in Canva, users will see a simple yet effective dashboard. The left side displays different design categories, including social media, presentations, and flyers.
Here, users can select a template to start designing.
In the center of the screen, the user’s workspace appears. This area is where users can edit their chosen templates or create new designs from scratch.
The right side of the dashboard showcases options for adding elements, text, and photos.
Users can find helpful tools like resizing options and color palettes at the top of the dashboard. Familiarizing oneself with these features enhances the design experience and makes converting JPEG to JPG a breeze.
Converting JPEG to JPG in Canva
Canva makes it easy to convert JPEG files to JPG format. Users can upload their images, use editing tools, and download the files in just a few simple steps. Here is how to do it.
Uploading Your JPEG File
To start, the user opens Canva and creates a new design. They can then upload the JPEG file directly from their computer.
- Click on the “Upload” button in the left sidebar.
- Select the JPEG file from the device.
Once the file is uploaded, it will appear in the Uploads section. Clicking on the uploaded image will add it to the design workspace. The user can resize or position it as needed.
Using Canva’s Image Editing Tools
After the JPEG file is uploaded, Canva offers several editing tools to enhance the image. Users can crop, rotate, and resize the photo with just a few clicks.
They can access options like brightness adjustment, contrast, and saturation to improve the image quality.
To utilize these tools, simply click on the image in the workspace. A toolbar will appear above, allowing users to explore various effects and filters. Making adjustments can help users achieve the desired look before saving the image.
Downloading the Edited Image as JPG
Once the editing is complete, downloading the image in JPG format is straightforward. The user should click the “Download” button located in the top right corner.
From the dropdown menu, they can choose the JPG format.
After selecting the format, pressing the Download button will save the file to the device. The converted JPG image is now ready for use in other applications or platforms.
Best Practices for Image Conversion
When converting images, a few best practices can help ensure quality and ease of use.
1. Choose the Right Format
Selecting the right format is key.
JPEG and JPG are almost identical, but some applications may prefer one over the other.
2. Maintain Quality
Always aim to keep the image quality intact.
Make sure to check the settings in Canva to prevent any unwanted compression or loss of detail.
3. Edit Before Converting
If edits are needed, it’s best to adjust the image before conversion.
Canva offers a range of editing tools to crop, resize, or enhance images before changing formats.
4. Check File Sizes
Pay attention to file sizes.
Large files can slow down uploads or downloads. Optimize images for web use to ensure fast loading times.
5. Backup Original Files
Before converting, it’s wise to keep a backup of the original files.
This way, if the conversion does not go as planned, the original image remains safe.