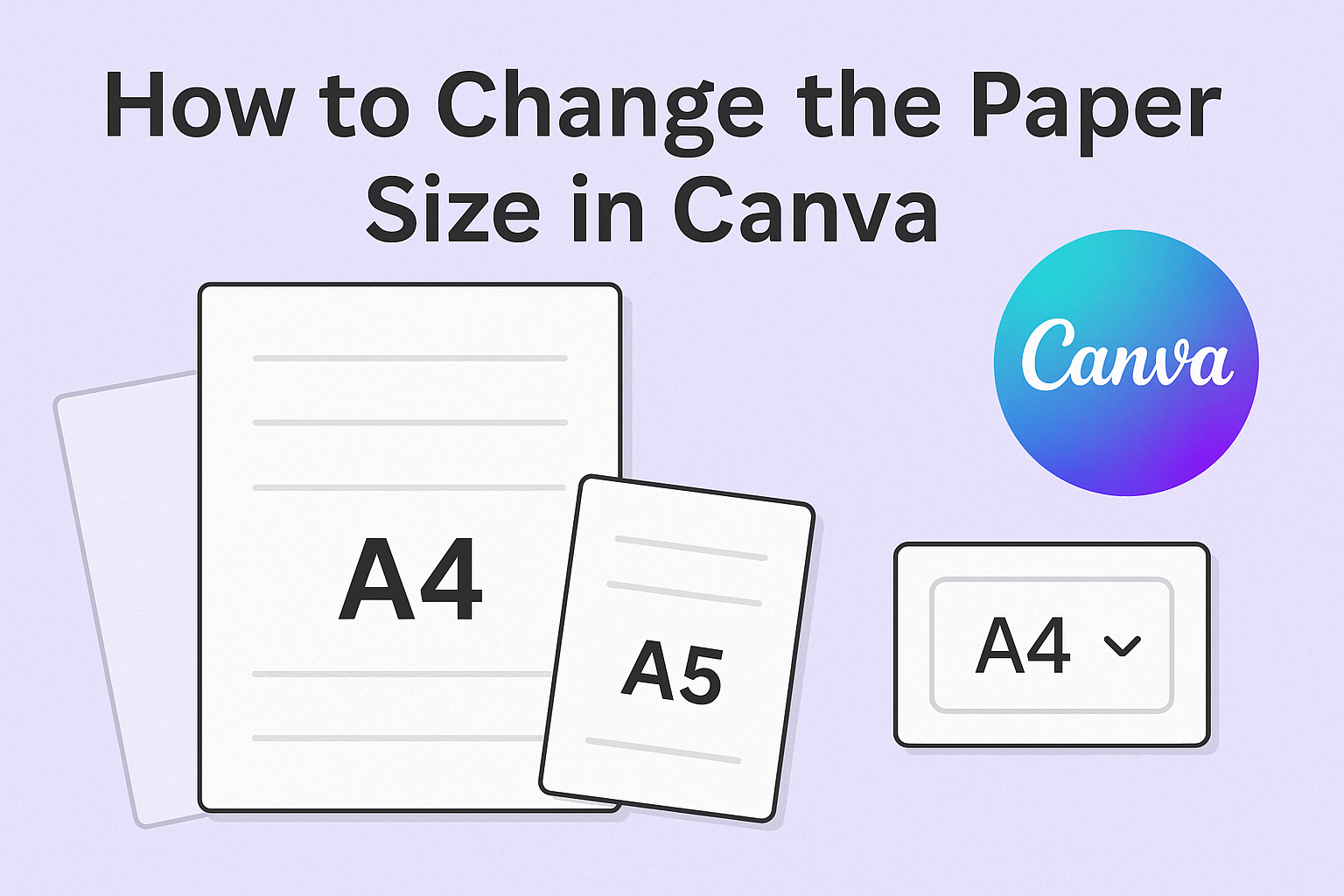Changing the paper size in Canva can seem tricky at first, but it’s actually quite simple.
With just a few clicks, users can easily adjust their design to fit their desired dimensions.
Whether they are creating a poster, invitation, or any other type of document, having the correct size is essential for a polished final product.
For those who want to tailor their designs for specific printing needs or online formats, knowing how to change the paper size is key. It helps ensure that the final design looks just the way it was intended.
Canva offers various options to meet different format requirements, allowing for a customizable design experience.
This guide will walk everyone through the straightforward steps necessary to resize their projects. Readers will discover helpful tips and useful techniques to make their designs stand out, regardless of the paper size they choose.
Getting Started with Canva
Canva is a user-friendly graphic design tool that makes it easy to create stunning visuals.
To begin designing, one must access the design interface and select the right type of design to suit their needs.
Accessing Canva’s Design Interface
To start using Canva, the user needs to visit the Canva website or download the app. After signing up for a free account or logging in, they will be directed to the main dashboard.
The dashboard features a clean layout with various design options. Users will notice categories like social media posts, presentations, and more.
To start a new project, one simply clicks on the “Create a design” button.
This action opens a new window where users can either choose a preset size or enter custom dimensions. The design interface is intuitive, with tools and templates readily available, making the initial setup quick and efficient.
Selecting a Design Type
Canva offers numerous design types to fit different needs. Users can pick from templates for social media, marketing materials, educational resources, and more.
When selecting a design type, it helps to focus on the intended use. For example, if someone wants to create a presentation, choosing the “Presentation” option ensures the right dimensions and layout are applied.
After selecting a design type, the user can further customize it by adding elements or changing the style. Canva’s varying templates cater to diverse styles and preferences, allowing ample room for creativity.
Adjusting the Paper Size
Changing the paper size in Canva is a straightforward process. Users can choose from pre-set paper sizes or create custom dimensions based on their specific needs. Each method has its steps to ensure a perfect fit for any project.
Using Pre-Set Paper Sizes
Canva offers many pre-set paper sizes to make designing easier. Users can access these templates when starting a new project.
To select a pre-set size, follow these steps:
- Open the project: Click on your design to edit it.
- Go to Page Setup: Click the “File” menu and select “Page Setup.”
- Choose a size: From the drop-down menu, select a common size like A4, Letter, or Legal.
This option is perfect for those who need standard sizes without hassle. It ensures the design fits traditional formats for printing or sharing.
Creating Custom Dimensions
For more specific needs, users can create custom dimensions. This is helpful for unique projects such as invitations or flyers.
To set custom sizes:
- Access Document Settings: Open your project and select “File” and then “Page Setup.”
- Enter custom dimensions: In the Custom Size fields, input the desired width and height.
It’s important to ensure the dimensions match the intended use. Custom sizes allow for flexibility and creativity in the design process. Users can also lock the aspect ratio if they want to maintain proportions while changing sizes.
Design Tips for Different Paper Sizes
Choosing the right paper size can set the tone for a design. Different sizes require different approaches, especially with layout and content placement. Here are some specific tips to think about when designing for common and custom paper sizes.
Best Practices for Common Paper Sizes
For standard sizes like A4 or Letter, keeping a consistent margin is crucial. A typical margin is about 0.5 to 1 inch. This ensures that important elements aren’t too close to the edge.
Using grids can help with alignment. Dividing the design into sections allows for balanced placement of text and images.
Tip: When creating brochures on Tabloid size, consider folding. This affects layout and content orientation. Ensuring elements cross folds can lead to a more polished look.
Design Considerations for Custom Sizes
When working with custom sizes, it’s essential to clarify the purpose before starting. Know if it’s for printing, digital use, or both. This impacts the choice of colors and elements.
Layout: Custom sizes can be tricky. Using scaffolding tools in Canva helps visualize placement. It keeps the design organized and clear.
Imagery: Always use high-resolution images. Custom sizes may stretch or crop images in unexpected ways.
Testing: Print a sample if possible. This helps spot issues in alignment or design that may not appear on the screen. Adjustments can make a significant difference in the final product.
Saving and Exporting Your Design
Once a design is ready, users will want to save and export it in a way that suits their needs. Canva offers several options for both saving projects and exporting them in different formats.
Exporting Options for Various Formats
Canva provides multiple export formats to meet user needs. Common formats include:
- PNG: This format is great for images, providing high quality and transparency options.
- JPEG: Ideal for photographs, JPEGs are compressed for faster loading.
- PDF: Perfect for printing, PDFs maintain the design’s layout and quality.
- MP4: Users can export animations or videos in this format.
To export, users should click on the “Download” button. They can then select their preferred format from the dropdown menu. This flexibility ensures that users can choose the best format for their specific projects.
Saving Your Design for Future Edits
Canva automatically saves designs, so users don’t need to worry about losing changes. However, to ensure greater control, users can save versions manually.
To do this, click on “File,” then choose “Make a copy.” This action creates a backup of the design.
Users can also rename their designs for easy identification later. By saving regularly, users can easily return to previous versions if needed.
This feature is handy for those who want to tweak their designs over time.