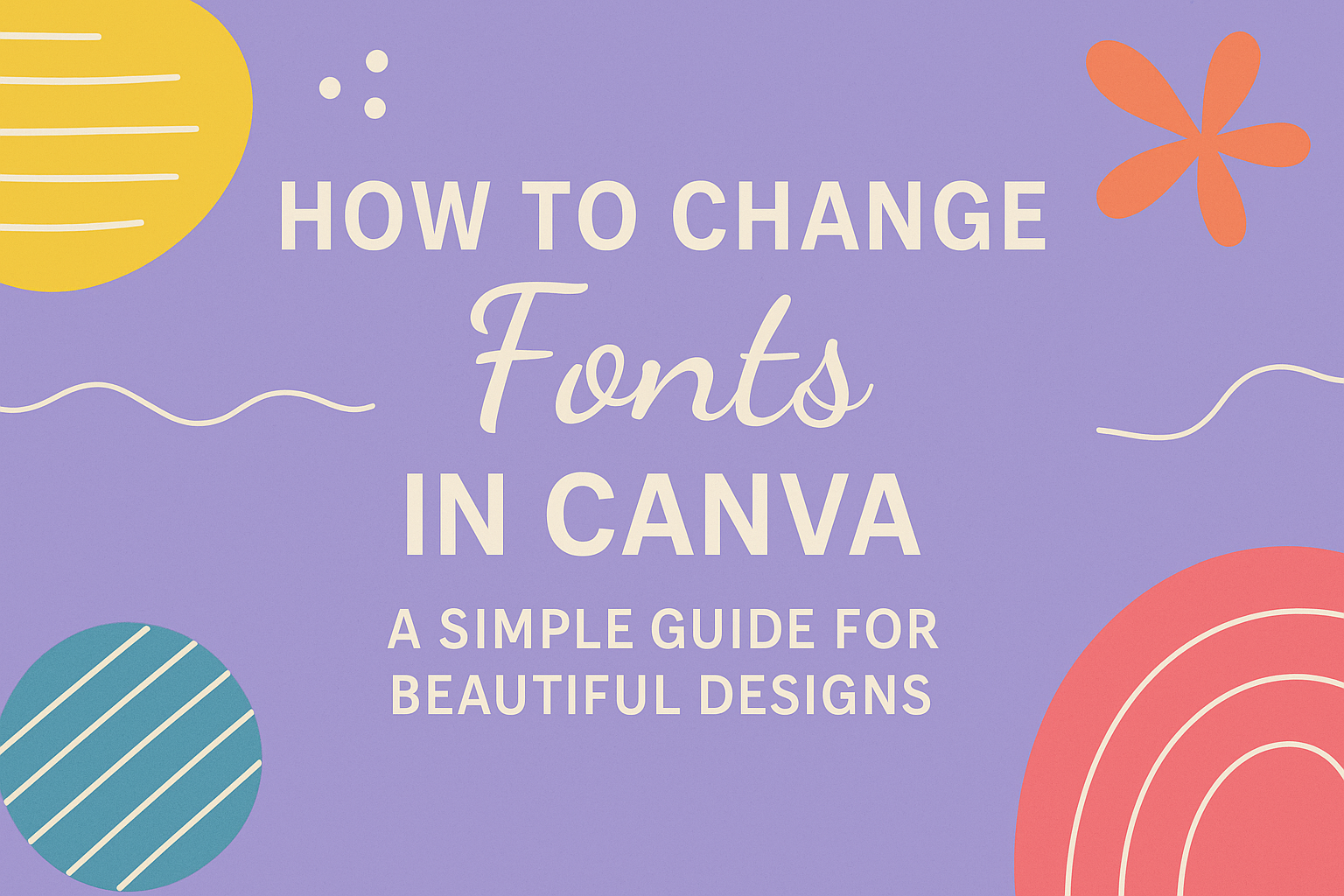Changing fonts in Canva can seem tricky, but it doesn’t have to be.
With just a few clicks, anyone can easily customize text to match their design style.
Whether it’s for social media posts, presentations, or marketing materials, this guide provides straightforward steps to help achieve the perfect look.
Many users appreciate Canva’s user-friendly interface, making font changes quick and accessible.
They can select from a wide variety of fonts or even upload their own.
This flexibility allows for unique designs that stand out and convey the right message.
Learning to change fonts effectively can enhance overall design quality.
By following simple instructions, users can elevate their projects and create visually appealing materials that capture attention.
Getting Started with Canva
Canva is an online platform that simplifies the design process for users.
It offers a range of tools to help create graphics, presentations, and more, making design accessible to everyone.
Creating a New Design
To begin, a user must log in to Canva.
After logging in, they can click on the “Create a design” button, usually found on the top right corner.
Here, a menu appears, allowing the user to choose from various types of designs, like social media posts, presentations, and posters.
Once a design type is selected, a blank template opens.
Users can customize the dimensions if needed.
This allows for flexibility in design according to specific project requirements, ensuring a tailored design experience.
Navigating the Canva Interface
The Canvas workspace is user-friendly and organized.
At the left side, there are tabs for “Templates,” “Elements,” “Uploads,” and more.
Clicking on each tab helps users find the right tools and resources.
The top toolbar includes important features such as text options, color selections, and download options.
It is essential for users to explore these tools to maximize their design potential.
Understanding where everything is located makes it easier to create visually appealing projects quickly.
Users can drag and drop elements and easily modify layers as they work on their designs.
Changing Fonts in Canva
Changing fonts in Canva is a straightforward process.
Users can easily access the text tool, choose from a variety of font styles, and customize their text to fit their design needs.
Accessing the Text Tool
To begin changing fonts, users must find the text tool.
They can do this by selecting the “Text” option on the left side of the Canva interface.
Once clicked, several text options will appear, including pre-made text blocks.
Users can either drag a text box onto their design or click on any existing text to edit it.
This simple step is essential for starting any font adjustments in Canva.
Choosing a Font Style
After accessing the text tool, users can choose a font style that suits their project.
Canva offers a wide range of fonts, which can be filtered by style. Options include sans serif, serif, script, and more.
To select a font, users can click on the text box and navigate to the top toolbar where the font dropdown menu is located.
They can scroll through available fonts or type the desired font name in the search bar.
This feature speeds up the selection process.
Customizing Font Size and Color
Once the font style is chosen, users can customize the font size and color.
To change the size, users can click the font size dropdown in the top toolbar and select a new size from the options.
For color customization, users can click the text box and then select the color option next to the font size.
A color palette will appear where they can choose a color or enter a specific hex code.
This flexibility allows for creative and precise text design.
Working with Text Elements
Text elements are essential for creating clear and engaging designs in Canva.
Understanding how to effectively add and manage text boxes can greatly enhance a project.
It’s also important to know how to layer and align text for a polished look.
Adding Text Boxes
To begin, adding text boxes in Canva is simple.
Users can do this by selecting the “Text” option from the side menu. From there, they can choose from preset text styles or add a standard text box.
Once a text box is added, it can be resized by dragging its corners.
Users can also change the font, size, and color using the toolbar at the top.
If a specific font is desired, typing in the name or scrolling through the options helps find it quickly.
Adjusting text spacing is another option. This includes line height and letter spacing, which can help make text easier to read.
Lastly, users can duplicate text boxes if they need similar text styles across their design.
Layering and Aligning Text
Layering and aligning text properly is key in Canva.
Users can change the order of text layers by right-clicking on the text box. This allows for overlapping designs, which can create depth.
To align text, the alignment tools in the top toolbar are available.
Users can choose to align text to the left, center, or right.
There are also options to distribute text evenly if multiple text boxes are used.
Using the grid lines helps maintain uniformity across the design.
It assists in aligning elements and ensures that text is properly spaced from images or other design components.
With these tools, designs can achieve a more professional and clean appearance.
Exploring Advanced Text Features
Canva offers several advanced text features that help users enhance their designs.
By using grids and frames, along with text effects and animations, designers can create visually appealing projects that stand out.
Using Grids and Frames
Grids and frames are powerful tools in Canva for organizing text and images.
Users can drag and drop text into predefined spaces, ensuring alignment and balance in their designs.
With grids, it’s easy to create a structured layout.
This helps keep content organized and guides the viewer’s eye to important elements.
Frames, on the other hand, allow users to insert text into various shapes, adding a creative touch to their projects.
To apply a grid or frame, simply select the element from the “Elements” tab.
Once added, users can customize sizes and colors to fit their design’s theme.
This technique enhances visual storytelling, making designs more engaging.
Applying Text Effects and Animations
Canva allows users to apply various text effects that can bring designs to life. Text effects like shadows, outlines, and background colors can add depth and contrast, making text pop.
Animations are another exciting feature. By clicking on the text and selecting “Animate,” users can choose from different animation styles, like fade, slide, or bounce. This feature makes presentations and social media posts more dynamic and eye-catching.
To customize effects, users can adjust intensity and color. Mixing these effects can help emphasize key messages, creating a memorable impact on viewers.
By taking advantage of these features, designs can move beyond the ordinary.