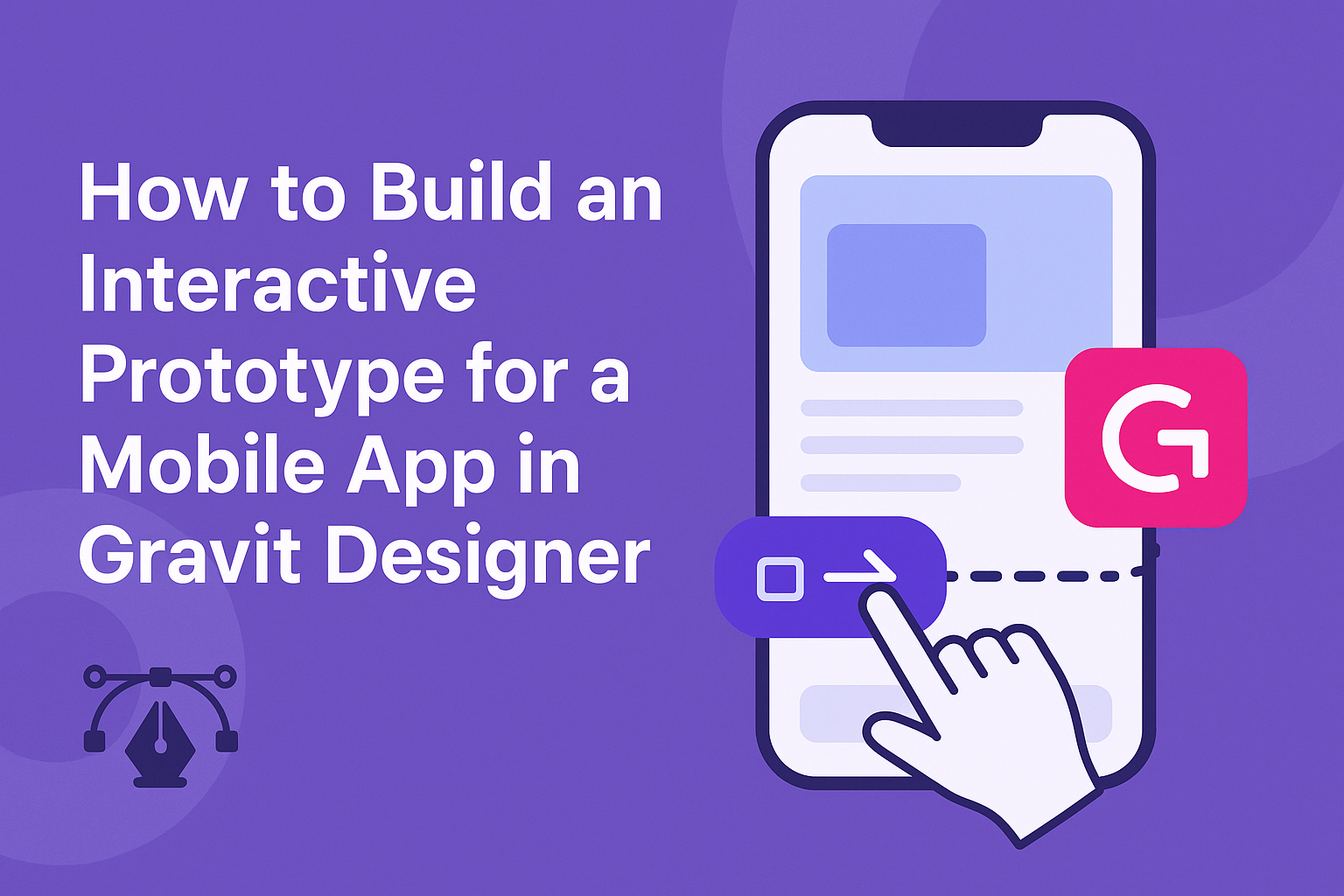Creating an interactive prototype for a mobile app is an essential step in the design process. Using Gravit Designer, anyone can transform their ideas into a visual experience that showcases functionality and user flow.
This tool makes it accessible for designers at any level to bring their app concepts to life.
As users interact with prototypes, they can provide valuable feedback, allowing designers to refine their ideas before development. Gravit Designer offers features that simplify the design process, making it easier to create an intuitive and engaging user experience.
By mastering these techniques, designers can effectively communicate their vision and test functionality in real-time.
For those eager to dive into app design, this guide will walk through the steps needed to build an interactive prototype in Gravit Designer. Readers will discover tips and tricks to enhance their prototypes and make their designs stand out in a competitive market.
Getting Started with Gravit Designer
To begin with Gravit Designer, users need to install the software and get familiar with its interface. This section will guide them through downloading the application, navigating its features, and setting up a new project.
Downloading and Installing Gravit Designer
To download Gravit Designer, users can visit the official website at designer.io. Here, they will find options for different operating systems, including Windows, macOS, and Linux.
After choosing the correct version, users should follow the installation prompts. For Linux users, it is suggested to use the browser version due to some bugs in the desktop version.
Once the installation is complete, users can launch the app and get ready to explore its features.
Understanding the Gravit Designer Interface
When first opening Gravit Designer, users will see a clean and simple interface. Key components include the toolbar, canvas, and layers panel.
The toolbar contains essential tools for drawing, shaping, and editing objects. The layers panel helps manage different design elements effectively.
On the right side, users will find the inspector panel, which shows properties of selected elements.
Familiarizing with these areas can enhance the design process and improve efficiency.
Setting Up Your First Project
To create a new project, users should click on “Create New Design” from the welcome screen. This will prompt them to choose a preset size or input custom dimensions.
Selecting a mobile app size is crucial for an interactive prototype.
Once the canvas is open, users can start adding shapes, text, and images using the tools from the toolbar.
It’s helpful to organize layers and group items to keep the workspace tidy.
With just a few steps, users can begin their design journey in Gravit Designer.
Designing Your Mobile App Interface
Crafting a mobile app interface requires attention to detail and a clear understanding of how users will interact with the app. Key elements include vector graphics, typography, layering, and the incorporation of images and other assets.
Working with Vector Elements
Vector elements are essential for creating sharp and scalable graphics. In Gravit Designer, users can draw shapes using the pen tool or predefined shapes. This flexibility helps in making icons, buttons, and other interface elements look crisp on different screen sizes.
It’s important to keep shapes simple and consistent. A cohesive style across the app improves user experience and brand recognition.
Designers can also use the color palette to maintain a unified look.
The outline and fill styles can be used to distinguish different elements easily.
Adding Text and Typography
Typography plays a vital role in conveying information clearly. Gravit Designer allows for various font choices and formatting options.
Choosing the right font size and style enhances readability and user engagement.
When adding text, consider the hierarchy. Use larger, bold fonts for headings and smaller styles for body text.
Establish a clear contrast between text and background colors to make information easy to read.
Consistent spacing between lines, known as leading, can also improve text flow.
Using Layers and Groups
Layers and groups help organize different elements in the design. Gravit Designer allows users to create multiple layers for backgrounds, text, and interactive elements. This ensures that each component is easily accessible and editable.
Grouping related items helps keep the workspace organized. For example, buttons and their labels can be grouped.
This makes moving or resizing elements easier.
It’s a good practice to name layers and groups, preventing confusion as the design progresses.
Importing Images and Assets
Incorporating images can bring an app to life. Gravit Designer makes it simple to import images and assets.
Designers can drag and drop files into their workspace or use the import function.
When adding images, resizing and cropping tools are essential. Maintaining the correct aspect ratio ensures images do not appear distorted.
Additionally, consider using transparent PNGs for logos or icons to blend seamlessly with the app background.
This keeps the design visually appealing and professional.
Creating Interactive Elements
Interactive elements are essential for engaging users and enhancing the experience in a mobile app. This section will discuss designing buttons and icons, implementing hover and click states, and adding transitions and animations.
Designing Buttons and Icons
Buttons and icons are primary interactive elements in any app. They should be visually appealing and easy to understand.
When designing buttons, it is important to consider size, shape, and color.
- Size: Buttons must be large enough for users to tap comfortably.
- Shape: Rounded corners can make buttons look inviting.
- Color: Use contrasting colors for buttons to make them stand out from the background.
Icons should communicate clear actions, such as a trash bin for delete or a pencil for edit. Using intuitive designs helps users navigate easily.
Implementing Hover and Click States
Hover and click states provide visual feedback to users, making interactions clearer.
Hover states show users that an element is interactive. When setting up a hover state, change the button color or slightly enlarge it.
Click states indicate that an action is being processed. For clicks, buttons can change color or appear pressed down.
It is important to ensure these states are distinct but not overwhelming.
Testing the visuals on various devices helps maintain consistency across screens. Doing this improves the user experience, confirming that the app feels responsive and lively.
Adding Transitions and Animations
Transitions and animations guide users through the app and enhance engagement.
When adding transitions, aim for smooth changes between screens. A fade effect can create a calming atmosphere during transitions.
Animations can highlight key actions, such as a button pulsing before a user taps it.
Keep animations short to avoid distracting users. A good rule of thumb is to keep them under 300 milliseconds.
This timing keeps the experience seamless without losing attention.
Proper use of transitions and animations supports a friendly and welcoming interaction.
Prototyping and Testing
Prototyping and testing are crucial steps in developing a mobile app. By linking screens, previewing on devices, and gathering feedback, designers can refine their applications effectively.
Linking Screens for Interactive Prototyping
To create an interactive prototype, he should link different screens in Gravit Designer. This enables users to navigate through the app’s flow, simulating real user interactions.
Using the “Link” tool, he can connect elements like buttons to their respective screens. For instance, tapping a “Next” button could lead to a new screen.
He can also add transitions to make the experience more dynamic. Employing animations will help communicate actions and responses more clearly.
Previewing the Prototype on Mobile Devices
Previewing the prototype on mobile devices is an essential step that helps identify usability issues.
He can use Gravit Designer’s preview feature to see how the app will function on a smartphone or tablet.
To do this, he should export the prototype and open it on a mobile device for testing.
Observing how the design performs in real-time allows for immediate adjustments.
He should pay close attention to touch interactions and screen size. This insight can reveal if buttons are correctly placed and easy to use, improving user experience.
Sharing and Receiving Feedback
Sharing the prototype with stakeholders and potential users can provide valuable insights. He can utilize platforms that allow sharing the interactive prototype link, ensuring easy access.
When gathering feedback, it’s helpful to prepare specific questions. This can guide the reviewers to focus on important aspects, such as navigation and design.
She should actively encourage constructive criticism. This feedback loop not only aids in identifying pain points but also strengthens the final product before launch.
Engaging with users in this way fosters trust and collaboration.