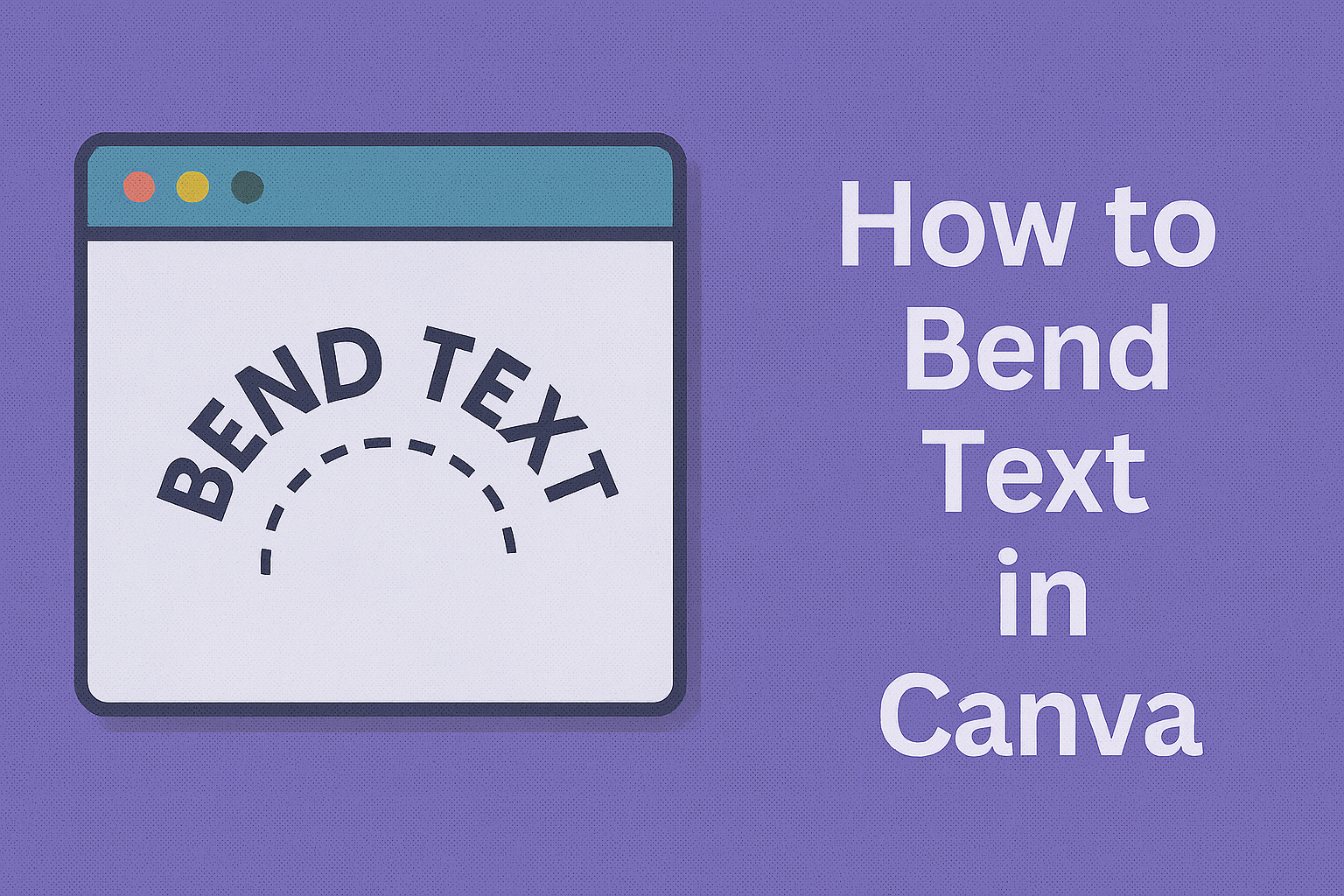Bending text can add a unique touch to designs, making them stand out. Canva offers a simple way to create curved text, helping users make eye-catching graphics easily.
Whether for logos, posters, or social media posts, this feature enhances creativity and personal flair in all types of projects.
By mastering the curved text tool, anyone can elevate their design skills. With just a few clicks, users can adjust the spacing and angle of the text to fit their vision.
This straightforward process allows anyone, regardless of experience, to create professional-looking designs.
Exploring the possibilities of curved text can inspire fresh ideas and boost engagement. It opens up an exciting world of design where creativity knows no bounds.
Users will find that bending text can truly transform their visual content.
Getting Started with Canva
Canva is a user-friendly design tool that simplifies creating visuals. Knowing how to start a new design and navigate the interface is essential for anyone looking to make eye-catching graphics.
Creating a New Design
To begin, users should log into their Canva account.
From the dashboard, they can click on the “Create a design” button. This button is usually at the top right corner.
A dropdown menu appears, showing various design types, such as Social Media, Presentation, and Poster. Choosing a format helps streamline the design process.
After selecting a design type, a new blank canvas opens. Here, users can start adding elements like text, images, and shapes. Canva also offers templates for those who prefer a guided approach.
Navigating the Canva Interface
The Canva interface is intuitive and easy to explore.
On the left side, users will find the main menu with options for Templates, Elements, Text, Uploads, and Backgrounds.
At the top, there’s a toolbar with tools for Undo, Redo, and options to change text font and color.
The design space in the center is where users work on their projects.
Users can drag and drop elements from the menu directly onto their canvas. Additionally, clicking on any item opens specific editing options. This makes it simple to customize any part of a design quickly.
Adding and Modifying Text
In this section, the focus is on important aspects of adding and modifying text in Canva. Choosing the right font and adjusting the text size and color can greatly enhance design projects.
Choosing the Right Font
Selecting a font is crucial for conveying the message of a design. Canva offers a wide variety of fonts, from playful styles to modern and professional options.
When picking a font, consider the audience and purpose of the design. For example, use bold or classic fonts for business presentations. On the other hand, playful fonts work well for invitations or kids’ events.
To choose a font in Canva, click on the text box. A dropdown menu will then appear, showcasing different font options. Users can also search for specific styles by typing keywords in the search bar.
Adjusting Text Size and Color
After choosing a font, adjusting text size and color is vital for visual appeal.
Text size should be appropriate for the design’s space.
To change the font size, select the text box, and use the size adjustment tool in the top toolbar. You can also type the desired size in the box next to the size dropdown.
Color plays a huge role in how text is perceived. Bright colors may grab attention, while softer hues create a calming effect.
To modify the text color, click on the color button in the top toolbar. From there, you can select from a palette of colors or enter a specific hex code for a custom shade.
Bending Text in Canva
Bending text in Canva enhances designs and makes them more engaging. There are several methods to achieve this, including using the Text Effects feature, applying a curve, and customizing the arc. Each method provides unique options for creative expression.
Using the Text Effects Feature
Canva offers a Text Effects feature that allows users to bend text easily. To start, the user should select the text box. Then, they can find the “Effects” option in the top menu.
Clicking on “Effects” reveals several styles.
Under “Shape,” users can choose a curve effect. This feature applies a preset curve to the text, giving it a playful or elegant touch.
Users have control over the intensity of the curve for different designs.
Experimenting with these effects can yield unique designs, making text look dynamic and eye-catching. She can adjust the curve by dragging sliders to see real-time changes, making it simple to find the right look.
Applying a Curve to Your Text
To manually apply a curve to text, the user should first select the desired text box.
Next, they can click on the “Effects” button and choose “Curve.” This action opens a slider that adjusts the curvature of the text.
Moving the slider to the right increases the curve, while moving it left decreases it. This addition helps in customizing how the text interacts with other design elements.
Furthermore, the user can also edit letter spacing if desired. By adjusting spacing, the text can appear more balanced and aligned with the overall design.
Customizing the Arc of the Curve
Customizing the arc of the curve allows greater creativity. After applying a curve, users can often tweak the intensity more precisely.
They can adjust the angle at which the text bends.
Some users may prefer a gentle curve for a subtle effect. Others might want a more dramatic arc to stand out.
In addition to angle adjustments, users can implement other text settings. Changing font size and style can complement the bend nicely. Keeping these elements cohesive is key for a polished final design.
Creative Tips and Ideas
Bending text in Canva can add a unique flair to any design. Here are some practical ways to effectively incorporate bended text for stunning visual results.
Incorporating Bended Text into Designs
Using bended text can enhance various design projects. It works well for creating headings, quotes, or even on social media posts.
When incorporating bent text, consider the shape of the design. Curved text mimics circular patterns, making it great for logos or round invitations.
For example, bending text around a circular image adds harmony to the design. It draws attention without overwhelming the viewer.
Pairing curved text with bold backgrounds can create striking contrasts. This makes the text stand out even more. Adjust the color and size to match the theme of the project, ensuring consistency and cohesion.
Combining Text Styles for Visual Impact
Mixing different text styles can elevate designs.
Bended text combined with various fonts or sizes can create exciting effects.
Using bold fonts for the main message while adding a softer cursive for emphasis can attract attention.
It’s crucial to consider readability while blending styles.
Experimenting with shadow effects on bended text can also add depth.
Shadows help the text pop off the background, making it look more dynamic.
Another idea is to layer bended text over images.
This adds interest and integrates the text into the overall design.
By playing around with spacing and alignment, they can create a balanced composition that draws the eye.