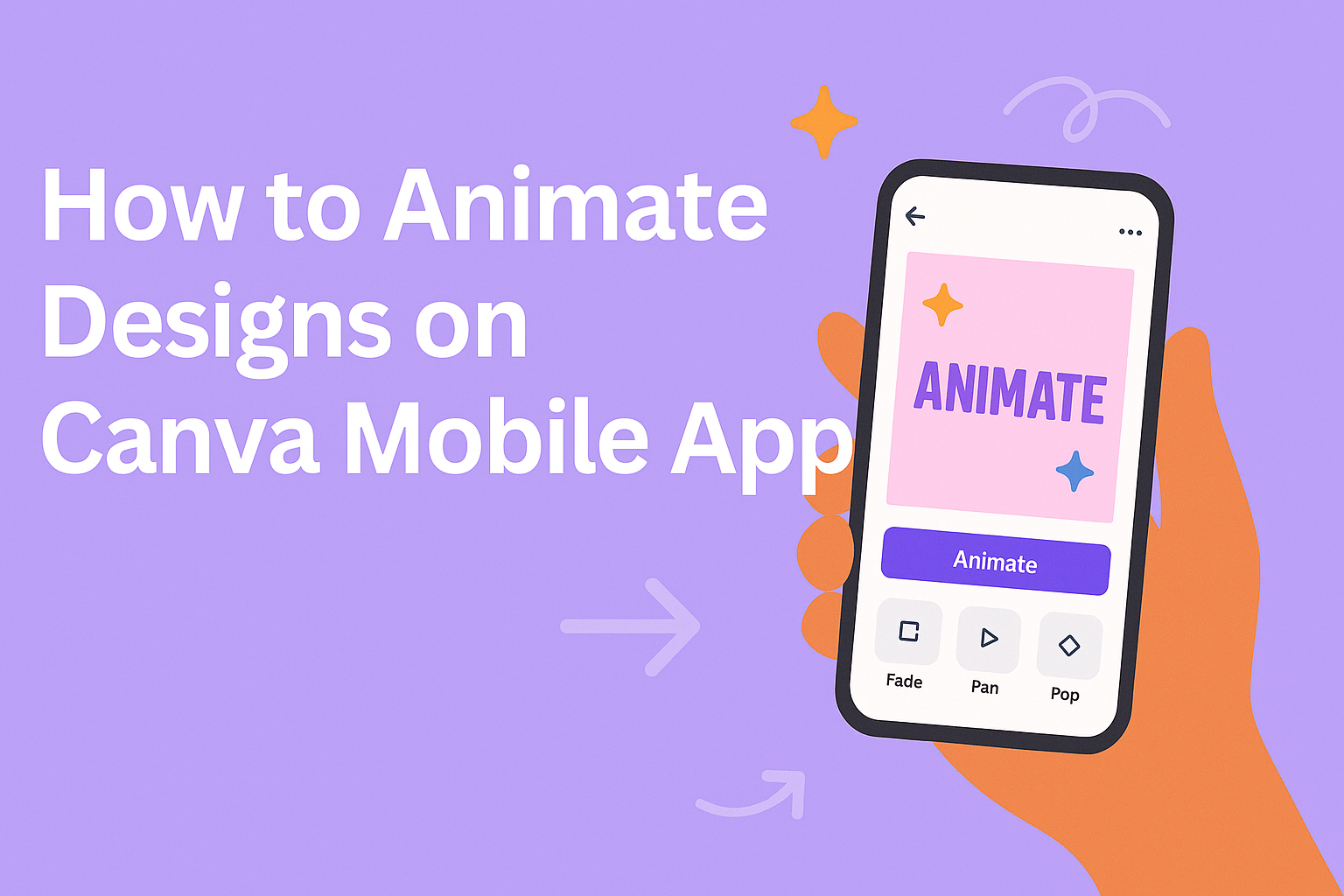Animating designs on the Canva mobile app is a fun and creative process that anyone can master. To animate designs, users can choose from various animation options to bring their text and elements to life, making their projects more engaging. This feature allows creators to add movement, which can elevate their content, whether for social media, presentations, or personal projects.
With a user-friendly interface, the Canva mobile app simplifies the animation process.
Users simply select the element they want to animate and explore different styles to find the perfect fit for their design. This flexibility ensures that creators can express their ideas uniquely and effectively.
As more people turn to mobile devices for design tasks, knowing how to animate designs on Canva can make a significant difference. By learning these skills, users can stand out in a crowded digital space, capturing their audience’s attention more effectively.
Getting Started with Canva Mobile App
Canva mobile app is a user-friendly tool for creating stunning designs on-the-go.
Users can download the app, navigate the interface easily, and select from a variety of templates to kickstart their creative projects.
Downloading the App
To begin, the first step is downloading the Canva app on a mobile device.
Users can find it in the App Store for Apple devices or Google Play Store for Android devices. Once they locate the app, they can tap the Install button. After it finishes downloading, the app will appear on their home screen.
Users can sign up for a new account using an email address or link their existing social media accounts for convenience.
It’s important to check for app updates regularly to enjoy the latest features and improvements.
Navigating the Interface
Once the app is open, users will see a clean and organized layout. The home screen displays various design options and user projects.
It’s easy to explore categories like Social Media, Events, and Marketing.
Users can tap on any category to view templates and start a new design. The toolbar at the bottom provides quick access to features like Templates, Photos, Elements, and Text.
Navigating through these options makes it simple to find what users need for their designs.
Familiarizing themselves with the interface will help users get the most out of the app.
Selecting a Template
When ready to create, choosing the right template can make a big difference.
Users can scroll through a wide variety of pre-made designs, each tailored for different needs.
To select a template, users simply tap on it. It will open in the design workspace where they can customize elements like text, images, and colors.
Users should look for templates that fit their project goals, whether it’s for social media posts or presentations.
Personalization is easy. They can replace images or change text with their own content to make the design unique.
Basic Animation Techniques
Creating engaging animations in Canva Mobile is easier than it seems. By utilizing elements, preset animations, and adjusting speed and timings, anyone can elevate their designs.
Adding Elements to Your Design
To start animating, users first need to add elements to their design. This can include images, text, shapes, or icons. They can easily drag and drop these elements from the toolbar.
Once the desired element is in place, tapping on it lets users modify it. They can adjust size, color, and positioning to fit their vision.
After setting up, the next step is to make these elements move. This adds an exciting dynamic to the design.
Using Preset Animations
Canva Mobile offers a variety of preset animations that can quickly enhance a design.
Users simply select an element and tap the “Animate” button in the editor toolbar.
From there, several animation options appear. These may include effects such as “Fade,” “Rise,” or “Pan.”
Selecting an animation shows a preview, allowing users to visualize the effect before applying. This makes it easy to find the best fit for their project.
Adjusting Speed and Timings
Fine-tuning animations is just as important as choosing them.
Users can adjust both the speed and timing of each animation. This ensures that each element flows seamlessly with the overall design.
To change the speed, users tap on the animation option. They can choose from fast, medium, or slow settings.
Timing adjustments help synchronize animations with music or other elements. This detail can greatly improve the final output’s professionalism and appeal.
Creating Custom Animations
Custom animations can bring designs to life in a unique way. By layering objects and animating individual elements, users can create engaging content that captures attention.
Layering Objects for Effect
Layering objects lets users create depth in their animations. By placing elements on top of each other, the design gains a three-dimensional feel.
To layer objects, select the element you want to move. Tap on the “Position” button and choose options like “Forward” or “Backward.” This adjustment helps layer elements visually, allowing background images to peek through.
Users can also change the timing of animations. By staggering when items appear or animate, there’s a smooth flow. For example, animating a text box after an image creates an engaging narrative in the design.
Animating Individual Elements
Animating individual elements adds flair to a design. Each component can move, fade, or grow in its own way.
To animate an element, select it and tap the “Animate” button.
Users will find various animation styles, like “Fade,” “Slide,” or “Pop.” Choosing the right animation helps convey the message effectively.
Timing is also important. Users can set how long each animation lasts and when it starts. A quick entrance can grab attention, while a slow exit can leave a lasting impression. By customizing these features, each design can feel dynamic and alive.
Exporting and Sharing Your Animated Design
Exporting and sharing your animated design is an essential part of the creative process. Choosing the right file format and utilizing social media platforms effectively can help maximize the impact of the design.
Choosing the Right File Format
When exporting an animated design, selecting the appropriate file format is critical. Canva allows users to export their animations as MP4 videos or GIFs.
-
MP4: This format is great for high-quality animations. It works well for videos and is widely supported across platforms.
-
GIF: This format is ideal for simpler animations that loop. It’s perfect for sharing quick, eye-catching designs, such as social media posts.
Before exporting, it’s important to review the animation to ensure everything looks as expected.
Users simply need to click on the download button and select their preferred format. This straightforward process ensures that the design is ready for sharing.
Sharing to Social Media
Sharing designs on social media is an effective way to reach a larger audience. Canva provides options to share directly from the app to various platforms.
-
Facebook: Users can post directly to their timeline or in groups.
-
Instagram: For Instagram, users may need to save the design to their device before uploading it through the app.
To share, users click on the ‘Share’ button and select the social media platform. They can also copy a link to share with friends or team members via email.
This flexibility makes it easy to promote the animated design to a wider audience.