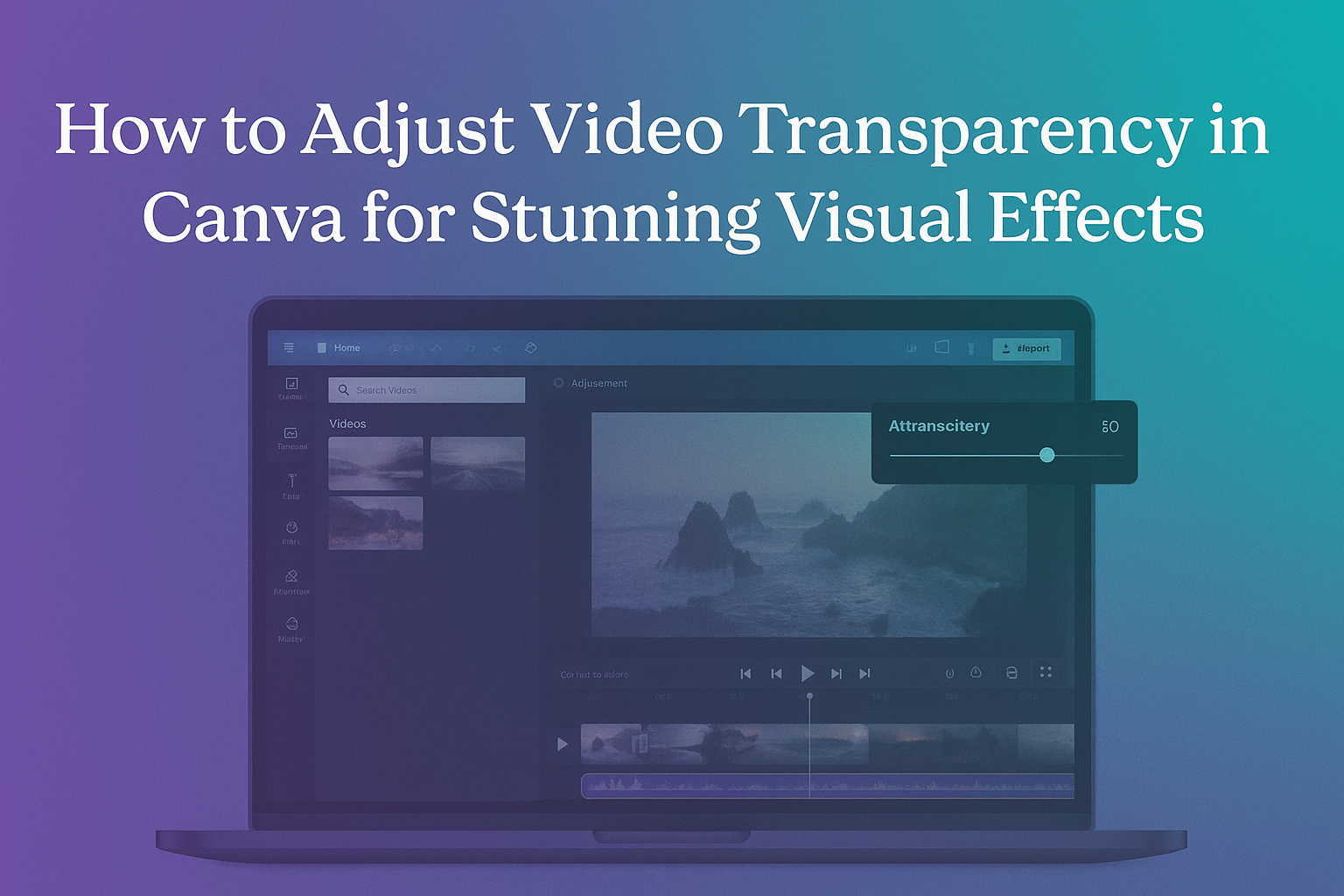Creating engaging videos is a key part of graphic design, and adjusting transparency can add a unique touch.
To adjust video transparency in Canva, users simply select the video layer, click on the transparency option, and slide to find the perfect level of opacity. This technique allows for creative overlays, helps blend videos with backgrounds, and enhances the overall aesthetic.
Canva’s user-friendly tools make it easy for anyone to experiment with video effects. By learning how to manage transparency, designers can achieve a polished look that stands out. Whether for personal projects or professional use, mastering this skill can significantly improve the impact of visual content.
Getting Started with Canva
Canva is easy to use and perfect for both beginners and experienced designers. Knowing how to create a new design and navigate the interface will help users make the most of the platform’s features.
Creating a New Design
To start a design in Canva, users need to sign in or create a free account. Once logged in, they can click the “Create a design” button located on the top right corner of the homepage.
Users can then select a format based on their needs, like social media posts, presentations, or custom sizes. Canva provides templates that make it easier to start a project.
After selecting a template or size, users enter the editing workspace. Here, they can add videos, images, and text to personalize their design. It’s a straightforward process, allowing for creativity without complexity.
Navigating the User Interface
Canva’s user interface is user-friendly and intuitive.
The left side of the screen contains a panel with tools for adding elements like photos, text, and graphics.
At the top, there’s a toolbar with options to adjust colors, fonts, and the transparency of elements. This toolbar is essential for making immediate changes to designs.
Additionally, users can find a “Folders” section to organize their saved projects. Canva also offers a search function, making it easy to find specific elements or templates.
Understanding this layout helps users efficiently create stunning designs without feeling overwhelmed.
Adjusting Video Transparency
Adjusting video transparency in Canva allows users to create unique effects and enhance their designs. This involves selecting the right video element, using the transparency slider, and previewing the changes to ensure the desired look is achieved.
Selecting Your Video Element
To start, they must choose the video they wish to adjust. This means clicking on the video layer within the Canva workspace. Once selected, a bounding box will appear around the video, indicating it is active.
It’s important to ensure that the correct video is highlighted, as adjustments will only apply to the selected layer.
If the user wants to change the transparency of other elements later, they can easily do so by repeating this step. This simple action sets the stage for effective editing.
Using the Transparency Slider
After selecting the video, they can adjust its transparency. In the toolbar, a transparency slider is available.
By clicking and dragging the slider to the left, the video will become more transparent. Dragging it to the right will make it less transparent and more visible.
The transparency can be adjusted anywhere from 0% (completely transparent) to 100% (fully opaque). Users should carefully test different levels until they find the perfect setting for their design. This feature allows for various creative effects like layering videos with images for enhanced visuals.
Previewing Changes
Once adjustments are made, it’s crucial to preview them. Canva allows users to see changes in real-time.
This means they can play the video to check how the adjusted transparency looks within the design context.
If the transparency does not appear as desired, users can easily go back and readjust the slider. This step ensures that the final product meets their expectations before saving or sharing the project. Proper previewing can save time and effort, leading to a polished and appealing design.
Advanced Transparency Techniques
Canva offers tools that enhance the way users work with transparency in their designs. By mastering advanced techniques, users can create visually stunning videos through layering and animated effects.
Layering Videos and Images
Layering is a powerful way to manage transparency in Canva.
By placing video layers over images, users can create depth and complexity in their visuals.
To start, users should select the video layer and adjust its transparency using the transparency slider. This helps blend the video into the image beneath it.
Using multiple layers can add interest. For instance, placing text over a semi-transparent video can draw attention while maintaining a cohesive look. Users can also experiment with different combinations of opacity for various elements to find the perfect balance.
Animating Transparency Effects
Animating transparency can bring designs to life. This technique involves adjusting the opacity of video elements over time, making scenes feel dynamic.
To do this in Canva, users can select the video and apply animation effects.
Fade-in and fade-out animations work well for smooth transitions.
Timing is crucial. Adjusting the duration of the animation helps control how quickly or slowly an element appears or disappears.
Users can create eye-catching effects that engage viewers and draw interest to specific areas of the design.