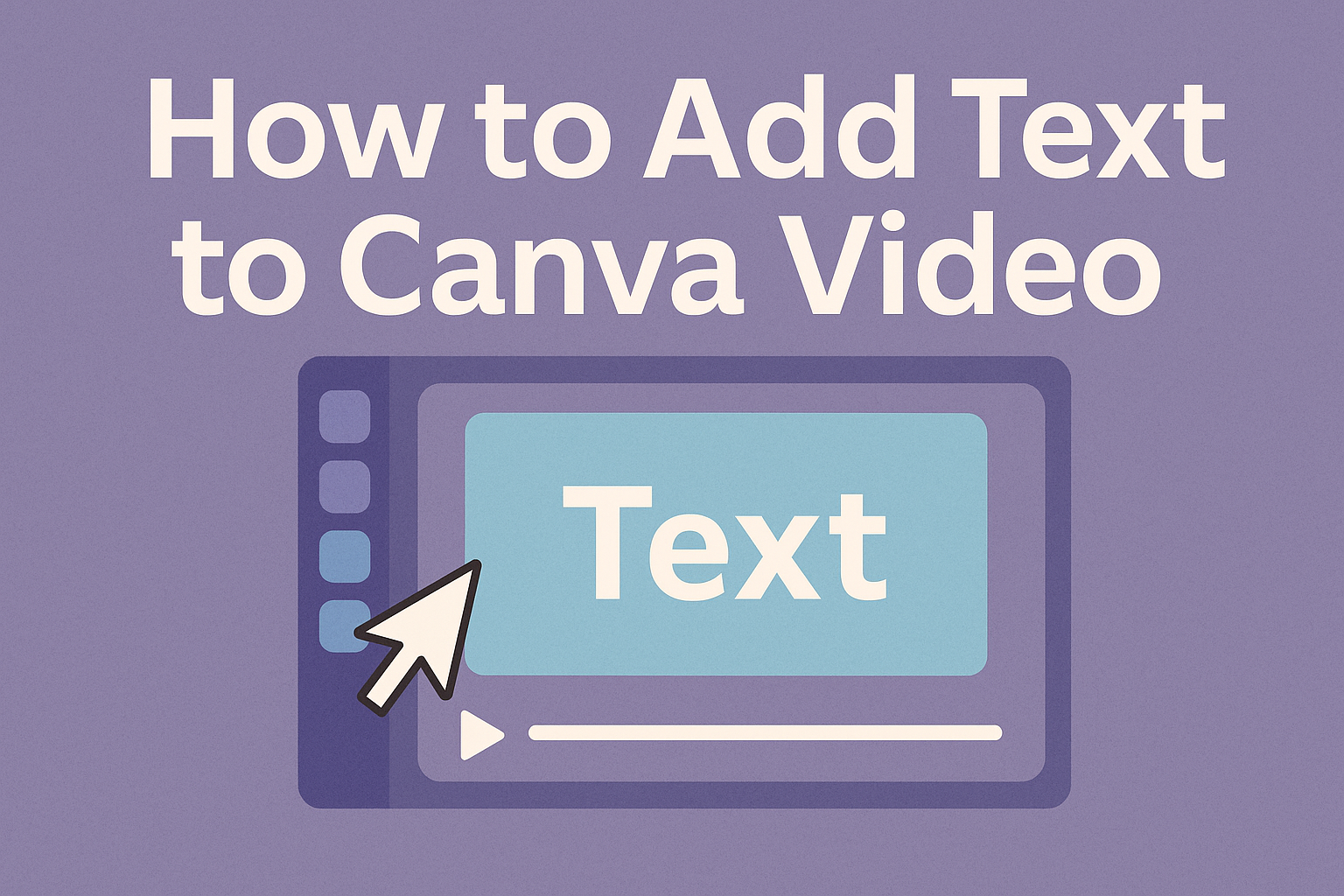Adding text to videos in Canva is a simple yet powerful way to enhance any project.
This process allows users to customize their videos with clear and engaging text, making their messages stand out. Whether for social media, presentations, or personal projects, the ability to add text can elevate a video’s impact.
Canva provides easy tools that guide users through adding text to their videos in just a few steps.
With vibrant fonts and flexible settings, anyone can create visually appealing content quickly. By using Canva, individuals can transform ordinary videos into exciting visuals that capture viewers’ attention.
For those new to video editing or seeking to improve their content, learning how to add text effectively is essential.
With the right techniques, video creators can not only inform but also entertain their audience.
This blog post will cover everything needed to master text addition in Canva videos.
Getting Started with Canva
Canva is a user-friendly design platform that makes creating visuals straightforward, even for beginners. To start using Canva effectively, it’s important to know how to create a project and navigate its interface.
Creating a New Canva Project
To create a new project in Canva, users first need to log into their account.
After logging in, they can click on the “Create a design” button located at the top right corner of the screen.
From there, they will see a list of design options such as “Video,” “Instagram Post,” or “Presentation.” Selecting an option will open a new blank canvas or template.
Users can also enter specific dimensions by clicking on the “Custom size” option.
Once in the new project, uploading media is easy.
Users can drag and drop files directly into Canva or use the “Upload” button in the sidebar. This process allows for quick access to images, videos, and any other content needed for the project.
Navigating the Canva Interface
The Canva interface is designed to be intuitive and user-friendly.
On the left side, there’s a panel that provides access to various design tools. These include uploads, elements, text, and background options.
In the center, the main canvas displays the current project. Users can click and drag elements directly onto this canvas.
At the top, there are essential tools for adjusting layouts, colors, and effects. Users can easily save their progress or download the final design using the buttons in the upper right corner.
With these basic skills, users can start creating stunning projects in Canva in no time!
Adding Text to Your Video
Adding text to a video in Canva can greatly enhance its look and feel. This makes the content more engaging and easier to understand. Here are some simple yet effective ways to do it.
Using Pre-Designed Text Templates
Canva offers many pre-designed text templates that are easy to use. These templates help users create visually appealing text quickly.
To find them, one can navigate to the text section in the editor.
Once there, they can browse through various styles designed for different themes. Each template can be customized further, so it suits the video’s overall theme.
By choosing a template, it saves time and ensures the text looks professional.
Customizing Font Style and Size
Font style and size play an essential role in how text appears in a video. Canva provides a wide range of fonts to choose from.
Users can select a font that matches the video’s tone, whether it’s fun, serious, or modern.
Adjusting the font size is also important. The text should be large enough to read but not overpower the visuals.
A good practice is to test different sizes to see what works best in the context of the video.
Adjusting Text Color and Opacity
Choosing the right color for text is crucial for visibility. Canva allows users to pick colors that contrast well with the video background. This makes the text stand out and ensures viewers can easily read it.
Opacity settings enable users to adjust how transparent the text appears. A slightly transparent text can blend better with certain backgrounds.
Finding the right balance can greatly improve overall visual appeal.
Positioning Your Text on the Video
Correct positioning of text can improve storytelling in a video. Users can drag and drop text into various areas of the screen.
Common placements include the top, bottom, or center, depending on the content.
It’s essential to ensure the text does not cover important visuals. A good tip is to keep it away from busy areas in the video.
Users can also align text to the left, right, or center to enhance balance in the layout.
Advanced Text Features
Canva offers a variety of advanced text features that enhance video projects. These tools allow users to bring text to life and ensure it fits perfectly within their design.
Adding Text Animations
Text animations can make videos more engaging. Users can choose from various animation options like “fade,” “slide,” or “pop.”
To add an animation, select the text box in the Canva editor, then click on the “Animate” button. From there, they can preview different effects.
Adjusting the duration of the animation is also easy. This helps create a seamless introduction of text at the right moment in the video.
A well-placed animation can highlight important messages and keep the viewer’s attention.
Working with Text Spacing and Alignment
Proper spacing and alignment are crucial for a clean design. Users can modify line spacing and letter spacing to improve readability.
In the text editing menu, there are options to increase or decrease the space between lines and letters.
Alignment options include left, center, right, or justified alignment. Adjusting alignment ensures the text complements other elements in the video.
By giving careful attention to spacing and alignment, users can create a polished and professional appearance.
Using Text Effects for Emphasis
Text effects help make specific words or phrases stand out.
Users can add shadows, outlines, or highlights to create visual impact.
To apply an effect, select the text and choose from the available options in the effects menu.
These effects not only enhance visibility but also add a creative flair to the design.
Using a bold effect on a call-to-action can draw viewer attention effectively.
Combining different text effects can make the video dynamic and visually interesting.