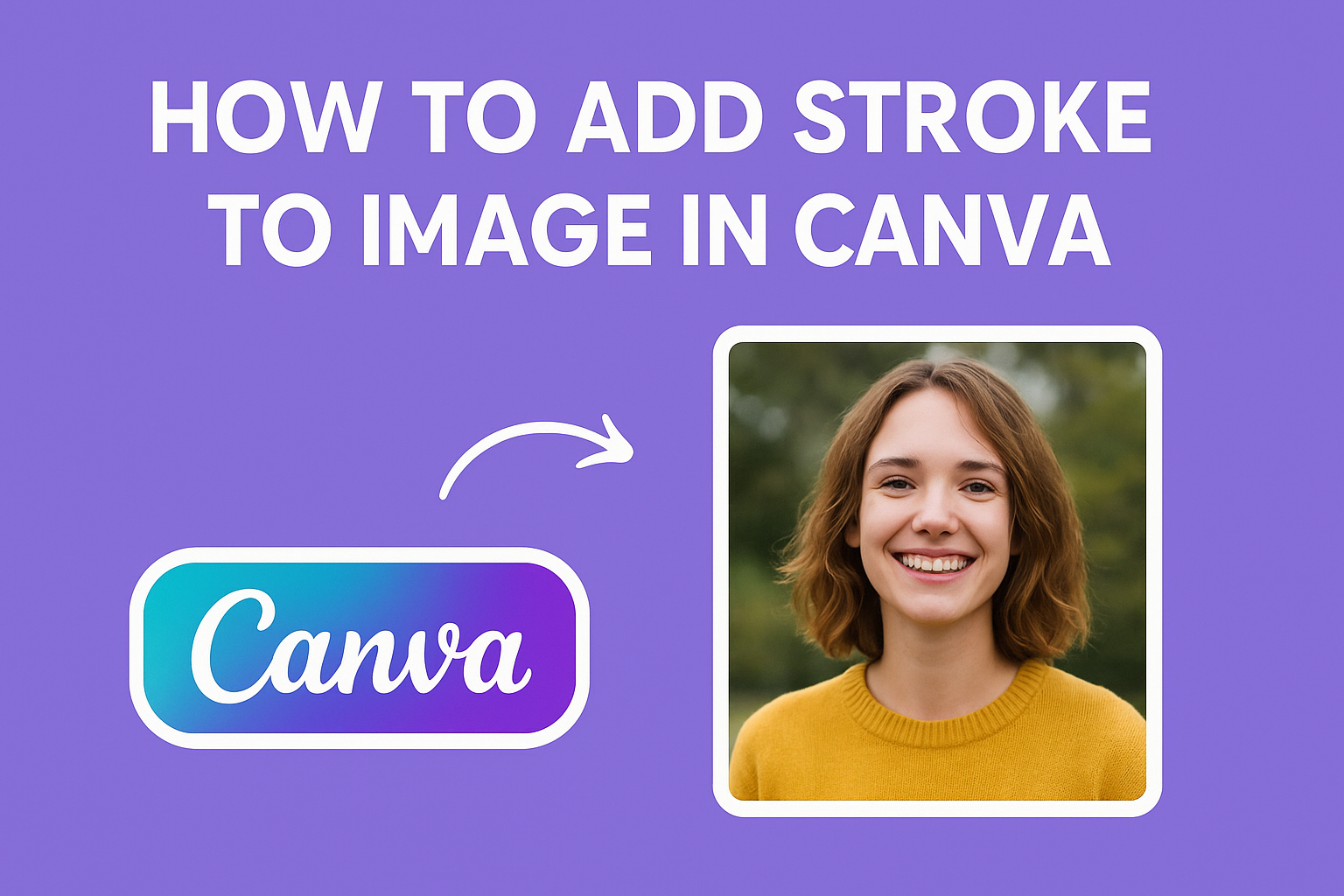Adding a stroke to an image in Canva can elevate the design and create a professional look.
To add a stroke, users simply select the image, click on the “Effects” button, and choose the “Stroke” option. Then, they can adjust the size, color, and opacity as desired.
This simple technique can make images stand out and improve overall visual appeal.
Many creators want to enhance their graphics but may not know how to achieve that extra touch. With Canva’s easy-to-use interface, learning how to add strokes becomes a quick and enjoyable process.
Imagine transforming a plain image into a striking visual in just a few clicks.
In this blog post, readers will discover step-by-step instructions and helpful tips to master the art of adding strokes in Canva. This skill not only enhances individual designs but also boosts confidence in graphic creation.
Getting Started with Canva
Canva is a user-friendly design platform that makes creating visuals easy.
To begin using Canva, it’s important to sign up or log in and choose the right design type for your project.
Sign Up or Log In
To start with Canva, users need to create an account or log in.
Signing up is simple; they can use an email address, Google account, or Facebook account. After choosing the sign-up method, they will receive a confirmation email.
Clicking the link in the email activates the account. For those already registered, logging in is just as easy. They enter their credentials and gain access to Canva’s wide range of design tools and templates.
Users should take a moment to explore their dashboard. This area shows their past projects and offers tips to use Canva effectively.
Selecting the Right Design Type
Selecting the right design type is crucial for the project at hand.
Upon logging into Canva, users will see different design options. They can choose from templates for social media posts, presentations, posters, and more.
Each design type has specific dimensions and layouts tailored for unique purposes. For instance, social media posts have different size requirements than print materials.
They can scroll through recommended templates or use the search bar to find something specific. Once they find the ideal template, they can click on it to start editing. This sets the foundation for adding their desired design elements, including strokes on images later on.
Adding Images to Your Canva Design
Images play a crucial role in enhancing the visual appeal of a design. Users can either upload their own images or select from Canva’s extensive library of stock images to enrich their designs.
Uploading Your Own Images
To upload a personal image, the user needs to be logged into their Canva account.
They can start by clicking on the “Uploads” tab in the left sidebar. This will open an area where they can drag and drop images or click the “Upload an image or video” button.
Once the image is uploaded, it will appear in the Uploads section. From here, the user can simply click on the image to add it to the design.
Adjusting the size and position is easy; users can use the corners to resize and click and drag to reposition the image.
Remember, it’s important to ensure that images are high quality for the best results in the design.
Using Stock Images from Canva’s Library
Canva provides access to a wide array of stock images, which can be useful for various projects.
To find stock images, the user should navigate to the “Elements” tab, which is located on the left side of the editor.
In the search bar, they can type keywords that relate to the images they need. This will filter the results to show only relevant images.
Once the user finds a stock image they like, they can simply click on it to add it to the design.
After adding, they can also adjust size, position, and apply effects. It’s a great way to bring creativity and life to any project without needing to create or source images independently.
Applying Stroke to Images
Adding a stroke to images in Canva is a simple process that enhances visual appeal. This feature allows users to create emphasis and distinction around images, improving overall design quality. Below are detailed steps on how to use image effects for strokes and how to adjust stroke thickness and color effectively.
Using Image Effects for Stroke
To add a stroke, first, select the image in your Canva project.
After selection, look at the top right corner and click on the “Effects” button. This opens a menu where you can find various options.
From this menu, choose “Stroke.” Once selected, a stroke will appear around your image. This basic stroke adds a clean outline, setting the image apart from the background.
Users can feel free to explore other effects available in the menu. These options can be combined with the stroke to create unique looks. It’s a fun way to add depth to the design!
Adjusting Stroke Thickness and Color
After adding a stroke, it’s essential to customize its appearance.
Users can adjust the stroke thickness by sliding the thickness bar, found in the same Effects panel. Thicker strokes create a bold look, while thinner strokes can appear more delicate.
Next, consider changing the stroke color to fit the design theme. To change color, click on the color box next to the thickness slider.
A color palette will appear, allowing users to choose any color they like.
Finding the right balance between thickness and color can make a significant difference in the final design. Experimenting with these settings helps achieve the desired effect and enhances creativity.
Final Touches and Exporting
Before wrapping up the design, it’s important to check how everything looks and ensure the final product is ready for sharing or printing. This section will guide users through previewing their designs and understanding the options for saving and downloading.
Previewing Your Design
Previewing the design helps spot any final changes needed. Canva has a straightforward way to do this.
Users can click on the “Present” button located in the top right corner.
This allows them to see how the design will appear when displayed. Zooming in and out can help view details, especially around the stroke added to the image.
Encouraging users to check for alignment and spacing is key. They should ensure everything looks balanced and professional. Getting a second opinion from someone else can also provide valuable feedback.
Saving and Downloading Options
Canva offers various options for saving and downloading designs.
After final checks, users can click the “Share” button, then select “Download.” A menu will appear with different file formats to choose from, such as PNG, JPEG, or PDF.
PNG is great for web use, while PDF is preferred for printing. Users can also adjust settings like image quality and size.
This flexibility helps meet different needs, whether for online sharing or high-quality prints. After choosing the desired format, clicking “Download” finalizes the process.