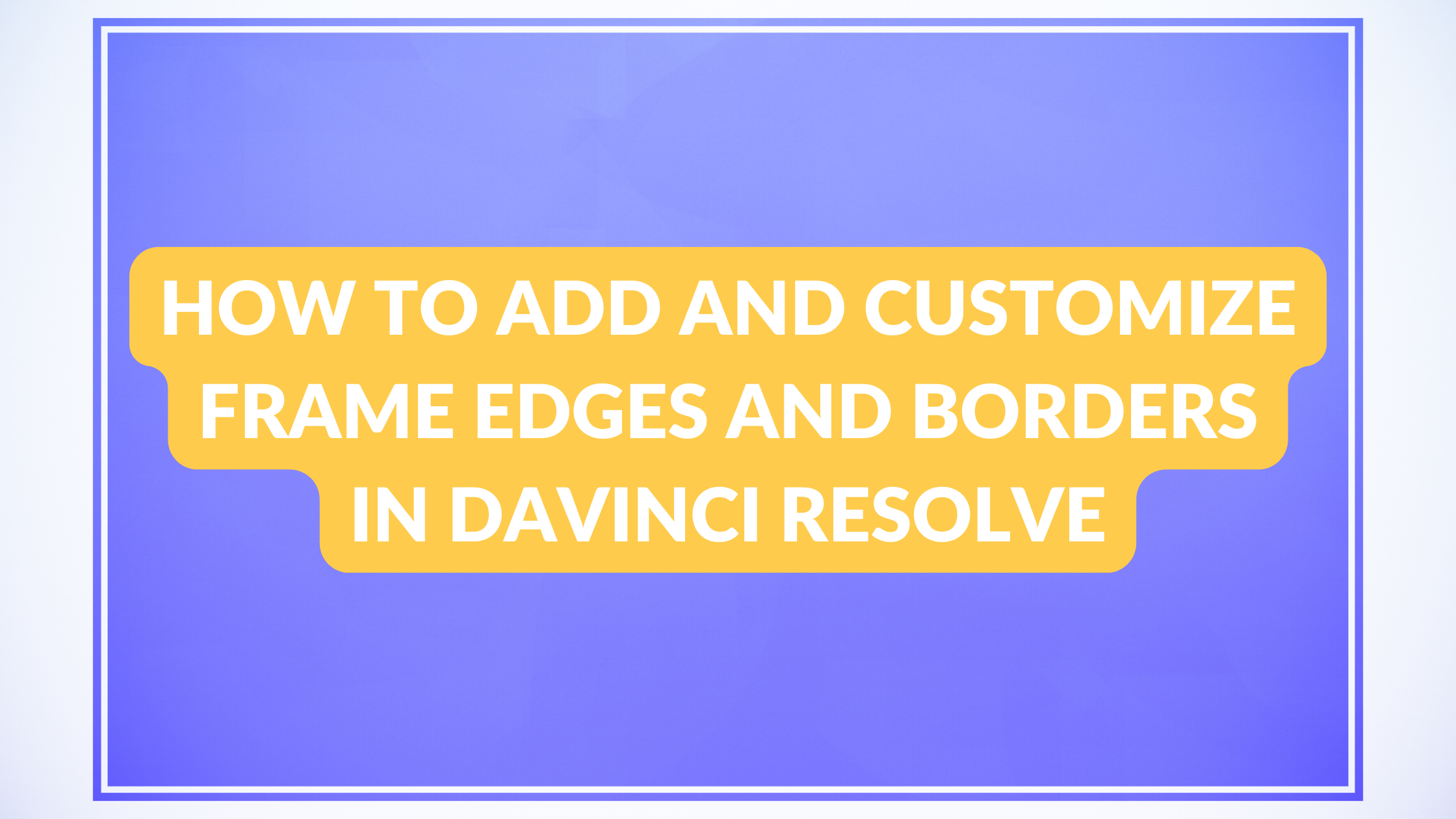Editing videos can be a fun and creative process, and adding frames or borders is a great way to enhance the look of a project. Many users of DaVinci Resolve want to know how to achieve this effect easily and quickly.
With the right techniques, anyone can add and customize frame edges and borders to give their videos a polished finish.
This blog post will guide readers through simple steps to add and modify borders in DaVinci Resolve, making it suitable for beginners and seasoned editors alike. By exploring various tools and features available in the software, they will discover how to create the exact style they envision.
Each method offers a unique flair, ensuring that their videos stand out.
Whether they are aiming for a sleek, modern look or something more classic, this guide will provide practical tips and tricks. Enhancing video content is just a few simple steps away, and readers will feel empowered to unleash their creativity with these techniques.
Understanding the Workspace in DaVinci Resolve
In DaVinci Resolve, the workspace is essential for efficient editing. Knowing how to navigate the interface and utilize various pages makes the editing process smoother.
This section covers the key areas you need to focus on while using the software.
Navigating the Interface
The interface of DaVinci Resolve can seem complex at first, but it is organized to help users access tools quickly. The main areas include the Media Pool, Timeline, and Inspector.
- Media Pool: This is where all media files are stored. Users can easily import and organize clips here.
- Timeline: This is the workspace for arranging and editing clips. It allows for detailed editing with drag-and-drop functionality.
- Inspector: It offers detailed settings for clips, allowing adjustments such as position, size, and effects.
By familiarizing with these sections, users can navigate the software more effectively.
The Edit and Fusion Pages
DaVinci Resolve consists of various pages, each serving a different purpose. The Edit Page is where most of the video editing takes place.
- Users can cut, trim, and arrange clips here.
- The timeline features tools for adding transitions, audio adjustments, and effects.
On the other hand, the Fusion Page is dedicated to visual effects and motion graphics. Here, users can create:
- Advanced VFX using nodes.
- Compositions that enhance videos with added visual elements.
Understanding both pages allows creators to maximize the software’s capabilities effectively.
Adding Frame Borders to Your Video
Adding frame borders can enhance the visual appeal of videos. This process consists of using the Inspector for precise control and customizing borders through the Effects Library for creative designs.
Using the Inspector for Borders
To add borders using the Inspector, first, select the video clip in the timeline. Next, navigate to the Inspector panel located in the top right corner.
Here, look for the “Border” section. He can adjust the border width by sliding the control left or right.
Additionally, the border color can be changed by clicking the color box, which opens a color picker.
For further customization, the opacity option allows for transparency adjustments, letting the border blend nicely with the video. This method provides a straightforward way to create clean and attractive frame borders.
Customizing Borders within Effects Library
The Effects Library offers various options for more creative border designs. To start, open the Effects Library and search for “Borders” or “Frames.”
He can drag and drop his chosen effect onto the video clip in the timeline. Each effect comes with its own set of customizable settings.
He can find adjustments for color, size, and style to match the video’s theme. Some effects even include shadows or textures for added depth. This method lets the border stand out and adds a unique touch to the overall video design.
Customizing Borders
Customizing borders in DaVinci Resolve allows users to create a unique look for their videos. It includes adjusting dimensions, modifying styles, and adding color and texture for a personalized touch.
Adjusting Border Dimensions
To adjust border dimensions, users can access the Inspector panel while selecting their video clip. Here, they can change the width and height of the border.
- Width: This sets how thick the border is around the video. Users can increase or decrease this to fit their style.
- Height: In some cases, height adjustments are available to create a specific aspect ratio.
It’s important to preview changes regularly. This helps ensure that the border complements the video content rather than overpowering it.
Applying and Modifying Border Styles
DaVinci Resolve offers various border styles that users can apply. This adds visual interest to any project.
- Solid Borders: Simple and clean, solid borders come in various colors.
- Dotted or Dashed Borders: These provide a casual or playful aesthetic.
After applying a style, users can modify it directly in the Inspector panel. Changing line opacity, style type, and outer position are key options that help achieve the desired effect.
Color and Texture Customization
Color and texture play a significant role in border customization. Users can select from a color palette directly.
- Color: Choosing a color that matches the video theme enhances overall visual appeal.
- Texture: Users can add textures like fabric or paper for a unique look.
To apply these options, select the border and open texture settings in the Inspector. Here, users can preview different textures and finalize their choice. Adjusting color saturation and brightness also allows for further customization.
Advanced Border Effects
Adding advanced border effects can enhance the visual appeal of a project. Key techniques include animating frame borders and using keyframes to create dynamic effects.
Animating Frame Borders
Animating frame borders can bring movement and style to a video. The process involves selecting the border element in DaVinci Resolve and using animation tools to create motion.
To do this, the user can set keyframes for properties like position or size. Start by placing the border on the timeline and adjusting its settings.
- Select Border: Choose the frame or border to animate.
- Enable Keyframes: Click the diamond icon next to the property to activate keyframes.
- Set Start Position: Move the playhead to the beginning and adjust the border’s position.
- Set End Position: Move the playhead to the end and change the position or scale again.
This technique adds a lively touch that can keep viewers engaged.
Using Keyframes for Dynamic Borders
Using keyframes allows for more complex animations and effects. This technique makes borders appear, disappear, or change during the video.
Starting with the border selected, the user can manipulate various attributes. Changing the opacity or color can create unique visual transitions.
- Choose Attributes: Common attributes to animate include opacity, color, and thickness.
- Add Keyframes: Set keyframes at different points on the timeline for these attributes.
- Adjust Values: Change the values at each keyframe to create a smooth transition.
This approach gives a polished look and can effectively highlight important elements in the video.