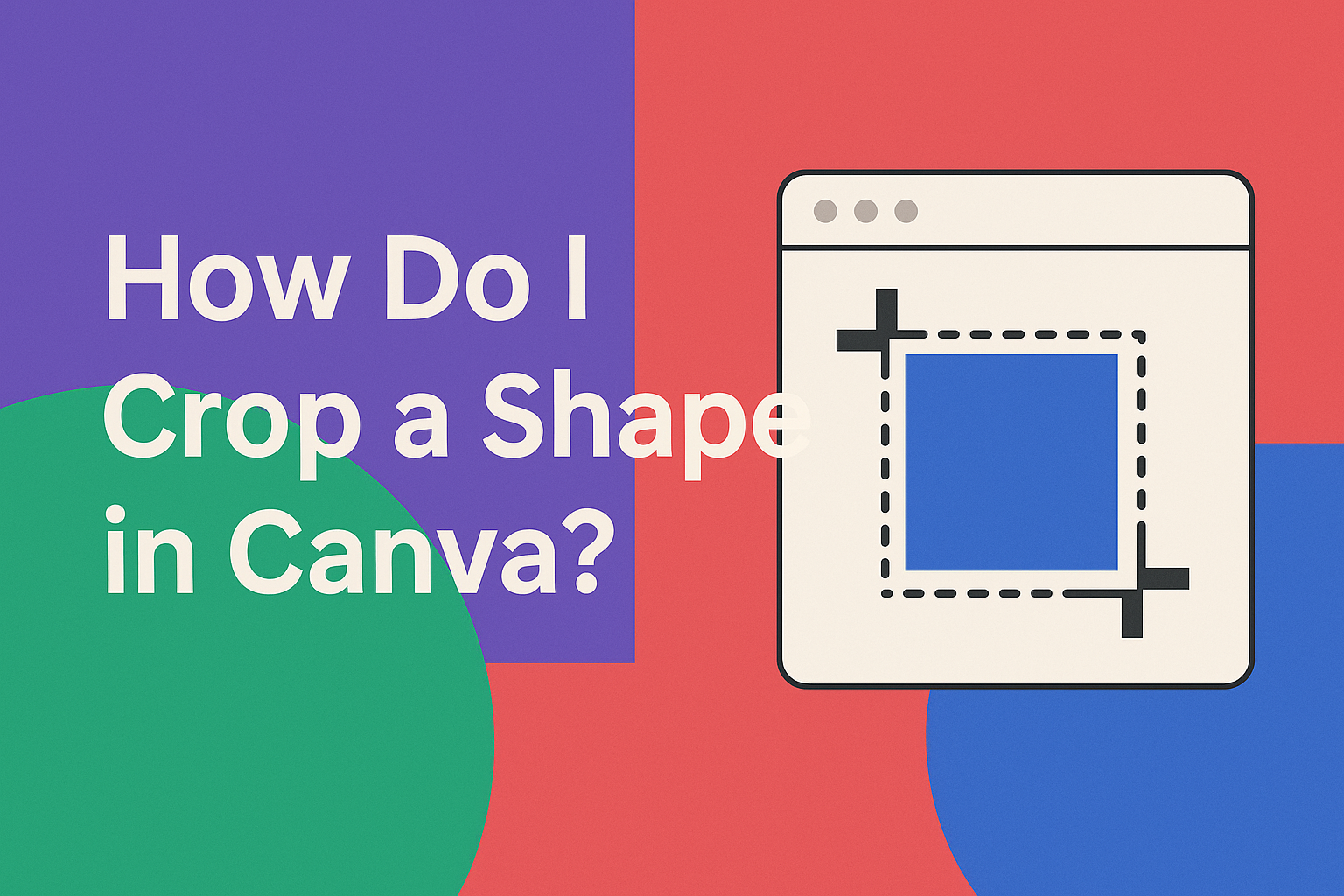Many people enjoy using Canva for creative projects, but cropping shapes can be tricky if someone is not familiar with the tools.
To crop a shape in Canva, they can use frames to easily insert their images or videos within specific shapes. This feature allows for clear and visually appealing designs that stand out.
In this blog post, readers will discover the straightforward steps needed to crop shapes effectively. Using Canva’s user-friendly interface, they can transform their images to fit any desired shape, making their designs more engaging.
Getting Started with Canva
Getting started with Canva is easy and fun. Users can quickly sign up or log in and then explore the user-friendly interface that Canva offers.
Sign-In or Sign-Up Process
To begin using Canva, she first needs to sign in or create an account.
If she is new, she can click the “Sign Up” button, which allows options like signing up with an email, Google account, or Facebook. Filling out basic information is all it takes.
After signing up, she will get a welcome email for account verification. When she returns to Canva, she can log in using the credentials she set up.
Existing users can simply enter their login information. This process is quick, giving access to a world of design options in no time.
Overview of Canva Interface
Once logged in, the interface will greet her with a clean layout. The main sections include the dashboard, where she can start new projects, and the templates section, which offers pre-designed options.
On the left side, she will see a toolbar for accessing elements like text, photos, and shapes. The top bar provides shortcuts for saving or sharing projects.
All tools are easy to find, making it simple for anyone to start creating designs right away.
With just a little exploration, she can become familiar with the tools available to enhance her design experience.
Selecting the Right Template
Choosing the right template in Canva is important for any design project. A good template can save time and enhance creativity.
When searching for a template, consider these key points:
- Purpose: Identify what the design is for. Is it a poster, social media post, or flyer?
- Style: Does the template match the desired aesthetic? Look for colors and fonts that appeal to the target audience.
- Layout: Check if the layout supports the content that needs to be added.
Canva offers many templates. Here are some tips to find them easily:
- Use the Search Bar: Type in keywords like “business,” “birthday,” or “sale” to find relevant designs.
- Explore Categories: Browse through categories like “Events,” “Marketing,” or “Education” for specific themes.
- Check Popular Templates: Look at what’s trending or popular in the template section for inspiration.
Once a template is selected, it can be customized. Users can change colors, fonts, and content easily. This flexibility keeps the design unique and personal.
Selecting the right template can transform a good idea into a great design. Taking time to find the perfect fit is worth the effort.
Basics of Canva Shapes
Canva offers users a variety of shapes to enhance their designs. Understanding how to add these shapes and the different types available can greatly improve design projects.
Adding Shapes to Your Design
To start using shapes in Canva, users can find the “Elements” tab on the left sidebar. Once clicked, there is an option labeled “Shapes.” This section features a wide range of shapes, from basic circles and squares to more complex polygons.
Users can simply drag and drop a shape onto their canvas. After placing it, they can resize it by clicking and dragging the corners.
Additionally, users can change colors by selecting the shape and choosing a color from the palette that appears at the top. Clicking on the shape again also opens options for adding effects like shadows or borders.
Once satisfied, users can move and position the shape as desired within their design.
Different Types of Shapes Available
Canva provides a diverse selection of shapes that cater to various design needs. Here are some categories of shapes available:
- Basic Shapes: These include rectangles, circles, and triangles. They are perfect for creating simple backgrounds or elements.
- Decorative Shapes: These are more stylistic, like stars and banners, which can add flair to any design.
- Lines and Borders: Users also find lines and borders to enhance their designs. They can create unique layouts and separate sections effectively.
Each shape can be customized with colors, sizes, and effects. This flexibility allows users to create unique looks suited to their projects. In Canva, shapes are not just functional; they are essential for bringing designs to life.
Steps to Crop a Shape in Canva
Cropping shapes in Canva is a simple process that allows users to customize their designs. Understanding how to resize and adjust shape boundaries helps create the desired look.
Resizing Shapes
To resize a shape, the user first selects the shape they wish to modify. Once highlighted, they will see small circles, known as handles, around the edges.
- Click and Drag: By clicking and dragging these handles, the shape can be resized.
- Maintain Proportions: To keep the shape’s proportions, the user should hold down the Shift key while dragging a corner handle.
This ensures that the shape does not distort as it changes size.
After resizing, the user can simply click outside the shape or press “Done” in the side panel to finalize the adjustment.
Customizing Shape Boundaries
Customizing shape boundaries is straightforward. After selecting the shape, the user can access the crop feature by clicking on the “Crop” button in the toolbar.
- Crop Handles: Similar to resizing, crop handles will appear around the shape. The user can click and drag these handles to define what part of the shape they want to keep.
- Aspect Ratios: Canva also provides options for different aspect ratios. This allows the user to crop shapes to specific sizes quickly.
Double-checking the changes is always a good idea before finishing the crop. After they are satisfied, clicking “Done” will apply the changes.
Advanced Cropping Techniques
In Canva, there are several advanced cropping techniques that users can use to enhance their designs. Two effective methods are utilizing grids and frames, as well as applying masks to shapes. These techniques allow for creative and precise editing, making designs more visually appealing.
Using Grids and Frames for Cropping
Grids and frames are excellent tools in Canva for organizing and cropping images. Users can start by selecting a grid from the elements section. These grids can hold multiple images, allowing for seamless alignment and cropping.
To crop an image within a grid, first drag and drop the image into the desired grid cell. Then, double-click on the image. This action activates the crop feature, letting users adjust how the image fits into the frame.
They can move the image within the grid and even resize it for a better fit. This method is especially handy for collages or portfolios, giving a clean, professional look.
Applying Masks to Shapes
Masks add a creative twist when cropping shapes in Canva. To use a mask, users should first choose a shape from the elements panel. Once selected, they can right-click and choose the “Mask” option.
After applying the mask, users can insert their desired image. Double-clicking the image allows adjustments to its size and position within the shape.
They can experiment with different shapes to create unique visual effects. Masks work well for branding materials, social media posts, and invitations, allowing for an artistic touch that stands out.
Styling Cropped Shapes
Styling cropped shapes allows designers to enhance their projects visually. This section covers how to add effects and filters, as well as adjusting transparency and layering for better design impact.
Adding Effects and Filters
To start, users can add effects to cropped shapes in Canva to make them stand out. This includes options like shadows, glows, and blur effects. These can be accessed from the editing toolbar after selecting the shape.
For instance, by applying a shadow effect, the shape can appear to lift off the page. Users can adjust settings like blur intensity and angle to fit the design’s overall look. Filters can also be applied to give shapes a unique color tone or texture.
Experimenting with combinations of effects is a great way to create a personalized look. It enhances creativity and provides depth to the design.
Altering Transparency and Layering
Adjusting transparency is an excellent way to make shapes blend into the background.
In Canva, users can find the transparency tool in the toolbar. By dragging the transparency slider, they can easily lighten or darken the shape’s color.
Layering shapes is equally important. Users can move shapes forward or backward to create a sense of depth.
This can be done by right-clicking the shape and selecting options like “Send to Back” or “Bring to Front.”
Combining altered transparency with layered shapes can achieve stunning effects. It adds depth and interest, making designs more engaging.
Saving and Exporting Your Edited Design
After editing a design in Canva, it’s important to save it properly. Users have a few options when it comes to file formats and ways to share their designs. Knowing these details helps ensure the best quality for their work.
Choosing the Correct File Format
When saving a design in Canva, selecting the right file format is crucial. Users can choose from options such as PNG, JPEG, PDF, and more.
- PNG is perfect for images with transparent backgrounds.
- JPEG works well for photographs and lighter images where transparency isn’t needed.
- PDF is ideal for printed materials, as it maintains high quality.
In Canva, users can select the preferred format by clicking on the “Download” button. Once there, they can view descriptions of each format to make an informed choice.
Choosing the best format helps maintain the quality and appearance of the design when shared or printed.
Downloading and Sharing Options
Canva offers various methods for downloading and sharing designs.
Users can simply click the “Download” button to save their work directly to their device. Here, they can also adjust settings like size and quality before saving.
For sharing, Canva provides quick links to social media platforms.
Users can share designs directly on Facebook, Twitter, or other platforms with just a click.
Additionally, Canva allows for emailing designs straight to contacts.
This simplifies collaboration and feedback processes.
All these options make it easy for users to distribute their creations efficiently.