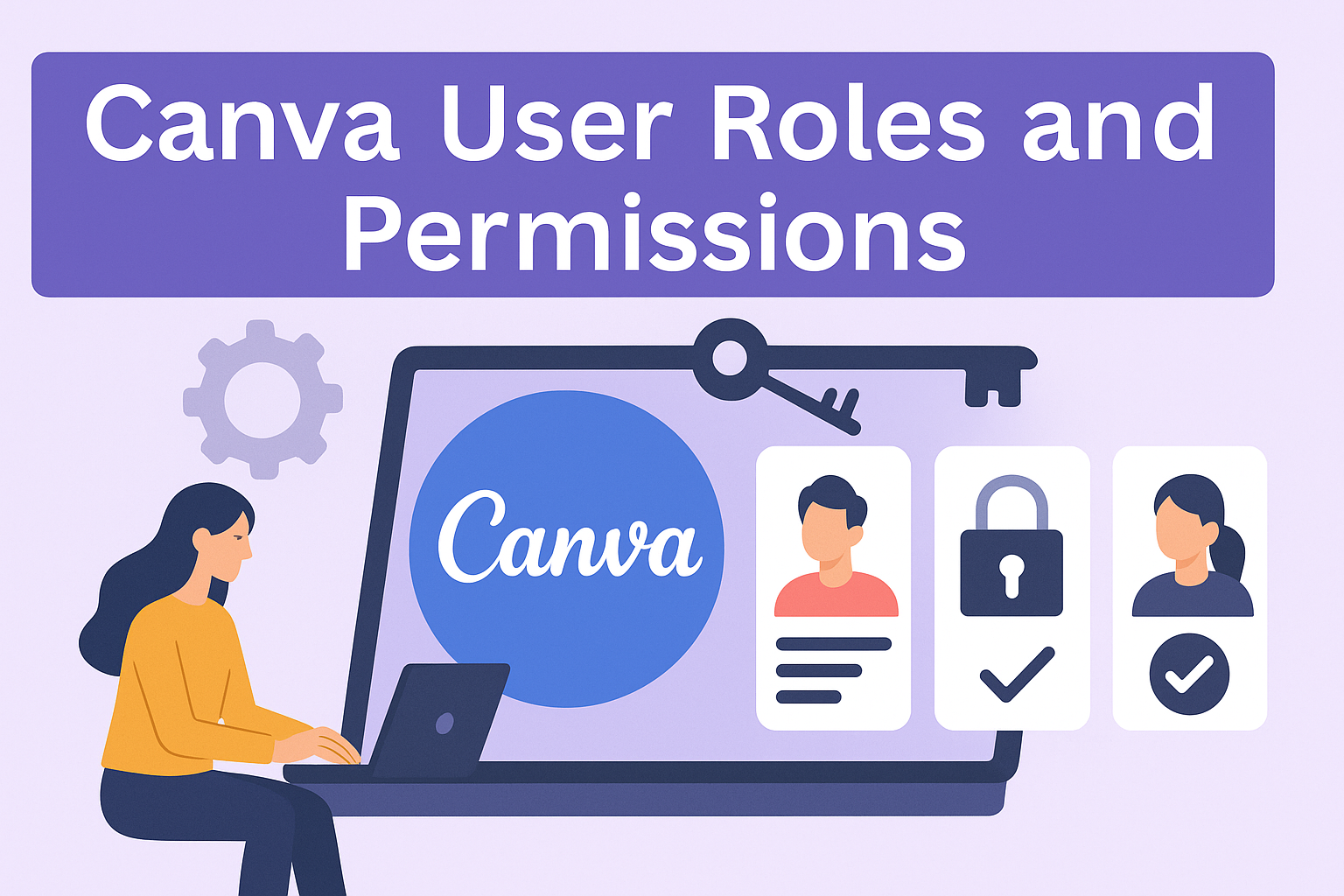Canva is a popular tool for designing, but many users may not know how to manage team access effectively.
Understanding Canva User Roles and Permissions is essential for keeping design projects organized and secure.
With the right permissions, team members can collaborate without stepping on each other’s toes, ensuring that everyone has the right access to do their jobs.
Knowing the different roles helps streamline workflows and protect brand assets.
Teams can assign specific permissions that fit each member’s needs, making it easier to manage creative projects.
This control allows for better communication and collaboration, which can lead to more successful design outcomes.
Understanding Canva User Roles
Canva provides a structured way to manage team access through various user roles. Each role has specific permissions that help teams collaborate effectively while protecting their design assets.
Role Hierarchy Overview
In Canva, different user roles define access levels within a team. The hierarchy typically includes roles such as Administrator, Template Designer, and Member.
Each role has unique permissions that determine what users can create or edit.
- Administrator: Highest level of access, who manages the team settings.
- Template Designer: Responsible for creating and managing templates.
- Member: Basic access, able to create and edit designs but with limited permissions.
This system ensures that sensitive designs stay secure while allowing for creative collaboration.
Administrator Capabilities
Administrators hold the most control within a Canva team. They can manage team settings, add or remove members, and control access to various features.
Key capabilities include:
- Managing Brand Kits: Administrators can set up and edit Brand Kits, ensuring designs align with branding guidelines.
- Controlling Permissions: They can define what members and template designers can do, protecting critical assets from unauthorized changes.
- Access to Analytics: Administrators can view team usage statistics, helping them make informed decisions about design practices.
This role is essential for maintaining team organization and ensuring branding consistency.
Template Designer Responsibilities
Template Designers focus on creating high-quality templates for the team. Their work supports the branding efforts of the organization.
They are responsible for:
- Developing Templates: Creating designs that align with the established Brand Kit.
- Managing Template Versions: Updating templates based on user feedback or design trends, ensuring relevancy.
- Guiding Team Use: Offering support to team members on how to effectively use templates in their designs.
This role facilitates collaboration by providing ready-made resources that everyone can access.
Member Access Rights
Members have limited but important roles in Canva. They can create, edit, and share designs, allowing them to contribute actively to team projects.
Member access rights include:
- Creating Designs: Members can start new projects tailored to their needs.
- Editing Shared Assets: They can modify templates and designs shared by Administrators and Template Designers.
- Requesting Additional Permissions: If they need more access, members can request changes from Administrators, ensuring a flexible workflow.
By understanding their roles, members can utilize Canva effectively while respecting the team’s design structure.
Managing Permissions in Canva
Managing permissions in Canva helps teams control who can access and edit their design projects. Properly setting roles ensures clarity and security, making collaboration smoother.
Setting Up Team Permissions
To start, a team leader can easily set up permissions for each team member.
First, they should click the gear icon in the top corner of the homepage to access Settings. In the side menu, navigate to Permissions.
Here, they can choose who can perform specific actions, like scheduling posts in the Content Planner.
Options are available to restrict publishing to certain apps.
Team leaders can customize these settings based on the needs and roles of the members. This makes managing contributions much simpler.
Customizing Access for Users
Canva allows customization of access for individual users.
To adjust permissions, the team leader opens the design they want to share. By clicking the “Share” button, they can select “Edit” next to “People with access.”
From there, specific permissions can be granted, like viewing, editing, or commenting.
Team leaders can choose to provide full access or limit actions based on each user’s role. This tailored approach ensures that only authorized members can edit critical designs, enhancing security.
Permissions for Shared Folders
Shared folders in Canva require special attention when it comes to permissions.
Team leaders can control access to these folders by going to the folder settings.
Here, they can select which team members have view or edit rights.
It is vital to regularly review permissions in shared folders.
Changes in team structure or project needs should reflect updates in access rights. This helps keep projects secure while promoting efficient teamwork.
Proper management of folder permissions guarantees that sensitive designs remain protected.
Collaboration Features in Canva
Canva offers a variety of collaboration features that enhance teamwork and streamline the design process.
Users can work together in real-time, provide feedback, and easily share their projects. These tools make it simple for teams to connect and create effectively.
Real-Time Co-editing Functions
With real-time co-editing, multiple users can work on a design simultaneously.
This feature allows team members to see each other’s changes instantly.
When one person adds text or modifies images, everyone else sees those updates in real-time.
Teams can assign specific roles, ensuring that each member knows their part in the project. This helps streamline the design process and reduces confusion.
Canva’s co-editing functions bring everyone on the same page, making teamwork smoother and more efficient.
Commenting and Feedback Tools
Canva provides commenting tools that are perfect for sharing feedback without cluttering the designs.
Users can click on any part of the design to add their comments. This allows for focused discussions about specific elements, making improvements more straightforward.
Users can also tag other team members in their comments. This ensures that the right person sees the feedback.
With this feature, team members can ask questions or suggest changes easily, keeping communication clear and organized.
Link Sharing and Viewing Options
Link sharing in Canva allows users to send their designs to others quickly.
Users can choose from different permission levels when sharing. For example, one can decide if others can view, comment, or edit the project. This gives creators control over who has access and what they can do.
Additionally, Canva lets users share links through various channels.
Whether it’s email, social media, or messaging apps, sharing becomes easy.
This flexibility helps broaden collaboration and keeps everyone involved in the creative process.