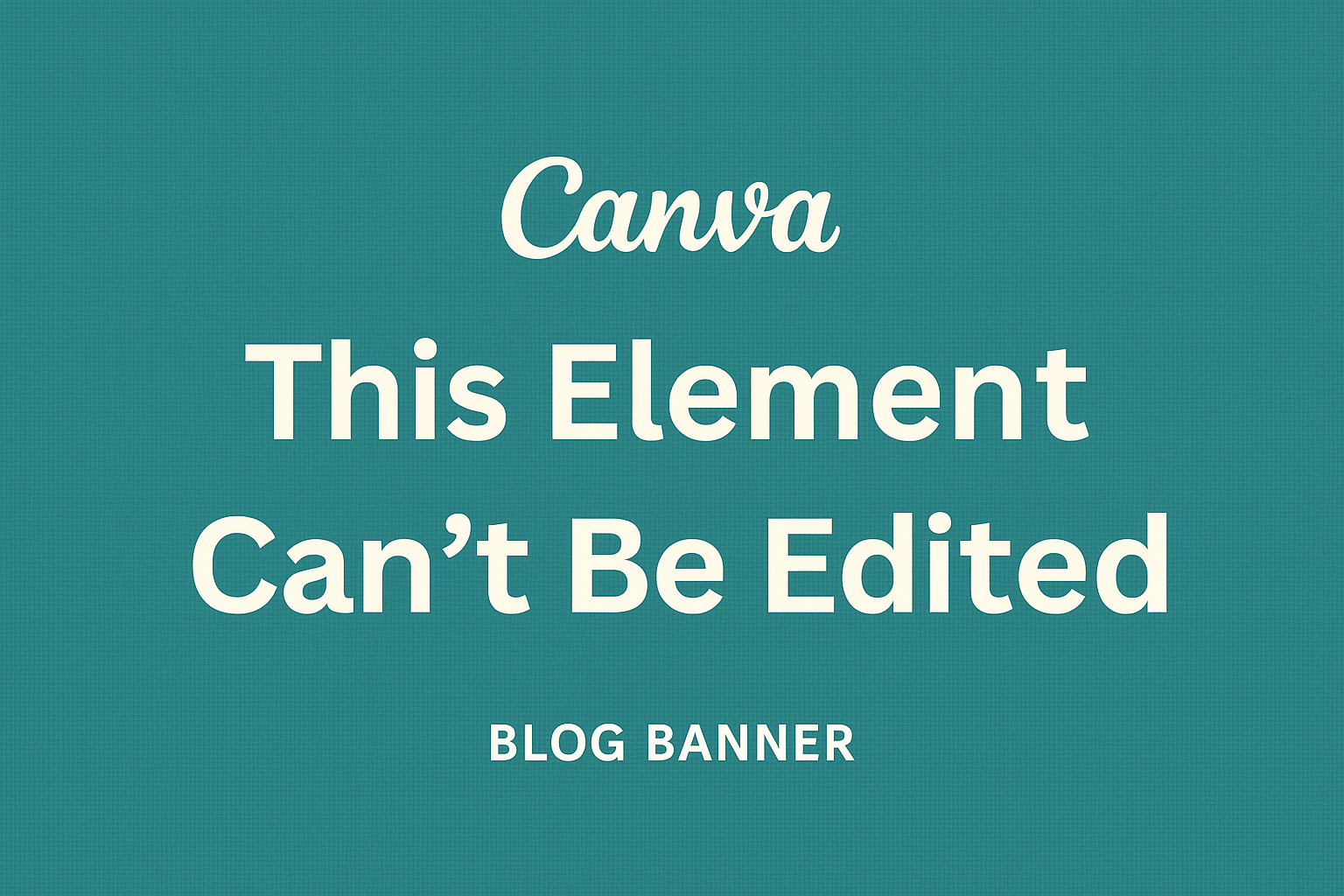Many Canva users experience frustration when they see the message “This Element Can’t Be Edited.” This issue can be puzzling, especially during a creative flow.
The solution often involves unlocking the element or finding a workaround to make the required edits.
Sometimes these issues arise due to certain design elements being locked on purpose or because of non-editable elements. By understanding why these elements can’t be edited, users can avoid unnecessary stress and streamline their design process.
With the right tips and tricks, this common Canva problem can be solved quickly and easily. Users can then refocus on what truly matters—creating stunning designs. For more insights on addressing this issue, Canva Lock Cannot Be Edited Issue offers practical solutions.
Understanding the Canva Editor
Canva offers a user-friendly graphic design environment. Users can create designs effortlessly through its range of editing features and seamless navigation.
The Basics of Canva
Canva is a cloud-based graphic design platform. Its main feature is an easy-to-use editor, which lets users produce designs without needing professional experience.
The tool provides a wide variety of templates, images, and graphics.
New users appreciate the drag-and-drop interface, which makes design tasks simple. The editor’s layout is straightforward. The toolbar offers direct access to essential functions like uploads, text, and shapes. This simplicity is part of what makes Canva popular among beginners and professionals alike.
Common Editing Features
Canva’s editing features highlight its versatility. Users can add text, images, and shapes with just a few clicks. This allows personalized designs to meet specific needs.
The software includes a library of fonts and color palettes, enhancing creative possibilities.
For photo editing, users can adjust brightness, contrast, and saturation. They can also apply filters to images directly within the platform.
Tools like alignment and gridlines help ensure that designs are well-structured and visually appealing.
Navigating Restricted Elements
While Canva is largely intuitive, some elements may be locked, preventing edits. Typically, this issue arises from limited permissions. Users need editing rights to make changes.
If they only have view or comment access, they cannot modify designs.
For those encountering locked elements, a few solutions exist. Users can check and alter permissions or attempt to unlock the element if they have the rights. Familiarity with these restrictions helps users navigate the platform efficiently.
Identifying Non-Editable Elements
Non-editable elements in Canva include protected templates and trademarked content. Understanding these can help users create effective designs while respecting copyright and usage rules.
Protected Templates and Elements
Some elements in Canva are locked to maintain the design integrity of templates. These protected elements can include text boxes, images, or graphics that are part of a premium or curated template.
Users will notice they can’t modify certain parts of these templates without unlocking them first. The lock symbol usually indicates that an element is protected.
To make changes, the user may need to access a different version of the template or find a similar, editable design in the Canva library.
Understanding this can save time and frustration when working on a design project.
Trademarked Content Limitations
Trademarked content in Canva often comes with specific restrictions to prevent unauthorized use. Users may find some logos, brand images, or exclusive graphics are not editable due to trademark protections.
These elements are usually restricted to ensure compliance with trademark laws and Canva’s licensing agreements. If a designer tries to alter these features, they might receive an error message or find the options are locked.
It’s important to remember that altering trademarked elements without permission could lead to legal issues. Instead, users should look for alternative elements or create original content to suit their needs.
Understanding these limitations can help Canva users navigate design projects smoothly while respecting intellectual property rights.
Typical Reasons for Edit Restrictions
Edit restrictions in Canva can occur for several reasons, impacting both the functionality and accessibility of design elements. Commonly, these restrictions relate to licensing issues and intentional element locking. Understanding these factors can help users navigate and resolve editing limitations.
License and Copyright Rules
Design elements in Canva sometimes come with specific license agreements. Some designs include images or fonts that require users to purchase additional rights for full access.
These materials might be part of Canva’s pro features or from third-party creators.
If users only have basic access, they might not be able to edit every part of a design. This is due to copyright protections which safeguard creative content from unauthorized modifications.
To ensure proper use, users should check their permissions for specific elements to see if upgrading their subscription could resolve these issues.
Element Locking by Design
In Canva, users can intentionally lock elements to prevent changes by others. This feature is useful for maintaining the integrity of specific designs, particularly in shared projects. When an element is locked, it cannot be moved or altered without permission.
Designers can unlock elements by selecting the locked item and choosing the unlock option.
In collaborative environments, it’s crucial to communicate and coordinate with team members who might have restricted editing access. Unlocking might also require ensuring that no other elements are inadvertently affected, allowing for editing while preserving overall design cohesion.
Troubleshooting Edit Issues
Users can face challenges editing elements in Canva due to various issues such as software glitches and layer problems. Knowing how to address these can save time and prevent frustration.
Checking for Software Glitches
Sometimes, software bugs can cause difficulties in editing elements in Canva. It’s important to ensure that Canva is up to date, as updates often address known bugs.
Clearing the browser cache and cookies can also help. They may hold outdated information that interferes with Canva’s functionality.
Users should also try different browsers to see if the issue persists across them. Disabling browser extensions could be another step since some extensions might cause conflicts with Canva’s features.
If these do not resolve the issue, users should reach out to Canva’s support for further assistance. They can provide additional troubleshooting steps or workarounds.
Inspecting Layer Issues
Layering problems in Canva can also prevent edits. Objects or elements stacked incorrectly might not respond as expected.
Users should check if the element they are trying to edit is beneath another layer or hidden.
To adjust the order, select the element and use options like “Send to Back” or “Bring to Front” in the toolbar. This repositioning can make elements accessible for editing.
Another common issue is elements being locked, preventing changes. To unlock, click on the element and seek the “Lock” icon in the toolbar, then simply unlock it to modify as needed. Understanding these simple checks can enhance the user experience significantly.
Finding Solutions and Workarounds
When users encounter issues with uneditable elements in Canva, finding solutions can help enhance the design process. This focuses on using alternative elements and unlocking features when possible to address these challenges effectively.
Using Alternative Elements
Sometimes, the element you’re trying to edit isn’t customizable due to permission limits. Instead of getting stuck, users can try replacing the element with similar options available within Canva.
Selecting elements that already offer flexibility can make the design process smoother.
Another way is exploring Canva’s extensive library, which often provides similar elements that are editable. Users can also browse to find elements that come with built-in customization features, like editable text fields or adjustable shapes.
This not only resolves the issue but also brings variety to the design.
Being creative and open to new options often results in more unique designs. Keeping an eye out for elements with free editing options can make transitioning in Canva more seamless. It’s essential for users to experiment and see what fits their project best.
Unlocking Elements When Possible
If an element is locked, users can find a solution by unlocking it. On Canva, locked elements, pages, or objects need to be selected and unlocked through the platform’s interface.
Users can click on the locked element and choose the unlock option from the menu.
For those using Canva Pro or Canva Teams, partially locked features might allow some edits. By choosing “Lock position only,” users might have the chance to modify parts of the element.
If unlocking isn’t straightforward, some recommend trying to lock the entire page and then unlock it again. This strategy might reset any temporary locks placed involuntarily.
Users should remember that unlocking may require proper access permissions, so checking these settings is important beforehand.
Preventing Future Edit Complications
To ensure a seamless editing process in Canva, users should follow best practices and be aware of the platform’s licensing rules. These strategies help users maintain control over their content and avoid unnecessary complications.
Best Practices for Smooth Editing
To maintain a smooth editing experience, it’s crucial to establish a consistent workflow. Users should start by organizing their design elements into folders, which reduces clutter and makes it easier to locate specific items during the design process.
Locking elements when they are finalized can prevent unintentional edits. When multiple users work on the same project, it might be helpful for everyone to use consistent naming conventions for layers and files.
This practice minimizes confusion and streamlines collaboration.
Moreover, setting proper permissions is important. Ensuring each team member has the right access level can prevent unauthorized changes.
For instance, restricting editing rights to only those who need them can spare users from accidental errors. Should users encounter any editing issues, it’s helpful to revisit these settings to make necessary adjustments.
Understanding Canva Licensing
Understanding how Canva licensing affects design capabilities is essential for avoiding editing restrictions.
Certain design elements in Canva are subject to licensing rules. These rules may limit how users can modify or use them, especially if they are part of Canva’s free media library or a subscription plan.
Users with a Pro or Teams plan have access to additional resources, allowing for greater flexibility in editing elements.
Knowing these rights helps users decide when to use free resources and when to opt for premium content to meet their design needs.
Shared designs can also introduce licensing challenges. When sharing with others, users should ensure everyone involved is aware of licensing limitations.
Properly managing these aspects keeps the design process free from unexpected limitations, enabling a smoother creative journey.