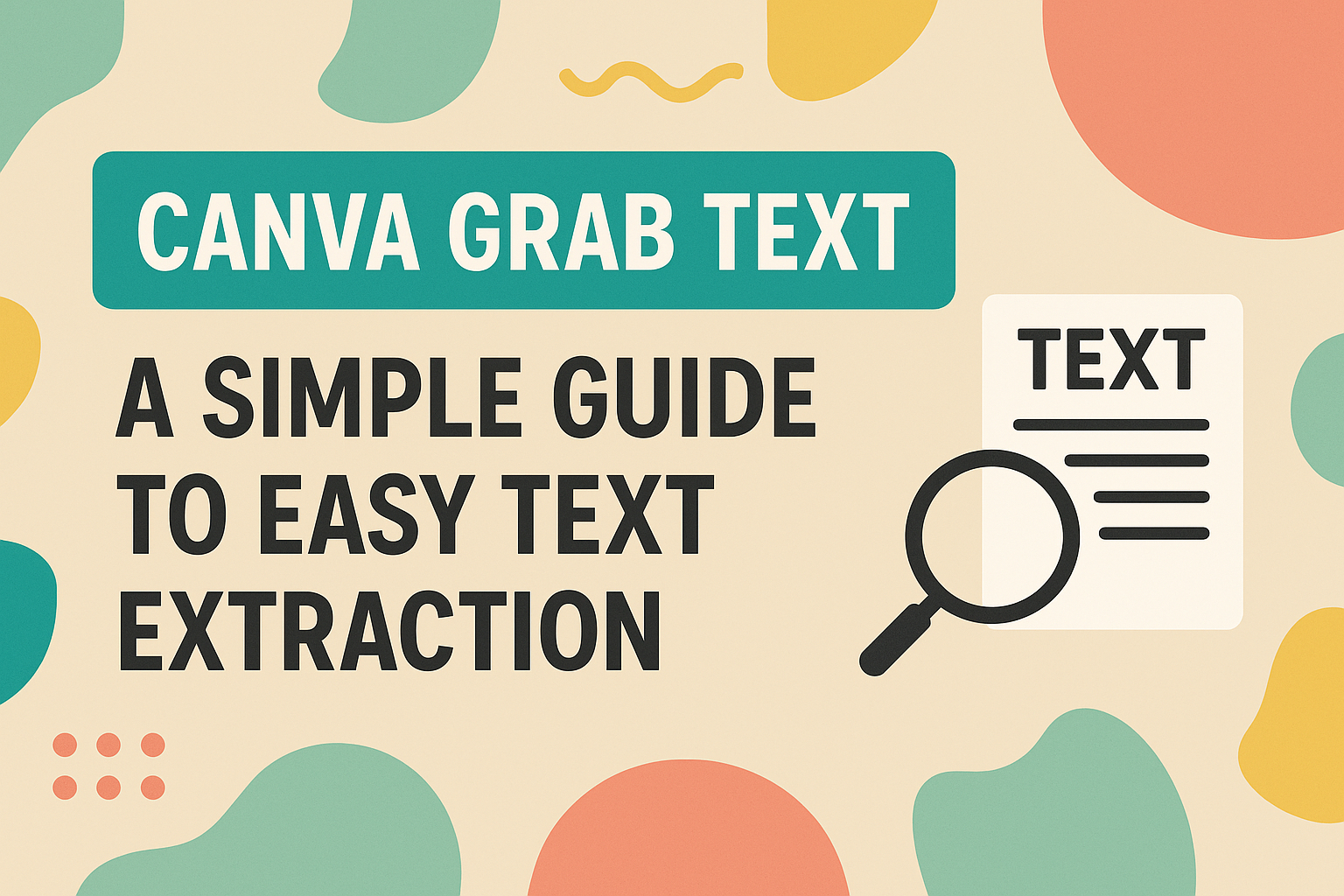Canva’s Grab Text feature makes it easy to extract text from images. This tool is perfect for anyone who wants to reuse text without typing it out manually.
With just a few clicks, users can grab text directly from their photos and edit it as needed.
Whether it’s for a presentation, a social media post, or just a fun project, this feature saves time and effort.
They can quickly select the text they want and even choose to grab all text in an image. This seamless process allows creators to focus on their designs rather than getting bogged down by tedious typing.
Using Grab Text unlocks a whole new level of creativity for Canva users. They can enhance their projects by easily integrating important text elements extracted from photos.
With the right tools at their fingertips, anyone can create professional-looking designs in no time.
Getting Started With Text in Canva
Canva makes it easy to add text to designs. Users can create text boxes and choose from a variety of fonts and styles to enhance their projects.
Creating Your First Text Box
To begin, the user needs to open a design in Canva. Once inside, they can find the “Text” tab on the left sidebar.
Clicking this tab reveals options to add text boxes.
The user can choose from pre-designed text samples or simply select “Add a text box.” After clicking, a box appears on the design. This box can be moved and resized as needed.
To edit the text, the user double-clicks inside the box. Here, they can type their content. Canva also allows for easy copying and pasting of text from other sources.
Selecting Fonts and Styles
After creating a text box, the next step is font selection. Canva offers a wide range of fonts. Users can explore different types by clicking on the font dropdown menu.
By scrolling through the list, they can preview fonts instantly. Once a font is selected, the user can also change the size, color, and spacing.
Using styles like bold or italic can emphasize important words.
Additionally, Canva provides options for text alignment and background color to help the text stand out.
With these tools, users can craft visually appealing text to match their design’s theme.
Editing and Formatting Text
Editing and formatting text in Canva is essential for creating visually appealing designs. With various tools available, users can easily align, position, and change the appearance of text to fit their projects.
Aligning and Positioning Text
To align text in Canva, users can select the text box and choose alignment options from the toolbar.
Options include left, center, and right alignment. This ensures that the text fits well with other design elements.
Positioning text is also straightforward. Users can click and drag the text box to place it wherever needed. For exact placements, use the arrow keys for fine adjustments.
Making sure text is properly aligned and positioned adds balance to the overall design.
Color and Size Adjustments
Changing the color and size of text can significantly impact the design’s look.
In Canva, users can click on the text and access color options in the toolbar. Here, they can choose from preset colors or use custom hex codes for consistency.
Text size can be adjusted by using the font size dropdown. This allows users to make headlines prominent while keeping body text smaller.
Experimenting with different colors and sizes enhances readability and draws attention to key parts of the design.
Advanced Text Features in Canva
Canva offers various advanced text features that enhance design flexibility. These features, such as text effects and spacing options, allow users to create visually appealing and easy-to-read content.
Using Text Effects
Text effects in Canva can dramatically change the look of any design. They include options like shadows, outlines, and glows.
Users can access these effects by selecting a text box and clicking on the Effects button in the toolbar.
- Shadow adds depth, making text stand out from the background.
- Outline gives text a crisp border to improve visibility.
- Glow creates a highlight around the text, perfect for emphasizing key messages.
Each effect can be customized by adjusting the color, transparency, and position. This allows for creative variations tailored to any project.
Experimenting with these effects can lead to unique designs that grab attention.
Implementing Text Spacing and Lists
Text spacing is essential for readability in Canva.
Adjusting letter spacing and line spacing helps organize content effectively.
Users can find these settings in the toolbar once a text box is selected.
- Letter Spacing controls the space between individual letters.
- Line Spacing adjusts the distance between text lines.
Proper spacing enhances clarity, making it easier for the audience to read the text.
Additionally, users can create bullet lists or numbered lists.
This helps in organizing points clearly.
Lists provide structure, making information digestible and improving the overall design flow.