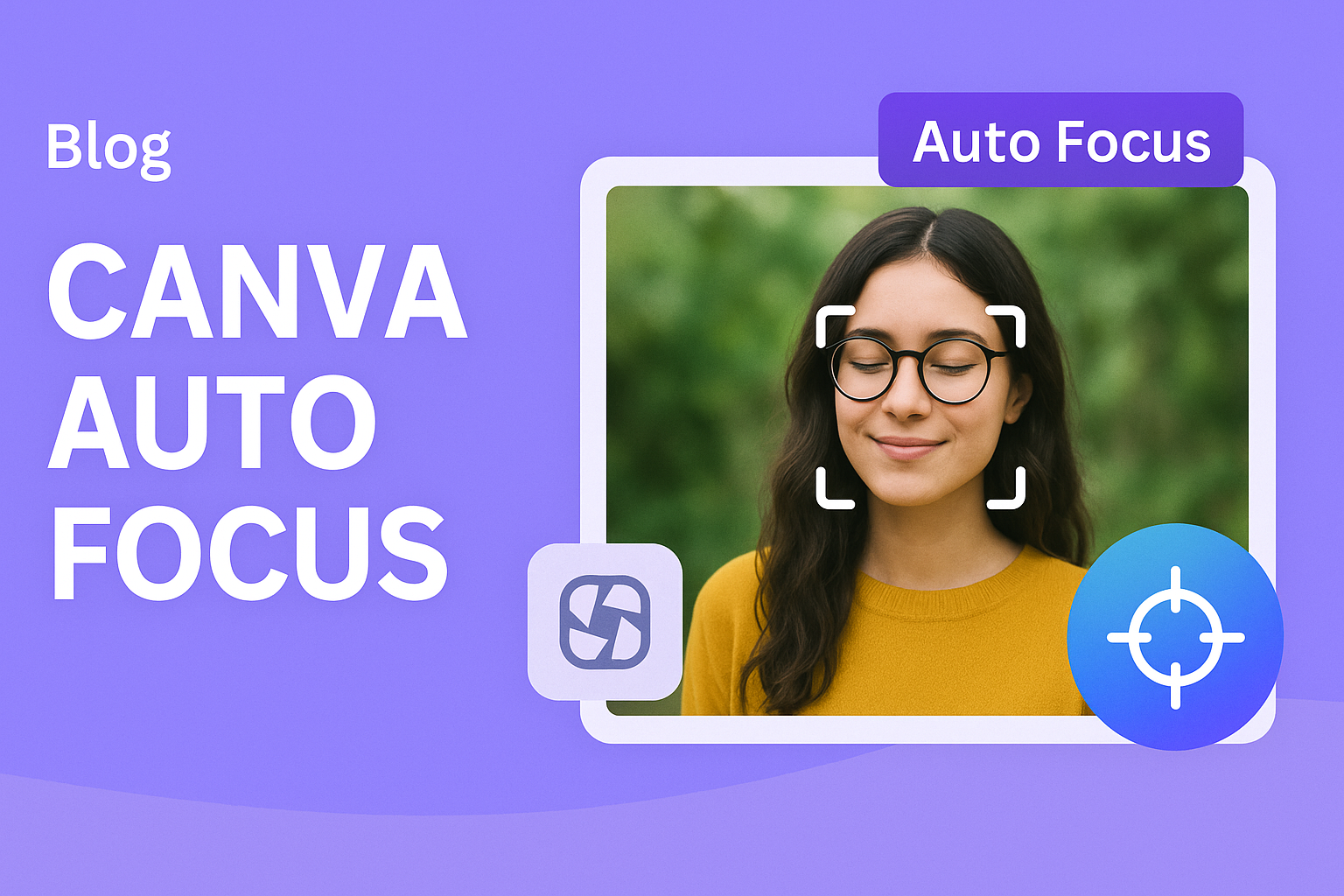Canva Auto Focus is a game changer for anyone who wants to enhance their photos without complicated editing skills. With this tool, users can easily create stunning images by blurring the background while keeping the subject sharp and in focus.
This feature allows individuals to draw attention to their main subjects, making their visuals look more professional and polished.
It is particularly useful for social media managers, marketers, and anyone looking to make eye-catching graphics quickly. By using the Auto Focus tool, they can save time and effort while achieving impressive results.
Whether it’s for product promotions or personal projects, this feature simplifies the editing process.
Through its user-friendly approach, Canva makes professional-looking images accessible to everyone. Those who want to stand out in their design projects will find this tool beneficial and easy to use.
What Is Canva Auto Focus?
Canva Auto Focus is a powerful tool designed to enhance images by blurring backgrounds. This feature allows users to create stunning visuals with minimal effort, drawing attention to the subject of their designs.
Core Features
Canva Auto Focus includes several key features that make image editing simpler.
- User-Friendly Interface: The tool is easy to navigate, suitable for both beginners and experienced users.
- One-Click Functionality: Users can achieve background blur with just a click, saving time in the design process.
- Customizable Sliders: Adjusting the intensity of the blur effect is straightforward with sliders, allowing for fine-tuning.
With these features, Canva Auto Focus helps create professional-looking images quickly, perfect for social media posts, presentations, or marketing materials.
Auto Focus Technology Explained
The Auto Focus feature uses advanced technology to identify the main subject in a photo. It automatically blurs the background while keeping the subject clear.
This works by analyzing the image and determining which parts are in focus.
- Depth of Field: It simulates a shallow depth of field, much like in photography, to provide a more appealing look.
- Flexibility: Users can adjust the focus area to suit their preferences.
This technology makes it easy to create visually engaging designs without needing advanced skills. It empowers anyone to produce eye-catching graphics effortlessly.
Getting Started with Canva Auto Focus
Canva Auto Focus is a great tool for enhancing images by blurring backgrounds while keeping the subject clear. This section covers how to create a Canva account, navigate the Canva interface, and access the Auto Focus tools.
Creating a Canva Account
To get started with Canva, one must first create an account. This is a simple process.
Visit the Canva website and click on the “Sign Up” button. Users can sign up using their email address, Google account, or Facebook account.
After entering the necessary information, users need to verify their email if they sign up with it. Once the account is created, the user can explore the wide range of templates and tools available on the platform.
It’s free to start, but there are premium features that can be accessed through paid plans.
Navigating the Canva Interface
After creating an account, navigating the Canva interface is straightforward.
The dashboard features a menu on the left where users can choose various design options such as presentations, social media posts, and more.
The search bar at the top allows quick access to templates and elements. Users will find a toolbar at the top for editing tools, including fonts, colors, and images. Each element is easy to drag and drop, making design intuitive.
Learning the layout helps in using the powerful features, like Auto Focus, more effectively. Once users get used to the interface, they can create stunning visuals with ease.
Accessing Auto Focus Tools
To use the Auto Focus feature, users start by selecting an image or uploading their own. Once the image is on the canvas, they can find the Auto Focus option in the toolbar.
By clicking on Auto Focus, it automatically blurs the background while keeping the subject clear. Users can adjust the level of blur based on their preferences. This tool is perfect for creating professional-looking designs quickly.
Canva also offers helpful tips in tool prompts, which guide users through adjustments. With these tools, creating beautiful images becomes a fun and easy task.
How to Use Canva Auto Focus
Canva’s Auto Focus feature makes it simple to enhance images by blurring the background while keeping the subject clear. This tool is useful for creating stunning visuals for various projects. Here are the steps to effectively utilize this feature.
Selecting the Right Images
Choosing the right images is essential for maximizing the Auto Focus effect.
Ideally, select images where the subject is clearly distinguishable from the background. Portraits work great, as the person stands out against a less detailed setting.
When picking images, consider the composition. A busy background may not provide the dramatic effect that a simpler background would. Look for photos with a defined subject, making it easier for Canva to detect it and apply the blur correctly.
Adjusting Focus on Designs
To adjust focus, open the selected image in Canva. Click on the Effects tab located on the left side of the screen.
From there, find and select Auto Focus.
Once the effect is applied, a circular focal point appears on the image. Click and drag this circle to position it over the main subject. You can also use sliders to modify how much blur is applied to the background. This allows for customization based on the specific look desired.
Utilizing Auto Focus with Text
Adding text with Auto Focus is straightforward.
Start by applying the effect to the chosen image. Once the background is blurred, overlay your text.
Choose contrasting colors for your text to ensure readability against the blurred background. Also, position the text strategically to avoid overlap with the focal point.
This step enhances visibility and keeps the design clean.
Experiment with different fonts and sizes. Canva offers many options, so feel free to try various styles to see what fits the design best.
Design Tips for Auto Focus
Using the Auto Focus feature in Canva can greatly enhance the quality of visual content. To achieve the best results, it’s important to focus on maintaining visual balance and harmonizing fonts and colors.
Maintaining Visual Balance
Visual balance is key in any design. When using Auto Focus, ensure that the main subject draws attention while the background remains soft and less distracting.
- Positioning: Place the main subject according to the rule of thirds. This guides the viewer’s eye naturally.
- Scale: Adjust the size of elements. The main subject should stand out without overwhelming the composition.
- Depth: Use a subtle blur to create depth, ensuring the focus remains on the subject.
Keeping these principles in mind helps create a cohesive design that feels balanced and aesthetically pleasing.
Harmonizing Fonts and Colors
The choice of fonts and colors can make a big difference in any design. When using Auto Focus, matching these elements enhances the overall effect.
- Font Pairing: Select complementary fonts. A bold headline can work well with a simpler body font. This keeps the text readable and visually appealing.
- Color Scheme: Stick to a limited color palette. Choose colors that connect with the main subject and create a smooth look.
- Contrast: Ensure enough contrast between text and background. This helps maintain readability while supporting the design.
By paying attention to fonts and colors, one can create designs that are not only beautiful but also effective.
Advanced Techniques
Understanding how to enhance visuals can make a big difference in design projects. The techniques below show how to effectively use Canva’s Auto Focus feature for more creative designs.
Layering with Auto Focus
Layering is a powerful way to create depth in designs. With the Auto Focus feature, users can select a focal point and blur other elements. This technique helps to draw attention to the main subject of the image.
To layer effectively, start by dragging the circle to highlight the important area. Adjust the blur intensity using sliders for a balanced look.
Users can also manipulate additional layers by placing other images behind the focal point. This can add complexity while maintaining clarity.
Keep in mind that layering too many elements can be overwhelming. It’s best to focus on one or two layers to keep the design clean and professional.
Combining Auto Focus with Other Effects
Canva offers various effects that can complement Auto Focus. Using these effects together can elevate the overall design.
Users can combine Auto Focus with filters or graphic elements to create visually striking images.
To do this, first apply the Auto Focus effect. Then, explore options like brightness and contrast adjustments.
Filters can add a unique feel, whether it’s vintage or vibrant.
Mixing Auto Focus with elements like text or shapes enhances the composition. Placing text over a blurred background ensures easy readability.
This combination not only looks good but also communicates the message clearly. Experimenting is key to finding the perfect mix.
Troubleshooting Common Issues
Users of Canva’s Auto Focus feature may encounter a few common problems. Understanding how to adjust parameters and resolve errors can significantly improve the user experience.
Adjusting Focus Intensity
When the Auto Focus is not giving the desired effect, adjusting the focus intensity can help. This feature allows users to set how much emphasis they want on images or elements.
To adjust the focus intensity, follow these steps:
- Select the element: Click on the image or text box needing focus adjustment.
- Open the settings: Navigate to the Auto Focus settings in the options toolbar.
- Adjust the slider: Use the intensity slider to increase or decrease the focus effect.
For best results, try to view the changes in real-time.
If the focus adjustment does not seem right, check for overlapping elements that might be affecting the outcome. Clearing any unnecessary layers can also help.
Resolving Auto Focus Errors
If Auto Focus stops working or shows errors, a few troubleshooting steps can often resolve the issue.
Users should ensure their browser is up to date. Outdated browsers can cause compatibility issues.
Additionally, clearing the browser’s cache and cookies may fix glitches.
If the problem persists, checking the internet connection’s stability is essential. A slow or unstable connection can interrupt the feature.
If these steps don’t help, consider restarting the browser or the device. In more persistent cases, contacting Canva support for technical assistance may be necessary.
Optimizing Content for Different Platforms
In today’s digital world, different platforms have unique requirements for visual content. Understanding these differences helps in creating effective designs. Here is how to optimize for social media, blog posts, and presentations.
Social Media
Social media platforms require specific image sizes and formats to ensure content looks its best. For instance, Instagram prefers square images, while Facebook often uses landscape layouts.
When designing for social media, choose the right template in Canva. This saves time and keeps the design consistent with platform guidelines.
It’s also important to use clear fonts, vibrant colors, and engaging visuals. Simple and bold layouts attract attention quickly, which is essential since users scroll fast through feeds.
Also, consider including calls to action (CTAs) in posts. Simple prompts like “Read More” or “Shop Now” can boost user engagement.
Blog Posts
For blog posts, visuals can enhance reader engagement and break up text. Images should be high-quality and relate directly to the content.
Canva offers templates specifically designed for blog graphics, helping to maintain brand consistency. These templates can include featured images, infographics, and headers.
Using a vertical format for infographics is effective. It helps readers scroll easily and absorb information quickly. Choose colors that match the blog’s theme for a cohesive look.
Also, captions or short descriptions can help clarify the message of each image. This gives context to readers and enhances their understanding of the content.
Presentations
In presentations, visual clarity is crucial. Slides should not be overcrowded with information. Instead, each slide must focus on key points.
Using Canva, designers can select templates that work well for presentations. Standard dimensions for slides are typically 16:9 for widescreen displays.
Images should be large enough to be seen by all audience members. High-resolution graphics prevent pixelation, enhancing the overall appearance.
Incorporating charts and graphs can help convey complex data visually. Simple designs improve comprehension and keep the audience engaged. A good balance of text and visuals is necessary for successful presentations.
Best Practices for Canva Auto Focus
Using Canva’s Auto Focus feature can enhance images significantly. Here are some helpful tips to make the most of it.
Choose the Right Image
Not all images work well with background blur. They should have a clear subject that stands out.
Adjust the Focal Point
When editing, click and drag the circle on the image. This sets where the focus should be. Make sure it covers the main subject well.
Control the Blur Intensity
Use the sliders to adjust blur levels. A slight blur can add depth without losing details. Too much blur might make the image look unnatural.
Test Different Effects
Canva offers various editing effects. Experiment with other features along with Auto Focus for unique looks.
Preview Before Finalizing
Always preview changes before finishing. This helps in seeing how the blur looks in the final design.