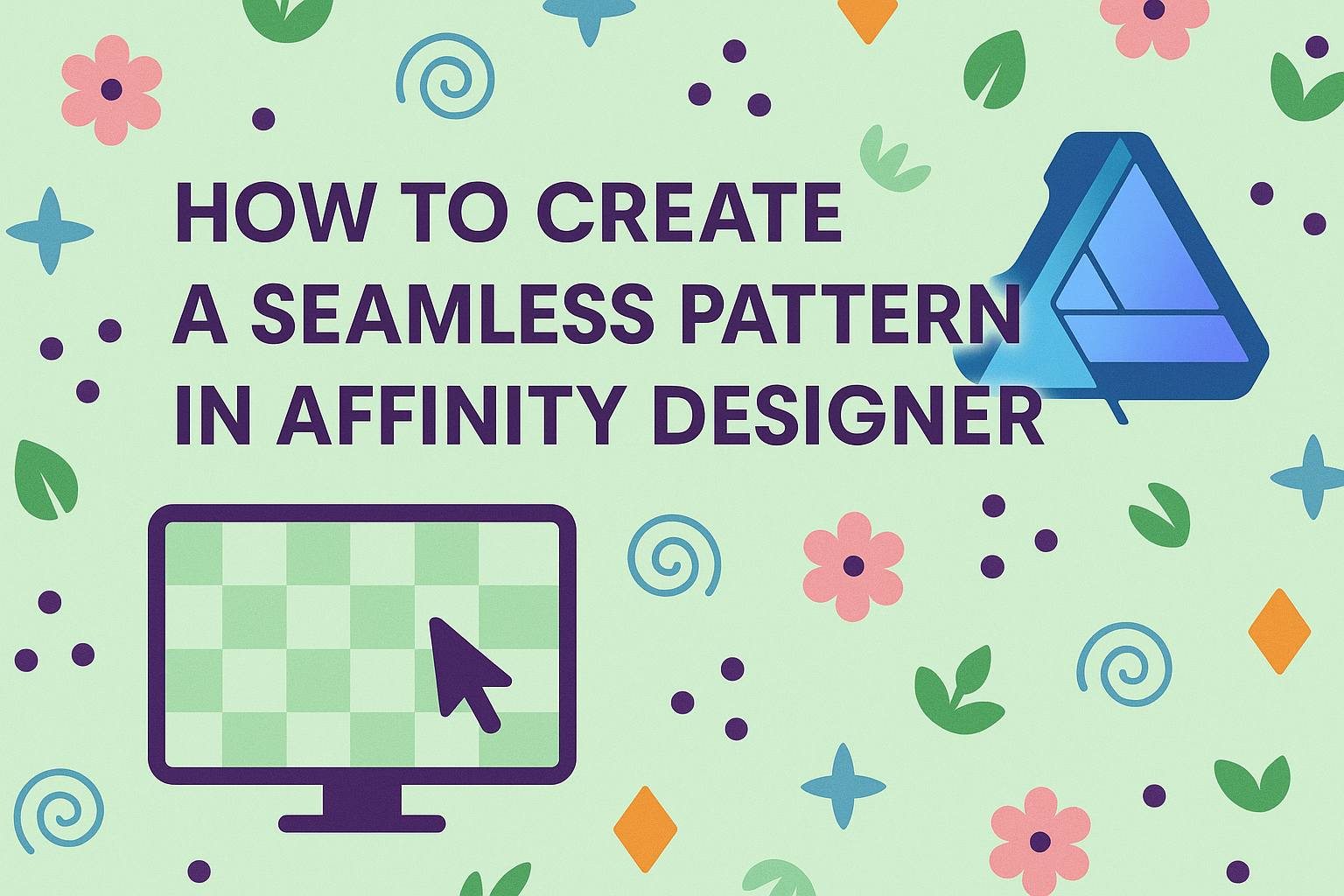Creating a seamless pattern in Affinity Designer can unleash creativity for any designer. The best way to achieve seamless patterns is to use the Symbols feature, allowing for easy repetition and adjustment.
With some straightforward steps, anyone can craft stunning patterns that enhance various design projects.
In this article, readers will discover various methods and tips to make eye-catching patterns. From selecting the right tools to aligning designs perfectly, this guide covers everything needed to create professional-quality patterns.
With Affinity Designer, the possibilities are endless, and making patterns can be a fun, rewarding experience.
Getting Started with Affinity Designer
Affinity Designer is a powerful tool for creating seamless patterns. Understanding its workspace and how to set up a new project will help make the design process smoother and more efficient.
Understanding the Workspace
The workspace in Affinity Designer is designed for easy navigation.
It consists of several key areas: the toolbar, the canvas, and the Layers panel.
- Toolbar: This is where you find tools for drawing, selecting, and editing. Familiarizing oneself with this area helps in accessing tools quickly.
- Canvas: The central area shows the design. Understanding how to zoom in and out is crucial for detailed work.
- Layers Panel: This panel allows for organizing elements. They can be moved, hidden, or locked, providing flexibility in design.
By getting accustomed to these areas, designers can work more comfortably and effectively.
Setting Up a New Project
Starting a new project in Affinity Designer is straightforward.
Begin by opening the application and selecting “New Document.”
- Choose Document Size: Selecting a square document, like 600×600 pixels, works well for patterns. Keeping in mind the intended final use of the patterns is important.
- Set DPI: Changing the dots per inch (DPI) helps in maintaining quality. For print, 300 DPI is often recommended, while 72 DPI is sufficient for web use.
After these settings, click “Create”. The new document is ready for design work, allowing for the creation of seamless patterns with ease.
Designing the Base Tile
Designing the base tile is crucial for creating seamless patterns. Selecting the right motifs and carefully drawing shapes help set the foundation. Additionally, applying colors and textures can enhance the overall look of the pattern.
Choosing the Right Motifs
When choosing motifs, consider thematic elements and their visual appeal. Simple shapes like leaves, flowers, or geometric patterns often work well.
It’s important to think about how these designs will interact when repeated.
Using a sketch or reference images can help visualize the arrangement. Keeping motifs consistent in style will create harmony throughout the pattern. Remember, the goal is to ensure that when tiles are joined, they look seamless and cohesive.
Drawing and Manipulating Shapes
Affinity Designer offers various tools to draw and manipulate shapes effectively.
Users can start with basic shapes like rectangles or circles, then modify them using the Node Tool.
This allows for adjustments in size and curvature, giving the designs character. Grouping shapes can also help in easily managing multiple elements.
Don’t hesitate to combine different shapes or copy and rotate them for variety. This technique can create movement within the tile, making it visually interesting and dynamic.
Applying Colors and Textures
Color choice significantly impacts the emotion and feel of a pattern.
It’s best to select a limited color palette to maintain unity. Use the color wheel to find complementary colors or a monochromatic scheme for a subtle look.
Textures can be applied to add depth and richness. Affinity Designer allows the use of gradient fills or patterns as overlays.
Experimenting with opacity and blending modes can yield beautiful effects. This can transform a flat design into something more engaging and lively.
Creating a Repeat Pattern
Creating a seamless pattern involves carefully defining a repeatable area, cloning elements, and ensuring that the edges align perfectly. Each step is essential for achieving a polished look in design.
Defining the Repeatable Area
To start, the artist must create a square or rectangle that serves as the canvas for the repeat pattern. This area will determine how the final design will tile across surfaces.
Using the Rectangle Tool, the artist can draw a shape that matches the desired dimensions, such as 2000 x 2000 pixels.
It’s important to place this shape precisely at coordinates (X: 0, Y: 0), ensuring no overlap. This becomes the central area where design elements will be arranged.
Next, the artist can visualize the grid by adjusting the view settings or using guidelines. This grid helps in planning the placement of each element, making it easy to see how they interact when tiled.
Cloning and Positioning Elements
Once the repeatable area is defined, the artist can begin adding elements within this zone.
By using the Symbols Studio, they can create symbols for any design feature they plan to repeat. This method not only saves time but also keeps the design consistent.
The artist can then clone these symbols and place them strategically around the canvas. Adjusting their position helps in creating variations without starting from scratch.
It’s crucial to think about how these elements will flow together when repeated.
Additionally, working with layers allows for better control over the design. The use of multiple layers means elements can overlap or sit behind others, enhancing depth and interest in the pattern.
Ensuring Seamless Edges
Finally, the seamless quality of the pattern relies on how the edges meet.
The artist should check that elements near the borders touch or flow into each other smoothly. This step is vital for a seamless effect when the pattern tiles.
To do this, careful positioning and scaling may be necessary. If a shape is cut off at the edge, the artist can adjust its size or position to create continuity.
Using guides can also help in aligning elements precisely. A quick test can be done by duplicating the pattern and moving it next to itself. This will reveal if any gaps or misalignments exist, allowing for quick fixes.
Exporting Your Pattern
After finishing the design, it’s time to export the pattern for use. This process involves a few important steps to ensure the pattern meets the needs of the project. Following these guidelines will help achieve the best results.
Final Touches Before Export
Before exporting, it’s essential to review the pattern. First, check for alignment and ensure all elements are seamless. This might involve zooming in to spot any discrepancies.
Next, adding a border can help visualize how the pattern looks when repeated. To do this, create a rectangle around the design. This step ensures that no elements are cut off during export.
Lastly, save a copy of the working file. Keeping a backup makes it easier to return and make changes later if needed.
Choosing the Right File Format
Selecting the correct file format is vital for the intended use of the pattern.
For most digital designs, exporting as a PNG is a popular choice. PNG files support transparency, making them versatile for various applications.
If the pattern is for print, consider using TIFF or PDF formats. These formats provide high-quality images suitable for printing.
Additionally, ensure the resolution is set at 300 DPI for crisp output.
For web use, JPEGs are common but do not support transparency. Weigh the pros and cons of each format based on how the pattern will be applied.
Using the Export Persona
Affinity Designer includes an Export Persona, which streamlines the export process.
To access it, simply click on the Export Persona icon. This feature allows setting up different export options quickly.
In the Export Persona, users can select the artboard area to export. It allows users to choose a specific section of the design easily.
Options for file formats and resolutions can also be adjusted here.
Lastly, users can create multiple export presets. This convenience is helpful for switching between formats for different projects without starting from scratch each time.