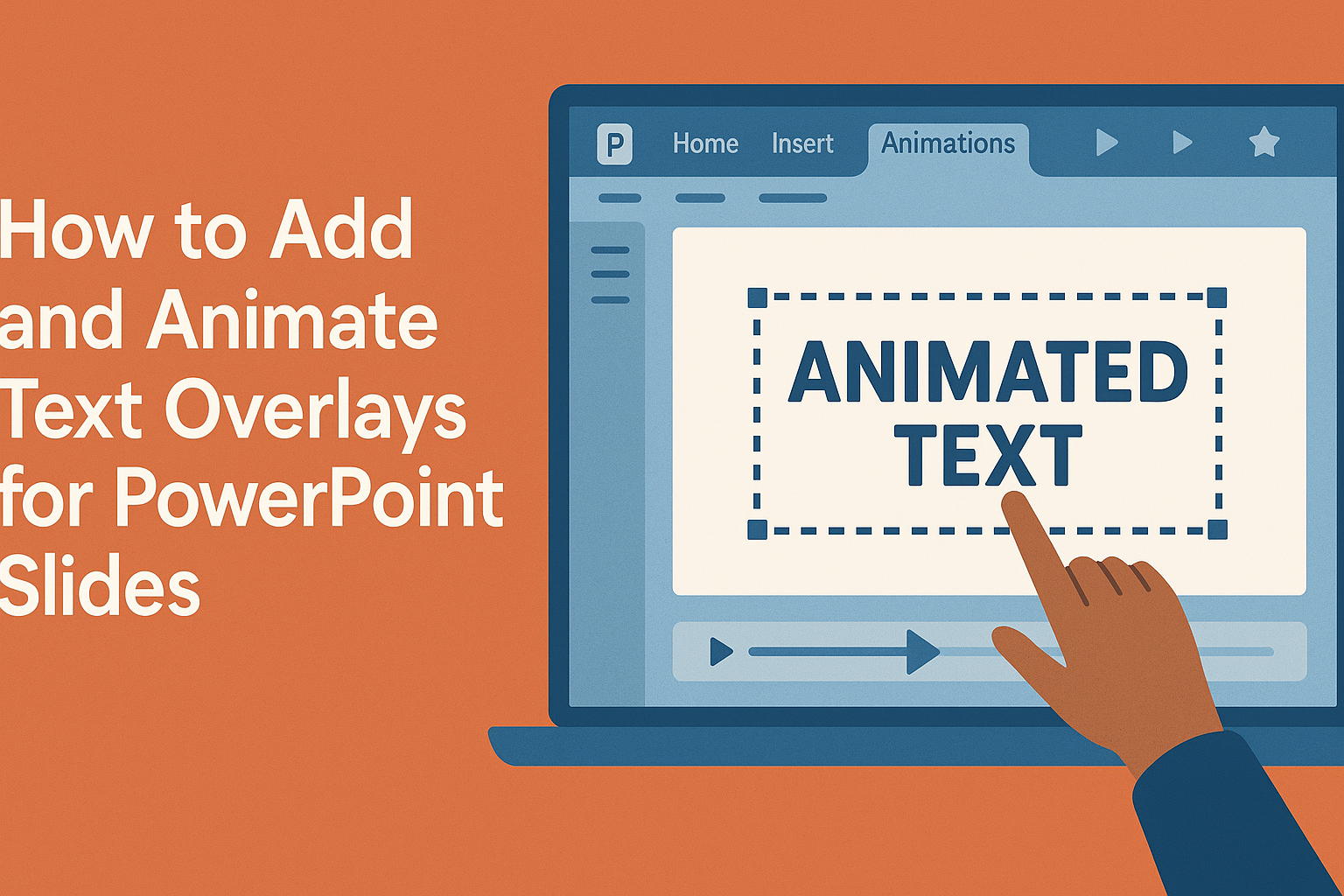PowerPoint presentations can become much more engaging when text overlays are added and animated. These techniques help convey important information and emphasize key points effectively.
With simple steps, anyone can create visually appealing slides that capture the audience’s attention.
Adding and animating text overlays allows for a dynamic flow of information that enhances a presentation’s impact.
Whether it’s for a school project, a business proposal, or a creative showcase, mastering these skills can set a presentation apart from the rest.
By incorporating animations, presenters can guide their audience’s focus exactly where it’s needed most.
This guide will explore how to easily add and animate text overlays in PowerPoint. Readers will find clear instructions to transform their slides into a captivating visual experience that keeps their audience engaged from start to finish.
Understanding the Basics of Text Overlays
Text overlays are essential tools in presentations. They enhance the visual message and support storytelling.
Knowing what text overlays are and their importance can greatly impact the effectiveness of any presentation.
What Is a Text Overlay?
A text overlay is a layer of text placed on top of a video or image in a slide. It is often used to provide context, highlight key points, or add emphasis.
Text overlays can be created in various formats such as captions, titles, or informational notes.
To create a text overlay in PowerPoint, users can select the area of the slide where they want the text to appear. By using the “Insert” tab, they can easily add a text box and position it appropriately. This approach allows the audience to focus on important details while engaging with the visual content.
Importance of Text in Presentations
Text in presentations serves several crucial purposes. First, it helps convey ideas clearly. Short, impactful phrases are easier for the audience to read and understand quickly. This clarity keeps the audience engaged and helps them retain information.
Additionally, well-placed text draws attention to vital content. By using contrasting colors and fonts, presenters can ensure that the text is readable and stands out against the background.
Proper use of text enhances the overall effectiveness of the presentation, making it more memorable and impactful for viewers.
Getting Started with PowerPoint
PowerPoint is a powerful tool for creating presentations. Understanding its interface and how to insert text boxes is crucial for effective presentations.
Overview of PowerPoint Interface
When opening PowerPoint, users will see various elements in the interface. The Ribbon at the top provides access to tabs like Home, Insert, and Design.
Each tab contains groups of related tools. For example, the Home tab includes options for formatting text and adding new slides.
The Slide Pane on the left shows a thumbnail view of all slides. This allows easy navigation between slides. Users can select a slide to edit it quickly.
Finally, the Status Bar at the bottom shows important information, such as the slide number and design themes. Familiarity with these elements helps in creating seamless presentations.
Inserting Text Boxes
To add text overlays, users must first insert text boxes. This can enhance messages within a presentation.
To begin, click on the Insert tab in the Ribbon. Then, select Text Box from the options.
Next, click anywhere on the slide to create the text box. Users can then type their desired text inside the box.
For better visibility, adjusting the size and color of the text box is important. This can be done by dragging the edges or using the Format options.
With text boxes, users can effectively highlight key points during their presentation.
Designing Effective Text Overlays
Creating text overlays that stand out is essential for engaging presentations. Key aspects include choosing the right fonts and colors, utilizing text effects creatively, and following best practices for readability.
Each element plays a crucial role in ensuring that the text complements the visuals effectively.
Choosing Fonts and Colors
Selecting the right fonts is vital for clarity. Use bold and clear fonts that are easy to read from a distance. Sans-serif fonts like Arial or Helvetica work well for digital screens.
Color contrast is equally important. The text should contrast sharply with the background. For example, white text on a dark background or dark text on a light one enhances visibility.
Limit the number of different fonts to two or three per slide. This maintains a cohesive look. Use color palettes that align with the presentation’s theme to create visual harmony.
Utilizing Text Effects
Text effects can enhance the message when used appropriately. Adding shadows or outlines can help text pop off the background. This is especially useful in busy or colorful slides.
Animation can also draw attention to key points. Consider using simple fade-ins or zoom effects for emphasis.
Be mindful not to overuse animations, which can distract from the message. A good rule is to use one effect per slide to keep it clean and professional.
Best Practices for Readability
Readability is crucial for effective communication. Keep text brief and to the point, using bullet points or short phrases. This makes information easier to digest.
Use a font size of at least 24 points for body text so it is visible from the back of the room. Adjust sizes for titles and subtitles to create a clear hierarchy.
Always preview slides to see how the text looks in action. Check for readability from different distances, ensuring the audience can easily engage with the content.
Animating Text for Engagement
To create an engaging presentation, animating text can capture the audience’s attention. Effective animations help convey messages clearly and keep viewers interested throughout the slides. Here are some key considerations when adding text animations.
Introduction to Animation Options
PowerPoint offers various animation options to enhance text visibility. Users can choose from entrance, emphasis, and exit animations.
- Entrance Animations allow text to appear smoothly, making it eye-catching.
- Emphasis Animations highlight key points during the presentation.
- Exit Animations can provide closure as slides transition.
To apply these animations, select the text box and navigate to the Animations tab. By clicking the Animation Pane, users can manage how and when text appears, allowing for a dynamic viewing experience.
Customizing Animations
Customizing animations makes presentations unique. After selecting an animation, users can adjust various settings, such as speed and direction.
- Speed Control determines how fast text appears, which can fit the presenter’s speaking pace.
- Direction Options let users choose how text enters or exits the slide (e.g., from the left, right, or fading in).
Users can also set animations to occur “With Previous” for seamless flow or “After Previous” for more structured timing. These options create a personalized experience suited to the content’s nature.
Timing and Sequencing Animations
Timing and sequencing are essential for maintaining audience interest. Users can set specific timings for each animation.
For example:
- Duration shows how long the animation lasts, which affects audience focus.
- Delay allows time before the next text appears, creating suspense.
Users can also organize animations in sequence to build a story or emphasize points. By using the “Animation Pane,” it becomes easy to reorder effects. This structured approach keeps the audience engaged with the information presented.
Advanced Techniques
In this section, users can explore creative ways to enhance their text overlays. Two key methods stand out: using motion paths and animating text in 3D.
Using Motion Paths
Motion paths allow text to move in interesting ways across the slide. To set this up, start by selecting the text box. Then, go to the “Animations” tab and choose “Add Animation.”
From the dropdown, select “More Motion Paths.” Users can choose a predefined path, like a curve or a straight line. Adjust the path by dragging the text along the desired route.
Key Tips:
- Control Timing: Adjust the speed of the animation under the “Timing” settings.
- Repeat Animation: To make the text move continuously, check the “Repeat” option.
This technique adds a dynamic feel, keeping the audience engaged.
Animating Text in 3D
Animating text in 3D can significantly enhance its visual appeal. After choosing the text, go to “Format” and select “Text Effects.” From there, pick “3-D Rotation” to give the text depth.
Once 3D is applied, users can animate the text to rotate or move. By adding entrance effects like “Fly In” or “Zoom,” users can provide a striking introduction.
Tips for 3D Animation:
- Choose the Right Angle: Experiment with different angles to find one that stands out.
- Combine Effects: Layer different animations for a richer effect, such as applying shadows for added depth.
Using these techniques will elevate PowerPoint presentations, capturing audience attention with visually engaging text.
Tips for Effective Text Overlays
Creating effective text overlays in PowerPoint can greatly enhance a presentation. Focus on clear messaging and the right timing to keep your audience engaged.
Keeping Text Concise
Brevity is crucial for text overlays. The goal is to convey the message quickly so viewers can grasp it without distraction. Use short phrases or single words that highlight key points.
Aim for a maximum of six words per line to maintain readability. This helps ensure the text does not overwhelm the visual content.
Consider using bold fonts and contrasting colors for better visibility against backgrounds. Using bullet points can also help present information in a clear and organized manner, making it easier for viewers to absorb the content.
Syncing Text with Audio and Visuals
Timing plays an important role in effective text overlays. It’s essential that the text appears at the right moment in your presentation to match the audio or visual elements.
Use the Animation Pane in PowerPoint to control when text shows up. For instance, if a speaker is discussing a key point, the overlay can appear simultaneously to reinforce the message.
Additionally, think about the duration of text displays. Text that lingers too long may lose its impact while text that disappears too quickly might confuse viewers. A good rule is to let the text stay for a few extra seconds after the audio or visual ends, allowing the audience to absorb the information fully.
Troubleshooting Common Issues
When adding text overlays in PowerPoint, users may encounter some common problems. Here are a few solutions to help resolve them.
Text Not Appearing
Sometimes, the text box may not show on the video. He should ensure the text box is visible in the slide layout and not hidden behind other objects.
Animations Not Working
If animations for the text don’t play as expected, check the animation settings. He can go to the Animations tab and confirm the order and timing are set correctly.
Video Playing Issues
If the video doesn’t play during the presentation, it may be due to format issues. He should ensure the video is supported by PowerPoint and is in the correct format.
Saving Problems
Saving changes can sometimes be a hassle. He should save the presentation frequently and consider saving it in the latest PowerPoint format to prevent any data loss.
Overlay Misalignment
Users may find the text overlay aligns incorrectly. To fix this, he can select the text box and use the arrow keys for precise adjustments.
Resources for Further Learning
For anyone looking to dive deeper into adding and animating text overlays in PowerPoint, several great resources are available.
-
Microsoft Support offers detailed guides on how to animate text or objects. This resource can help users manage animation effects effectively.
-
Presentation Process provides an ultimate guide to PowerPoint animations. It covers custom animations, transitions, and free tutorials to make slides more engaging.
-
For those interested in video overlays, pptbliss has a step-by-step guide on how to overlay video in PowerPoint. This can enhance presentations significantly.
-
Lastly, business.tutsplus features a tutorial on how to quickly animate all types of text in PowerPoint. It breaks down various animation types clearly and simply.