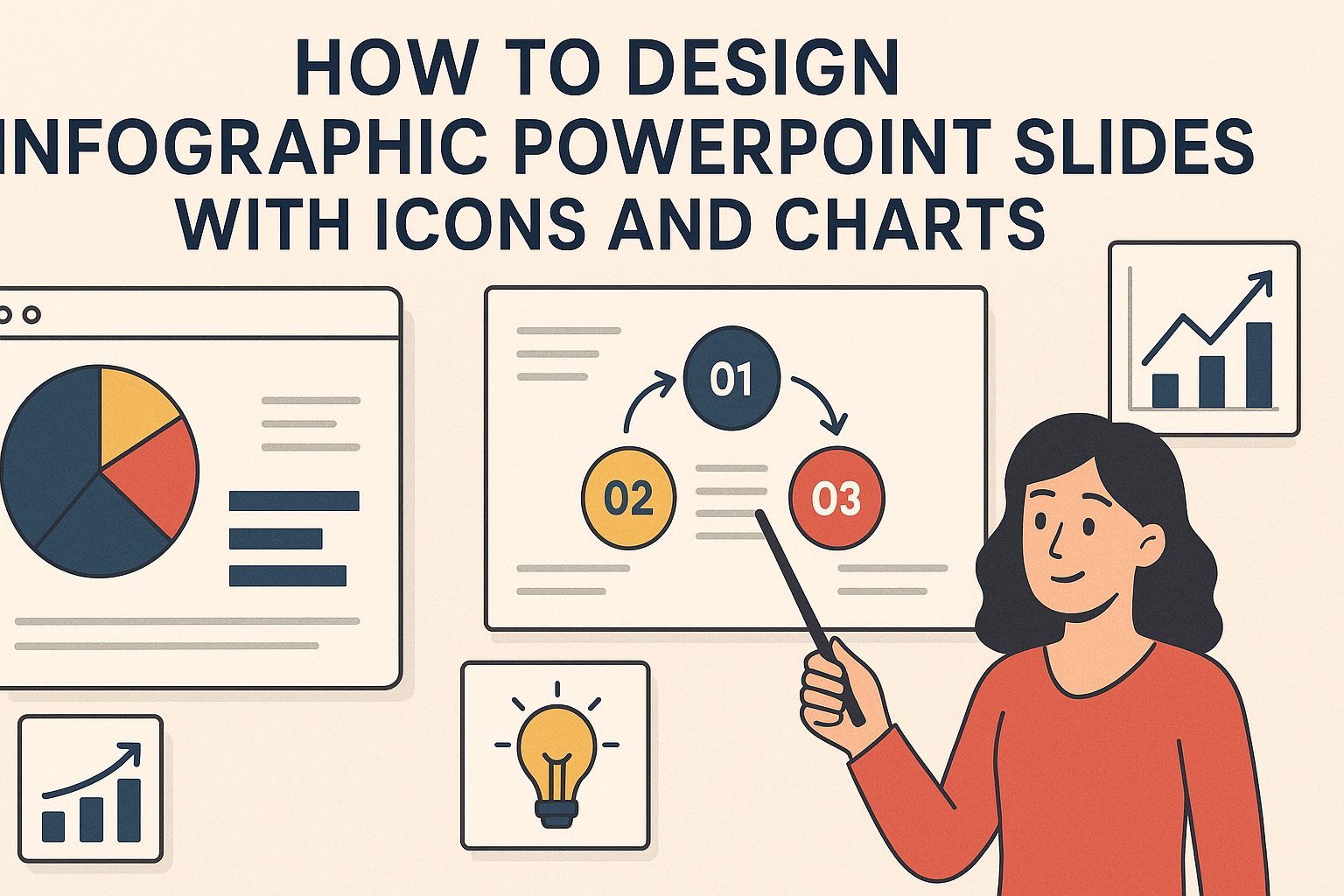Creating infographic PowerPoint slides can be a game changer for making presentations more engaging. By using icons and charts effectively, they can simplify complex information and make it visually appealing.
This approach not only captures the audience’s attention but also helps in better understanding of key points.
Designing with clarity in mind is crucial. Incorporating well-chosen icons alongside relevant charts allows presenters to convey their message clearly and efficiently.
This method not only enhances the presentation’s aesthetics but also boosts its overall effectiveness.
With a few simple techniques, anyone can elevate their PowerPoint slides into powerful infographics. The right combination of visuals can transform static information into compelling storytelling, making it easier for the audience to connect with the content.
Understanding Infographics
Infographics are powerful visual tools that communicate complex information quickly and clearly. They use images, icons, and charts to present data in an engaging way that captures attention and enhances understanding.
Definition and Benefits
An infographic is a visual representation of information or data. It combines text, images, icons, and charts to convey messages effectively. This format makes it easier for viewers to grasp complex concepts.
The benefits of infographics include improved comprehension and retention of information. People often remember visuals better than text. Infographics can also simplify data, making it more accessible and engaging. They are useful in presentations, reports, and social media, as they attract audiences and encourage sharing.
Types of Infographics
There are several types of infographics, each serving different purposes. Here are a few common ones:
- Statistical Infographics: Focus on data and statistics, often using charts and graphs.
- Informational Infographics: Provide a lot of information on a specific topic in a concise manner.
- Timeline Infographics: Present information chronologically, showing changes over time.
- Process Infographics: Illustrate steps in a process or workflow, helping viewers understand procedures clearly.
Choosing the right type is important to effectively convey the intended message. Each type caters to different audiences and goals, enhancing clarity and engagement.
Essentials of PowerPoint Design
Effective PowerPoint design helps create engaging and informative presentations. Understanding templates, layout, color schemes, and typography is crucial for making slides that capture attention.
Using PowerPoint Templates
PowerPoint offers a variety of templates that can simplify the design process. These templates come with pre-made layouts that save time and ensure consistency.
Users can choose from various styles to match the presentation’s theme.
In addition, templates often include placeholder text and images. They provide a guide for where to place content, making it easier to create a cohesive look.
Customizing a template can add a personal touch, allowing the presenter to apply unique colors and fonts.
Slide Layout Basics
The layout of each slide plays a vital role in presenting information clearly. A good slide layout organizes content into distinct sections. This can include headings, bullet points, and images that support the message.
It’s important to balance text and visuals. Too much text can overwhelm the audience, while too few visuals might not convey the message effectively.
Using a grid system can help keep elements aligned, ensuring that each slide looks neat and professional.
Color Schemes and Typography
Choosing the right color scheme enhances the visual appeal of a presentation. Colors can evoke emotions and set the tone.
It’s best to stick to a limited palette, usually 2-4 complementary colors, to avoid a chaotic look.
Typography also plays a significant role in PowerPoint design. The presenter should select easy-to-read fonts and maintain a consistent style across slides.
Using a larger font for headings and a smaller size for body text ensures clarity and helps the audience focus on key points.
Incorporating Icons
Icons are essential for creating visually appealing infographic slides. They help convey information quickly and effectively, enhancing the overall design without overwhelming the viewer. Here are some important aspects to consider when incorporating icons into PowerPoint slides.
Choosing the Right Icons
Selecting the right icons is crucial for effective communication. Look for icons that match the message and tone of the presentation. For example, if the topic is about technology, sleek and modern icons work best.
Using a consistent style helps maintain a cohesive look. Icons can be simple line drawings or filled shapes, but they should all look similar. This uniformity makes the infographic look professional and organized.
When searching for icons, sources like icon libraries offer plenty of options. Always choose ones that are clear and easy to understand at a glance.
Customizing Icons
Customizing icons can make them stand out and fit better with the overall design. Colors are an important aspect to modify. Match the icon colors to the presentation theme or use contrasting colors to draw attention.
Changing the size of icons is also key. Icons should be large enough to be clear but not so large that they overshadow the main content.
Adding effects, such as shadows or outlines, can enhance visibility. Just be careful not to overdo it, as this can distract from the message.
Icon Placement and Scaling
Proper placement and scaling of icons can significantly improve the slide’s readability. Icons should complement the text, not compete with it.
Placing an icon next to a related point can help the audience connect the information. Keeping enough white space around the icon avoids a cluttered appearance.
Scaling is important, too. Icons should be sized appropriately, allowing the viewer to recognize them quickly. A good rule of thumb is to keep icons about 20% smaller than the text they accompany.
Working with Charts
Charts are essential for presenting data clearly and effectively. Choosing the right chart type, adhering to data visualization best practices, and customizing designs can enhance any PowerPoint slide.
Selecting Chart Types
When designing infographic slides, selecting the right chart type makes a big difference. Common options include bar charts, pie charts, and line graphs. Each type serves a unique purpose.
- Bar charts are great for comparing quantities across categories.
- Pie charts work well for showing proportions within a whole.
- Line graphs illustrate trends over time.
Consider the data being presented. If it involves changes over time, a line chart might be best. For data comparisons, a bar chart is often clearer. Choosing wisely ensures the chart communicates the intended message effectively.
Data Visualization Best Practices
Using best practices for data visualization can significantly improve comprehension. First, simplify data and reduce clutter. Keep charts clean to avoid overwhelming the viewer.
- Use clear labels: Ensure all axes and categories are labeled clearly.
- Limit colors: Stick to a few colors to make it easier to follow.
- Avoid 3D effects: They can distort the data and make interpretation harder.
By following these practices, charts become tools for understanding rather than confusion. Effective visualization leads to better engagement and retention of information.
Customizing Chart Design
Customizing chart designs is key to creating visually appealing slides. It’s important to maintain consistency with the overall theme of the presentation.
- Colors: Use colors that match the presentation’s palette. This creates harmony across slides.
- Fonts: Choose easy-to-read fonts for labels and titles.
- Legends: Position legends strategically so they don’t distract from the data itself.
Small tweaks can significantly improve a chart’s appearance. It helps to make data more engaging, keeping the audience focused on the information presented.
Integrating Text and Imagery
Incorporating text and visuals effectively can greatly enhance an infographic’s appeal. It helps to convey information clearly while keeping the audience engaged. Attention to balance and the structure of information is crucial for successful design.
Balancing Text with Visuals
Finding the right balance between text and imagery is vital. Too much text can overwhelm viewers, while too many visuals may leave them confused. A good rule is to keep each slide concise, using bullet points to highlight key information.
For example, an infographic could include a short sentence next to each chart or icon. This provides context without cluttering the slide. Using clear and readable fonts ensures that text complements visuals without distracting.
Additionally, strategic placement of visuals can guide viewers through the content. Using images to break up large blocks of text can maintain interest and improve understanding.
Hierarchy and Flow
Establishing a clear hierarchy in an infographic helps viewers navigate the content. Important points should stand out through font size, bolding, or color. By prioritizing information, the designer can guide the audience’s attention where it is needed most.
Flow is also important. Organizing information logically helps the viewer understand the relationship between different elements. Connecting icons with arrows or lines clarifies how concepts relate to one another.
Using a consistent color palette can also support flow. Colors that match or complement each other create unity across the slides, making the information easier to follow.
Animating Infographics
Animating infographics can make a presentation more engaging and visually appealing. It helps draw attention to key points and clarifies complex information.
Animation Techniques
There are several effective animation techniques to enhance infographic slides. Animating text and icons separately can help emphasize messages. For instance, using the “Fly In” effect can present information dynamically, allowing elements to appear sequentially.
Shapes can also be animated to grow or change color. This technique can draw attention to important data points. Utilizing fade-in animations can create a smooth transition, making the presentation feel more professional.
Key Techniques to Consider:
- Entrance Effects: Use effects like “Fade” or “Fly In” for introducing elements.
- Emphasis Effects: Use “Grow/Shrink” to highlight important information.
- Exit Effects: Consider “Disappear” to remove outdated data or visuals.
Timing and Sequencing
Proper timing and sequencing are critical for effective animations. Each element’s appearance on screen should be carefully planned.
A common approach is to introduce elements with a slight delay, ensuring the audience can absorb one point before moving to the next.
Using the “Delay” feature allows animations to occur at different times. This helps manage the flow of information. A good rule of thumb is to apply a delay of 0.25 seconds between each animation to maintain clarity.
Tips for Timing:
- Consistent Speed: Keep animations at a consistent speed for a smooth experience.
- Pacing: Adjust timing to match the presentation rhythm and avoid rushing through points.
- Preview Timing: Always preview animations to ensure the timing feels natural.
Finalizing Your Infographic Slides
Before wrapping up the infographic slides, it is important to conduct a thorough review and consider accessibility. This ensures that the final product is clear, engaging, and usable for all viewers.
Final Review and Editing
During the final review, focusing on clarity is key. Ensure that all icons and charts are aligned properly and that the colors used are consistent. Check for any typos or errors in data that might confuse the audience.
It’s helpful to get a fresh pair of eyes on the slides. Asking a colleague for feedback can uncover issues that may have been overlooked.
Additionally, consider using PowerPoint’s built-in features to review spelling and grammar. Using tools like SmartArt can enhance visual clarity as well.
Lastly, ensure that the overall design flows well. Topics should transition smoothly so viewers clearly understand each section of the infographic.
Accessibility Considerations
Accessibility is vital in design. Make sure to choose color combinations that are easy for everyone to see.
For example, avoid using red and green together, as this may be hard for those with color blindness.
Adding alternative text for icons and images benefits vision-impaired users. This helps screen readers convey what the visuals represent.
Also, consider using simple language for charts and graphs.
Keeping font sizes readable is also important. Use at least a 16-point font to make text legible.