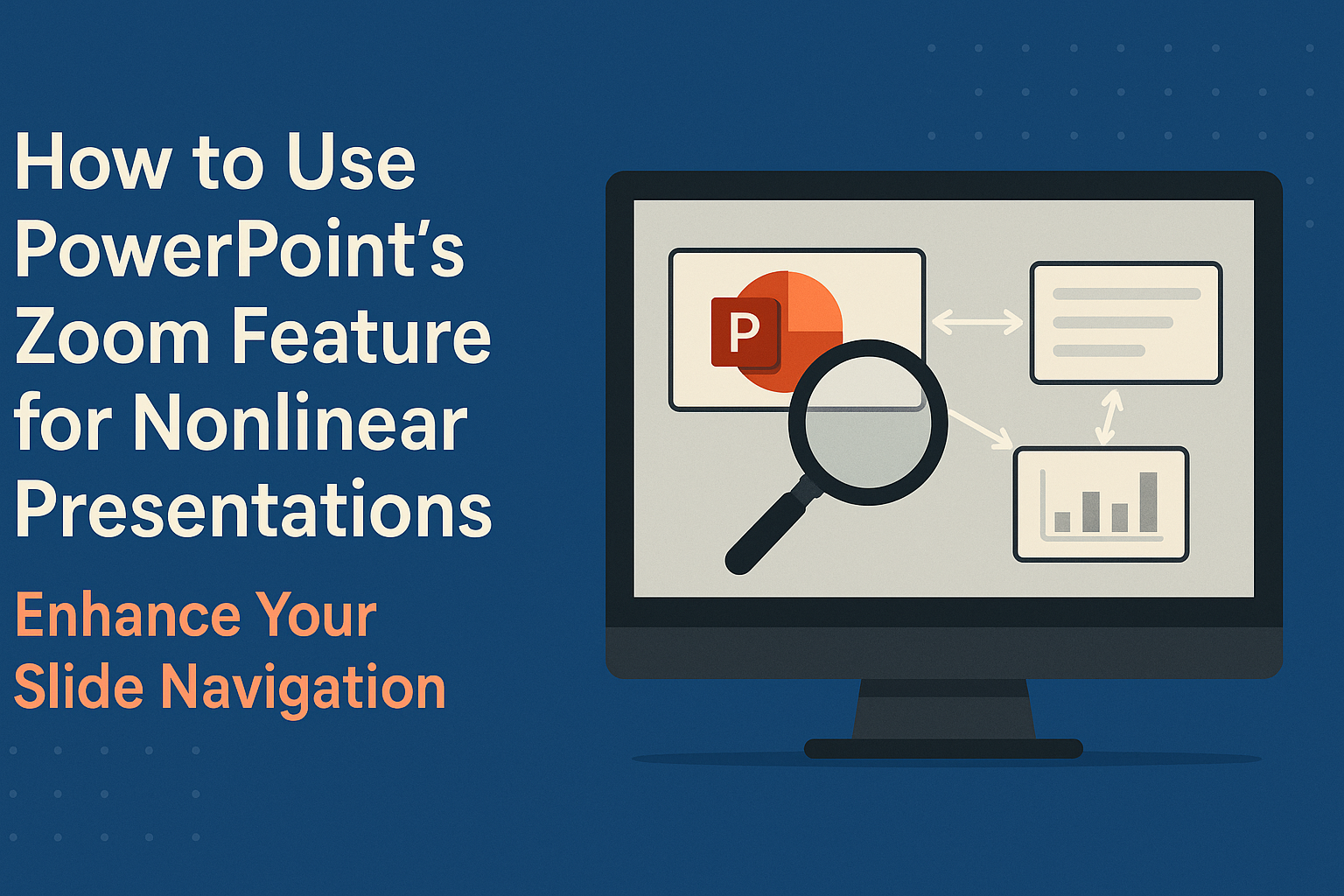PowerPoint’s Zoom feature offers a fresh way to present ideas. It allows presenters to create nonlinear presentations, giving them the flexibility to jump between topics seamlessly.
By using this tool, presenters can engage their audience more effectively, making the experience interactive and dynamic.
With Zoom, users can transform a traditional slide deck into an exciting journey. This feature empowers them to skip around to different sections without the usual back-and-forth navigation.
Presenters can structure their talks better, focusing on what truly interests their audience.
Exploring the Zoom feature in PowerPoint can vastly improve presentation skills. It opens up new possibilities for storytelling and content delivery, making it easier to hold attention.
Many presenters find that it elevates their overall impact, leading to more memorable and effective sessions.
What Is PowerPoint’s Zoom Feature?
PowerPoint’s Zoom feature allows users to create dynamic presentations that engage audiences. This tool is especially effective for nonlinear presentations, offering various interactive options.
The Concept of Nonlinear Presentations
Nonlinear presentations do not follow a straight path. Instead, they allow the presenter to move freely between topics. This flexibility helps keep the audience engaged and encourages interaction.
With the Zoom feature, users can jump to specific slides or sections easily. They can select which parts of the presentation to showcase based on audience interest.
This interactivity makes it simpler to address questions or explore topics in more depth.
Presenters control the flow of information and can adapt to the audience’s needs. This approach transforms traditional presentations into engaging discussions.
Benefits of Using Zoom
Using PowerPoint’s Zoom feature offers several advantages. First, it enhances the visual appeal of a presentation. The zoom effects draw attention to key points and maintain audience interest.
Second, it increases audience engagement. Attendees feel more involved when they can see their interests reflected in the presentation’s flow.
This interaction can lead to more meaningful discussions.
Additionally, the Zoom feature allows for better organization of content. Presenters can categorize information into sections and easily navigate between them.
This organization clarifies complex topics and ensures a smoother presentation experience.
Getting Started with Zoom
To effectively use PowerPoint’s Zoom feature, one must first know how to access it and understand the different types available. This feature adds excitement and interactivity to presentations, allowing for a dynamic display of slides.
Accessing the Zoom Feature
To access the Zoom feature in PowerPoint, users should start by opening their presentation. They can find the Zoom option under the Insert tab on the ribbon at the top of the screen.
Once there, they should click on Zoom, which will present different options for zooming in on slides. It’s essential to have PowerPoint 2019 or Microsoft 365 for this feature to work smoothly.
With just a few clicks, users can incorporate engaging zooms into their presentations.
Selecting the relevant slides for zooming can enhance a presentation’s flow, making it easier to navigate between topics. Familiarizing oneself with this tool can greatly improve the overall effectiveness of the presentation.
Types of Zoom in PowerPoint
PowerPoint offers three main types of zoom: Summary Zoom, Slide Zoom, and Section Zoom. Each type serves a unique purpose in a presentation.
- Summary Zoom provides an overview of the entire presentation on one slide. This is ideal for longer presentations where the audience can click on different sections without scrolling through multiple slides.
- Slide Zoom allows presenters to zoom into specific slides, emphasizing key points and allowing for in-depth discussion.
- Section Zoom is useful for moving between major sections of a presentation, aiding structured presentations with multiple topics or presenters.
Understanding these options will help users choose the best zoom type for their specific needs, making their presentations more engaging and interactive.
Creating Your First Zoom
Creating your first zoom in PowerPoint can greatly enhance presentations. This feature allows for engaging and dynamic navigation through slides. It offers three main types of zooms: Summary Zoom, Section Zoom, and Slide Zoom, each serving a unique purpose in a presentation structure.
Inserting a Summary Zoom
To insert a Summary Zoom, start by selecting the Insert tab from the menu. Click on the Zoom button, then choose Summary Zoom from the dropdown. PowerPoint will show a list of slides in the presentation.
Select the slides to include and click Insert. A new slide will be created, featuring thumbnails of the selected slides. This slide acts as a table of contents for the presentation. Viewers can click on these thumbnails to jump directly to any part of the presentation.
Inserting a Section Zoom
Inserting a Section Zoom is straightforward. First, navigate to the Insert tab, then click Zoom. Choose Section Zoom from the options. You will see a list of sections from your presentation.
Select the section you wish to zoom into and click Insert. This creates a slide that highlights the selected section. With this, the presenter can easily direct the audience to specific parts of the presentation without the need for a linear path.
Inserting a Slide Zoom
For inserting a Slide Zoom, go again to the Insert tab and click on Zoom. This time, choose Slide Zoom. A list of all slides will appear for selection.
Pick the slides you want to use and click Insert. This will create a new slide with thumbnails representing the selected slides. This feature allows the presenter to navigate to any selected slides seamlessly. It makes the overall presentation more interactive and visually appealing.
Customizing Your Zoom Experience
Customizing the Zoom feature in PowerPoint allows users to create more engaging and dynamic presentations. By changing zoom styles and using different transitions, each presentation can be made unique and tailored to the audience.
Changing Zoom Styles
PowerPoint offers several zoom styles to enhance the presentation. Users can choose from Summary Zoom, Section Zoom, and Slide Zoom.
- Summary Zoom provides an overview of the entire presentation on one slide.
- Section Zoom lets users display only selected sections for a focused approach.
- Slide Zoom allows for zooming into specific slides.
To change the zoom style, go to the Insert tab and select Zoom. From there, pick the preferred style. This choice significantly impacts how the audience perceives the flow of information.
Using Zoom Transitions
Transitions between zoomed sections can make a presentation smoother and more lively. PowerPoint includes options for customizing these transitions.
Users can apply effects like Fade or Morph to enhance movement between slides. To set transitions, click on the Transitions tab and choose the desired effect for each zoomed slide.
Adjusting the duration of transitions can also impact the pacing. Keeping transitions short can maintain audience engagement while longer transitions can emphasize critical points. Customizing these elements helps to control the presentation’s rhythm.
Advanced Zoom Techniques
Using the Zoom feature effectively can elevate any presentation. By mastering advanced techniques, presenters can create a more engaging experience for their audience through dynamic navigation and precise linkage.
Navigating Between Zoom Sections
To enhance audience engagement, presenters can use the Zoom feature to navigate smoothly between different sections. This allows for a more interactive presentation flow.
When setting up Zoom sections, each section can include multiple slides. By clicking on a Zoom thumbnail, they can jump directly to that segment. This method keeps the audience focused and encourages interaction.
To set it up, first create clear section breaks in the presentation. Then, select “Zoom” from the “Insert” tab and choose “Section Zoom.” From there, click on the relevant sections to create thumbnails. This makes it easier to navigate and keeps the presentation organized.
Linking Zooms to Specific Slides
Linking Zooms directly to specific slides helps guide the audience to vital content quickly. This technique is especially useful for highlight sections or key data.
To link Zooms to slides, start by selecting “Insert” and then “Zoom.” From there, choose “Slide Zoom.” Presenters can select the slides that should be linked. Once inserted, thumbnails appear on the main slide.
These thumbnails can be clicked to navigate directly to the selected slide. This feature is not only practical but also visually engaging, keeping the audience interested and attentive throughout the presentation.
Tips and Tricks for Effective Zoom Presentations
Using Zoom for presentations can be engaging and fun. Here are some helpful tips to make them stand out.
1. Plan Your Background
A clean and simple background keeps the focus on the speaker. Avoid clutter to make the presentation look professional.
2. Test Your Technology
Before the meeting, check the audio and video. This helps prevent technical issues that can disrupt the flow.
3. Use the Chat Feature
Engage the audience through the chat. Asking questions or encouraging comments can make everyone feel involved.
4. Share Your Screen Wisely
When sharing a presentation, choose the right window. Sharing only the presentation prevents distractions from other applications.
5. Use Visual Aids
Incorporating images and videos can keep the audience’s attention. A picture can often help explain complex ideas better than words.
6. Practice the Flow
Rehearsing the presentation helps with timing and delivery. Knowing when to transition between slides makes the process smoother.
7. Invite Feedback
At the end of the presentation, ask for feedback. This can provide valuable insights for future presentations.
By following these suggestions, presenters can create more interactive and effective Zoom meetings.
Troubleshooting Common Zoom Issues
Using the Zoom feature in PowerPoint can enhance a presentation, but sometimes issues arise. Here are some common problems and simple solutions.
1. Zoom Not Working
If the Zoom feature does not activate, check the version of PowerPoint being used. The feature is compatible with PowerPoint 2019 and Microsoft 365. Older versions may not support it.
2. Unresponsive Zoom Button
Sometimes the Zoom button appears greyed out and unclickable. This can happen if the slide show is not set up correctly. Ensure that the slides are arranged properly before attempting to create a Zoom.
3. Clicking Issues
When presenting, make sure to click on the correct Zoom area. It’s easy to misclick on other elements. Review the setup and test it before presenting.
4. Animation Problems
For interactive Zooms, ensure that trigger animations are set correctly. If they are not working, revisit the animation settings. Proper configuration is key for interactivity.
5. General Troubleshooting Steps
- Restart PowerPoint.
- Check for software updates.
- Review the setup instructions for Zoom carefully.
These steps can help resolve most common issues with the Zoom feature and keep presentations running smoothly.
Best Practices for Nonlinear Presentation Design
Creating a nonlinear presentation can be fun and engaging. Here are some best practices to keep in mind.
1. Plan the Structure
Before diving into design, create a clear outline.
Identify main topics and sections. This helps in organizing slides effectively.
2. Use Clear Navigation
Incorporate navigation tools like buttons or hyperlinks.
This allows the audience to jump to sections of interest. Make sure navigation is intuitive.
3. Keep Slides Consistent
Maintain a uniform style throughout the presentation.
Use similar fonts, colors, and layouts. Consistency helps the audience follow along easily.
4. Limit Text
Keep text brief and to the point.
Use bullet points for clarity. This makes it easier for the audience to grasp key ideas quickly.
5. Incorporate Visuals
Use images, charts, and videos.
Visuals can enhance understanding and keep the audience engaged. They also make the slides more attractive.
6. Interactive Elements
Consider adding polls or questions.
This encourages participation and keeps attention focused. Engaged audiences are more likely to absorb information.
7. Practice Makes Perfect
Rehearse the presentation multiple times.
This helps in becoming comfortable with the flow and navigation. A well-practiced presenter appears confident and prepared.