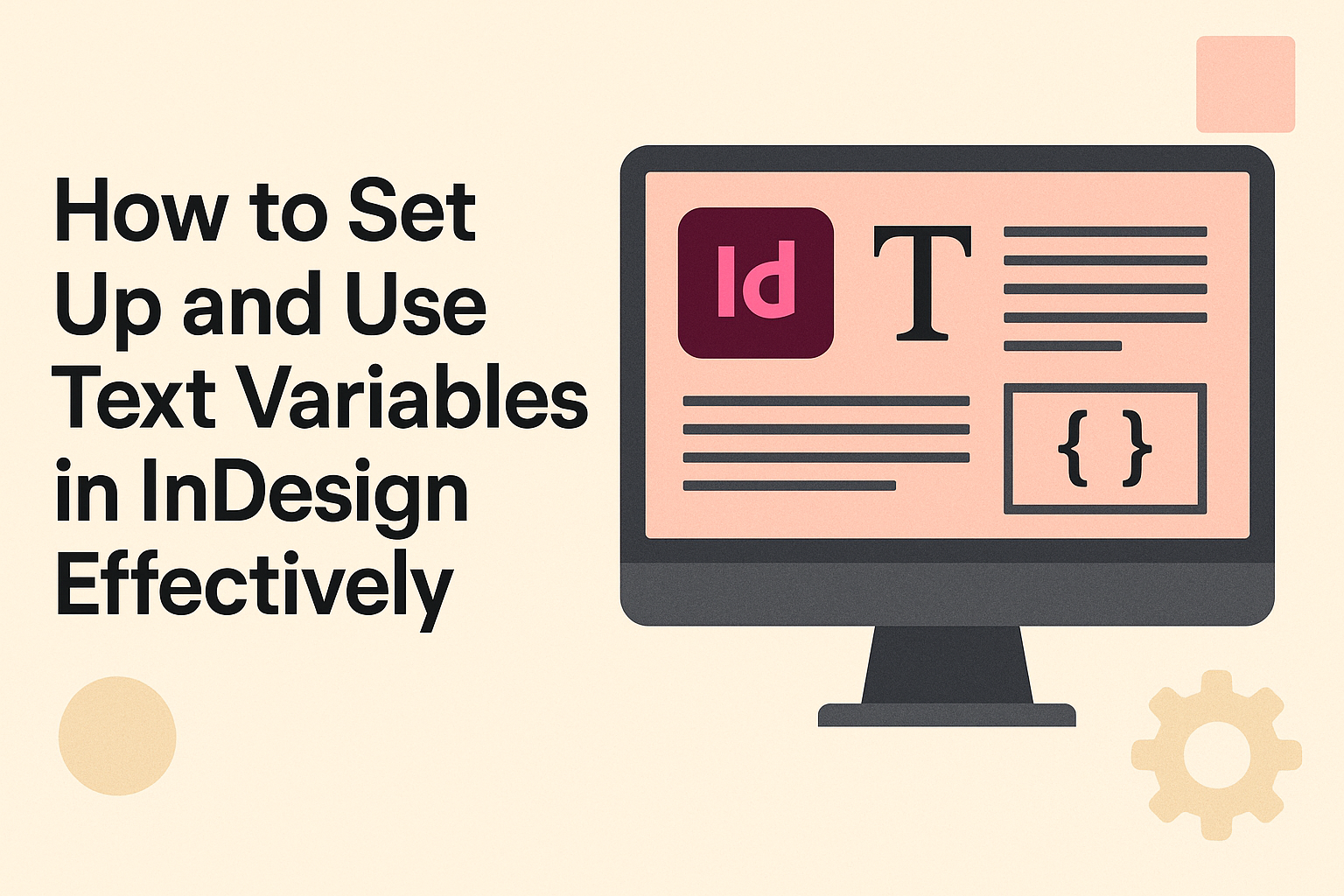Text variables in InDesign are powerful tools that can save time and enhance productivity.
To set up and use text variables, users can define variables directly within the program, customize them for different contexts, and easily apply them to their documents.
This feature is especially useful for maintaining consistency in titles, chapter headings, and page numbers throughout a project.
By utilizing text variables, designers can quickly make updates across their entire layout without needing to change every instance manually. They can also personalize elements like client names or project titles seamlessly, making their workflow more efficient.
Understanding how to implement this feature can elevate any designer’s work and streamline publishing processes.
This article will guide readers through the steps of setting up and using text variables in InDesign. With clear instructions and helpful tips, it promises to be an invaluable resource for anyone looking to enhance their design projects.
Understanding Text Variables in InDesign
Text variables help streamline the process of editing and updating text in InDesign. They allow users to create dynamic elements that change based on the document’s context.
Defining Text Variables
To define a text variable, users should navigate to the menu: Type > Text Variables > Define.
Here, they can create a new variable by clicking New. It’s important to assign a clear name that reflects its purpose, like “Chapter Title” or “Author Name.”
Next, users choose the variable type from the menu. Options include Running Title, Page Number, or custom variables.
Once selected, specific options for that type can be set before clicking OK. This step allows for tailored functionality.
By appropriately naming and defining variables, one can easily reference them throughout the document.
Types of Text Variables
There are several types of text variables in InDesign, each serving different needs. Popular ones include:
- Running Title: This displays a chapter title at the top of pages.
- Page Number: Automatically updates to show the current page.
- Date Variable: Inserts the date of document creation or modification.
Additionally, custom text variables can be created for unique project needs, like project names or client details.
Each variable type offers options to customize the display settings. This flexibility enhances the overall design and consistency of the document.
Using text variables efficiently saves time and ensures that updates do not require manual changes throughout the entire project.
Setting Up Text Variables
Setting up text variables in InDesign allows users to create dynamic text that can change based on context. This part explains how to create new text variables and edit existing ones, making document management much easier.
Creating New Text Variables
To create new text variables, the user must first open InDesign and navigate to the menu. They will go to Type > Text Variable > Define.
In the dialog box that appears, they can click on New to start defining a new variable.
Users should choose a name for the variable that clearly describes its purpose, such as “Chapter Title.” They can then select the type of variable, such as Page Number or Custom Text.
After defining the variable, settings can be adjusted. For example, users can specify how the variable will appear, including any spaces or formatting.
Editing Existing Text Variables
To edit an existing text variable, users again navigate to Type > Text Variable > Define.
In the dialog box, they will see a list of previously created variables. By selecting a variable and clicking Edit, users can change the name or type.
Adjustments can be made to the settings as needed. For example, if a document’s layout changes, the user may want to update spacing or formats.
Once the edits are complete, users can save their changes. This allows the text variable to reflect the most current information in the document.
Using Text Variables in Your Documents
Text variables in InDesign are powerful tools that can enhance the efficiency of document creation. They allow users to insert dynamic text elements that update automatically based on user-defined settings.
Inserting Variables into Text
To insert a text variable, the user should first ensure that the variable is created. This can be done through Type > Text Variable > Define.
After defining the variable, they can go to Type > Text Variable and select the desired variable to insert it into the document.
Once the variable is selected, it can be added to any text frame. The variable will appear in the text where it has been placed.
For example, inserting a page number variable will automatically display the correct page number throughout the document.
Updating Variables
Updating text variables is straightforward. When changes are made to the content related to a variable, such as updating chapter titles or document titles, these variables will reflect those changes without needing to manually adjust each instance.
For instance, if a user edits the name of a project, every instance where that project name is used as a text variable will update instantly.
To ensure that updates are visible, the user can refresh the document by going to Edit > Update Text Variable. This feature saves time and keeps the document consistent.
Styling Variables within Text
Styling text variables can help maintain a cohesive look in a document.
Variables can be formatted just like regular text. To do this, the user can select the variable text and apply styles through the Character Styles or Paragraph Styles panels.
Variables can have different colors, fonts, and sizes. This flexibility allows the user to highlight specific variables, such as chapter titles or footnotes.
It enhances readability by making these important elements stand out. For example, using bold for chapter titles can draw attention and make navigation easier for readers.