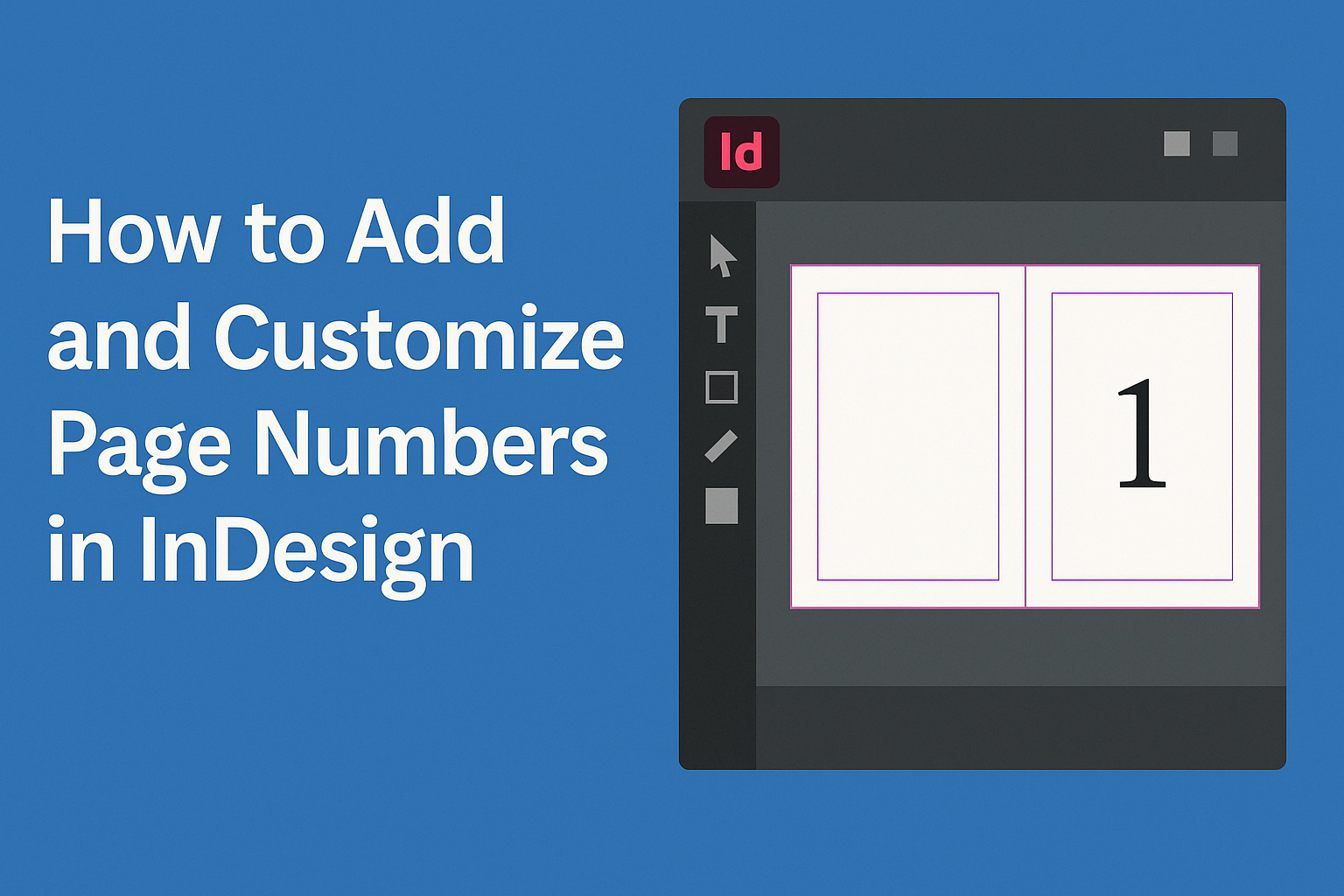Adding and customizing page numbers in InDesign is a crucial step for anyone working on a multi-page document.
This process not only helps keep the content organized but also enhances the overall design aesthetic. With just a few simple steps, users can make their page numbers stand out while ensuring they fit seamlessly into their layout.
InDesign offers various ways to insert page numbers and style them according to individual preferences. Whether it’s using standard Arabic numerals or opting for creative formats, knowing how to modify these details can elevate a project significantly.
Readers looking to streamline their design process will find valuable tips and tricks to customize their page numbering effectively.
By following the easy steps outlined in this article, users can transform their documents into polished, professional pieces.
Understanding how to insert and style page numbers can make a significant difference in presentation and readability. Embracing these techniques can lead to more impactful designs that leave a lasting impression.
Getting Started with InDesign Page Numbers
To start adding page numbers in InDesign, it is important to know how to access and navigate your document.
Understanding the Pages panel is also crucial as it provides the tools needed to manage page numbering effectively.
Opening Your Document
She begins by launching Adobe InDesign and opening the document where she wants to add page numbers.
If the document is already created, she can simply go to “File” and select “Open” to find her file. If she is starting from scratch, she can choose “New Document” to set up the layout she wants.
It’s helpful to select the right page size and orientation. Once opened, the document will display all pages in the layout. This overview is essential for knowing where to insert page numbers.
Understanding the Pages Panel
The Pages panel is a key feature in InDesign that allows users to manage page numbers efficiently.
She can find it by selecting “Window” and then “Pages.” This panel shows a thumbnail of each page in the document. It allows for easy navigation, such as moving, duplicating, or deleting pages.
She can also access the “Numbering & Section Options” by right-clicking on a page in the panel. This feature is useful for customizing page numbers, including styling and section breaks. Understanding this panel ensures a smoother experience when working with page numbers in InDesign.
Adding Page Numbers
Adding page numbers in InDesign helps organize content and makes navigation easier for readers. This section covers how to insert automatic page numbers, utilize master pages, and format page number markers effectively.
Inserting Automatic Page Numbers
To insert automatic page numbers, the user should start by creating a text frame on the desired page. This frame should be large enough to display the longest page number.
After positioning the text frame, go to the menu and select Type > Insert Special Character > Markers > Current Page Number. This action adds a marker that automatically updates to reflect the actual page number.
As pages are added or removed, InDesign will adjust the numbers automatically, saving time and effort.
Working with Master Pages
Master pages control the layout for multiple pages in a document. To add page numbers to a master page, the user needs to double-click the Master Page in the Pages panel.
Once on the master page, create a text frame for the page number. Following this, the same Type > Insert Special Character > Markers > Current Page Number steps apply.
After saving changes, any page using this master will show the correct page number. This is a great way to maintain consistency throughout projects without needing to manually update each page individually.
Formatting Page Number Markers
Formatting page number markers allows for creativity and enhances the design.
Users can adjust the font, size, and style of numbers just like any text in InDesign. To format the page number, first, click on the text frame containing the number.
Then, use the Character and Paragraph Styles palette to apply desired styles.
Additionally, users can place decorative elements around the numbers, like lines or shapes, to create a unique look. It’s a simple way to ensure page numbers blend seamlessly with the overall design.
Customizing Numbering Styles
Customizing page numbering in InDesign allows users to create a more tailored look for their documents. Choosing the right formats and defining sections can enhance the overall design and organization. Here are some important aspects of these customization options.
Choosing Number Formats
InDesign provides various options for numbering formats. Users can choose from standard Arabic numerals (1, 2, 3), upper or lower case Roman numerals (I, II, III or i, ii, iii), and even letters (A, B, C).
This flexibility lets designers match the numbering style to the document’s theme or aesthetic.
To select a numbering style, navigate to the Pages panel. Right-click on the parent page and choose Numbering & Section Options.
Here, designers can adjust the style to fit their needs. It’s also possible to combine formats, such as using Roman numerals for sections and Arabic for pages, creating a unique structure.
Defining Sections and Chapters
Creating sections and chapters in InDesign enhances document navigation.
By defining different sections, users can set unique numbering for various parts of their document. For example, a user might want chapters numbered as Roman numerals while individual pages are Arabic.
To set sections, go to Layout and select Numbering & Section Options for the desired page. This allows customization of the starting number and format for each section.
Setting different numbering styles for chapters helps keep the document organized and professional. Using distinct formats for sections and chapters can make it easier for readers to follow along and locate information.
Advanced Page Number Techniques
Customizing page numbers in InDesign can enhance a document’s professionalism. Two useful techniques involve starting numbering at a specific page and skipping numbers for intentional blank pages. Both options provide flexibility in document design.
Starting Numbering at a Specific Page
To begin numbering from a specific page, it’s important to set the right parameters in InDesign.
Navigate to the Pages panel, right-click the desired page, and choose Numbering & Section Options.
In the new window, check Start Page Numbering at and enter the desired number. This way, your first page can be labeled as “3” or any number that fits the context.
This technique is especially useful for multi-section documents, like reports or books, where not all content starts at page one.
Skipping Numbering on Intentional Blank Pages
Sometimes, documents include intentional blank pages that you may not want numbered.
To skip numbering on these pages, users should once again go to the Pages panel. Right-click on the blank page and select Numbering & Section Options.
Here, uncheck the box for Include Prefix When Numbering if necessary, or simply opt to apply a different section designation.
This feature allows the document to maintain flow without distracting page numbers on intentional emptiness.
Using these techniques, designers can create a clean and organized look throughout their InDesign projects.