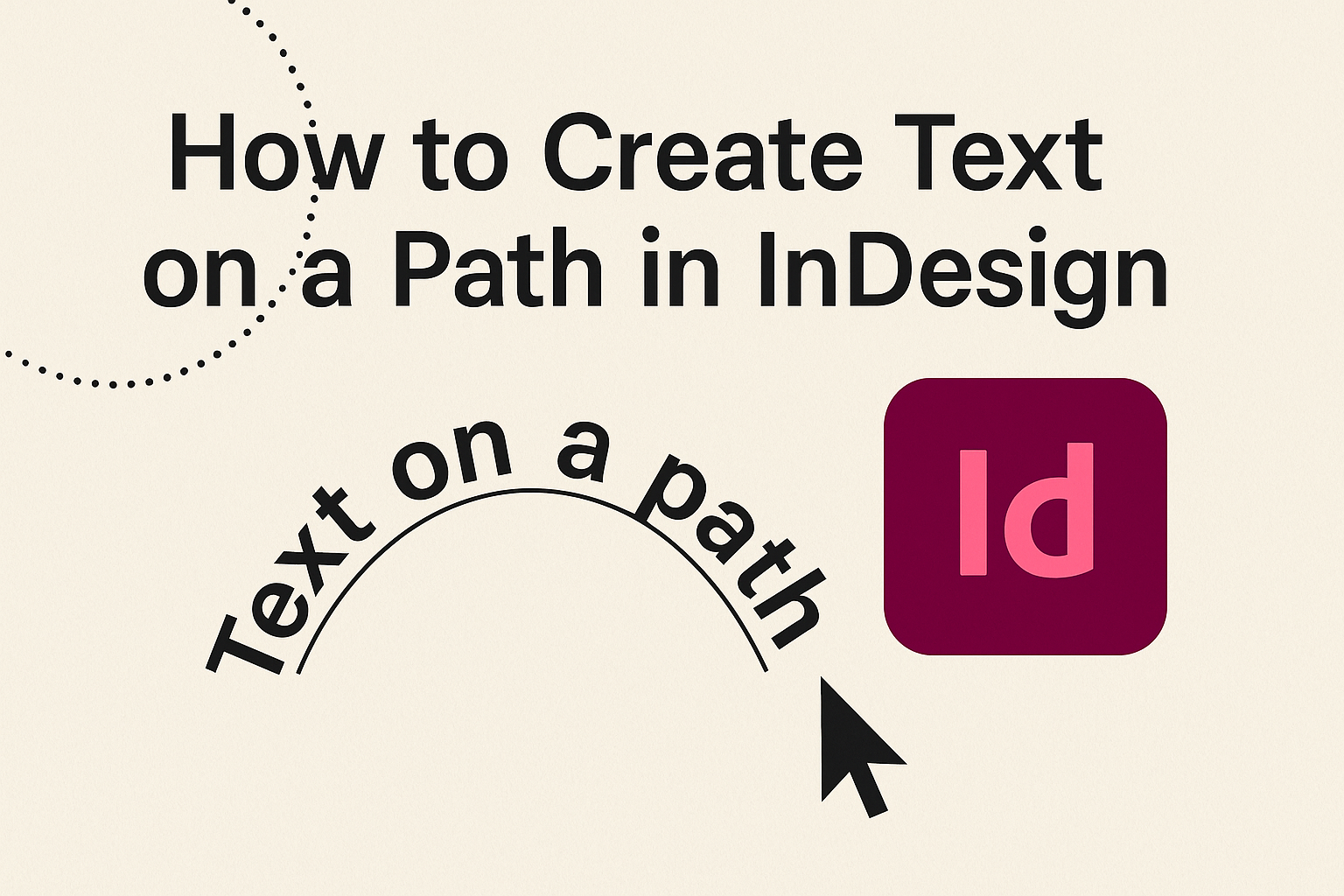Creating text on a path in InDesign can transform ordinary designs into stunning visuals. This technique allows designers to make text follow the shape of curves or lines, enhancing the overall aesthetics of projects like magazine covers and posters.
With just a few simple steps, anyone can bring their creative ideas to life.
The process is not only straightforward but also offers plenty of room for artistic expression. By using the Type on a Path Tool, they can achieve curved, wavy, or any custom text shape that fits their vision.
This skill is perfect for adding a unique touch to graphic designs that stand out.
In this blog post, readers will discover how to effectively create text on a path in InDesign. With helpful tips and step-by-step guidance, they will feel confident exploring this exciting feature and elevating their design projects.
Getting Started with InDesign
InDesign is a powerful tool for creating layouts and designs. Understanding the workspace and setting up the document correctly will make the design process smoother and more efficient.
Understanding the Workspace
InDesign’s workspace consists of various panels and tools that help with layout and design. The main elements include the Tools panel, Control panel, and Panels on the right.
The Tools panel provides quick access to tools like the Selection Tool and Type Tool.
Meanwhile, the Control panel changes based on the selected tool, offering specific options to customize text and graphics.
Familiarizing oneself with these components can enhance productivity. InDesign also allows users to customize the layout by moving and docking panels according to preference. This flexibility supports a personalized workflow.
Setting Up Your Document
Creating a new document starts with selecting the right settings. Users can access this through File > New > Document.
In the dialog box, you can set the document size, orientation, and number of pages. Options like Margins and Bleed are also available.
Margins help ensure that text does not run too close to the edge, while bleed is essential for designs that go to the edge of the page.
Choosing the right Units of measurement is another key step. Common choices include inches, millimeters, or pixels, depending on the project needs.
Finally, setting up a document with appropriate settings ensures a smooth design experience. It allows for ease in adding graphics and text, leading to effective layout design.
Creating Text Paths
Creating text paths in InDesign allows users to design typography that flows along various shapes. This can enhance visual appeal and creativity in layouts. Here are some important methods to create text paths.
Drawing Paths for Text
To start, users can employ tools like the Pen Tool or the Ellipse Tool to draw paths. The Pen Tool helps create custom, freeform paths. This is useful for unique shapes, including squiggly lines.
Meanwhile, the Ellipse Tool is ideal for perfect circular text. Users simply click and drag to form circles or ovals.
After the path is created, selecting the Type on a Path Tool allows for text placement along the drawn line.
Finally, clicking directly on the path prompts the user to type. This method offers flexibility in how text interacts with various shapes.
Converting Shapes into Text Paths
InDesign also allows users to convert existing shapes into text paths easily. First, create any shape using the Shape Tool, such as rectangles, polygons, or custom forms.
Once the shape is drawn, select the Type on a Path Tool. By clicking on the edge of the shape, the user can start typing. The text will follow the contours of the shape, seamlessly blending with the design.
Adjustments can be made to the start and end points of the text on the path. This ensures that the typography fits perfectly within the desired area.
Adding and Formatting Text
When creating text on a path in InDesign, it’s important to know how to insert your text and adjust its visual properties. The following sections will guide you through the steps to effectively add text and make necessary adjustments.
Typing Text on a Path
To type text on a path, first select the Type on a Path Tool from the Tools panel. When the cursor changes to a plus sign (+), hover over the path where you want to start typing. Clicking will allow you to insert text directly onto the path you created.
Once the text is added, the user can edit or delete it like regular text. If you need to adjust the position of the text along the path, select the text and drag it to the desired spot.
Using the Selection Tool, you can also move the entire text path if adjustments are necessary.
Adjusting Text Properties
Adjusting text properties is essential for creating visually appealing designs. Users can change the font, size, and color through the Character panel.
To open this panel, go to Window > Type & Tables > Character.
For more precise control, this panel offers options such as leading, tracking, and kerning.
Users can also utilize the Control panel at the top of the screen, which provides quick access to key text properties.
For better visualization, changing the alignment of the text relative to the path can also enhance the design. Options available include aligning to the top, center, or bottom of the path.
By experimenting with these settings, it becomes easier to achieve the desired look and feel.
Advanced Text Path Techniques
Creating text on a path can be enhanced with advanced techniques. These skills allow for more creative and flexible designs, ensuring the text not only follows the shape of the path but also adds visual interest and personality.
Flowing Text Between Paths
Flowing text between multiple paths is a great way to create a dynamic look. To achieve this, the user should start by creating two or more separate paths. This can be done using the Pen Tool or Shape Tools.
Next, the Type on a Path Tool comes into play. The user must first click on the starting path to begin typing.
Once the text is written, it can be selected and dragged to flow onto the next path.
Adjusting the text around each path can create an eye-catching layout.
To control the styling, it might help to modify the text formatting such as size, spacing, and alignment. This technique helps in maintaining the essence of the design while showcasing interesting text arrangements.
Text on a Path Effects
Applying effects to text on a path can enhance its visual appeal.
After creating the text on a path, the first step is to select the text with the Selection Tool. Then, navigate to the Effects menu to reveal various options.
Users can experiment with settings for effects like “Rainbow,” which maintains the baseline parallel to the path’s tangent. Other effects include “Skew” and “3D,” which can add depth to the design.
Users should explore these effects to see how they impact the flow and appearance of the text.
It’s also essential to keep readability in focus. Balancing decorative elements with clear text will ensure the design remains engaging without becoming confusing.