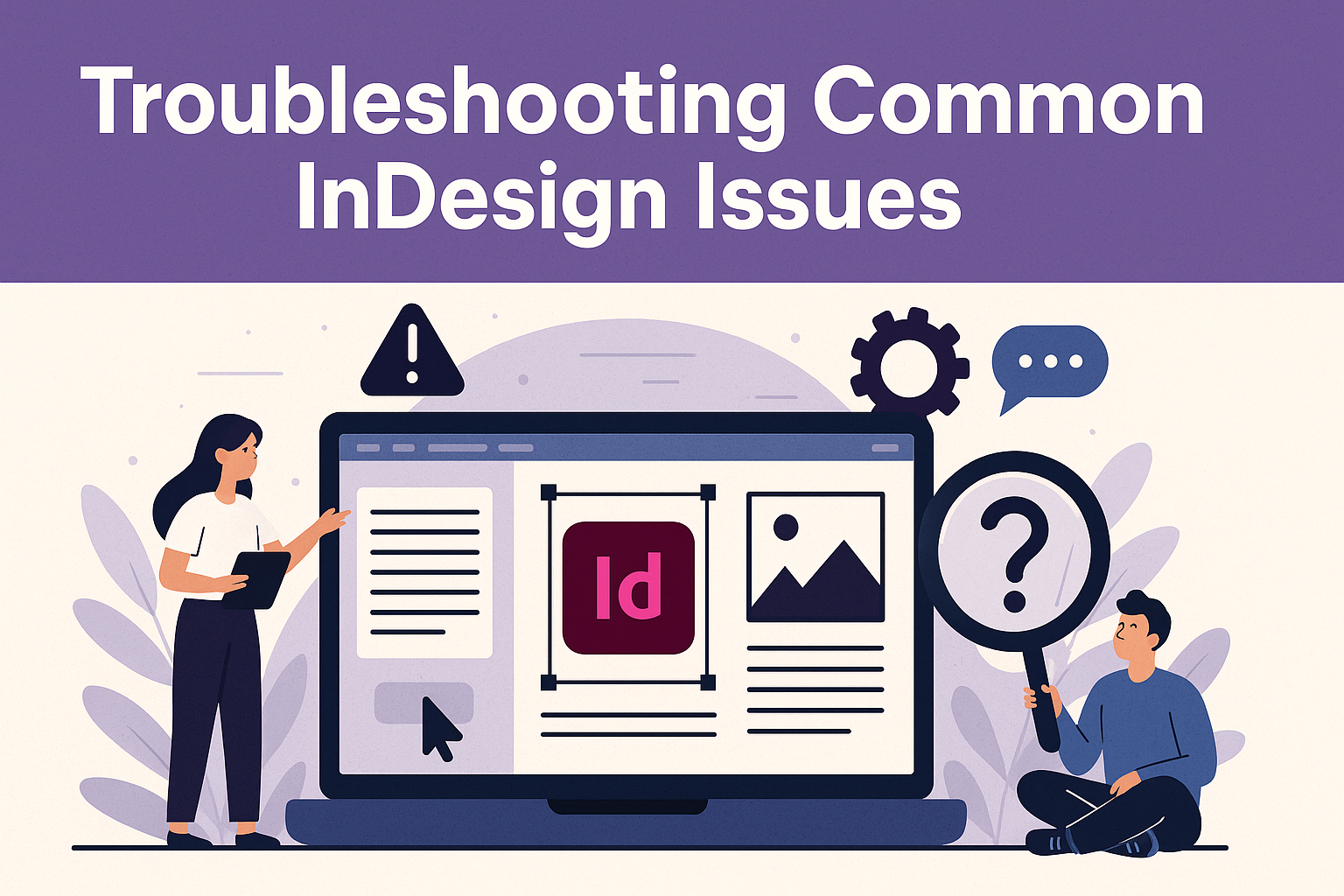Many users face frustrating challenges with Adobe InDesign. These issues often revolve around performance, fonts, and printing problems.
Understanding some common troubleshooting techniques can help streamline the design process and improve overall efficiency. With a few practical tips, users can tackle slow loading times, manage fonts effectively, and address printing errors.
Performance Issues
Performance issues often arise, leading to delays and the dreaded spinning wheel. By managing fonts, such as only installing necessary ones, users can enhance both system and application performance.
InDesign also provides tools and resources that help users identify and resolve other common problems quickly.
Printing Problems
Printing can also present its own set of challenges, from incorrect formatting to missing elements. Knowing the steps to ensure proper printing setup can save users time and prevent frustration. With these insights, designers can focus more on their creativity and less on technical difficulties.
Optimizing InDesign Performance
Improving InDesign’s performance can greatly enhance the user experience. By managing document complexity, adjusting memory settings, and utilizing display performance options, users can ensure smoother and faster operation.
Managing Document and Page Complexity
Large and complex documents can slow down InDesign. To optimize performance, users should simplify their layouts.
- Use Fewer Pages: Split large projects into smaller sections if possible.
- Limit High-Resolution Images: Use lower resolution images while working. They can be replaced with high-resolution files before final output.
- Minimize Effects: Reducing the use of effects and complex styles can also help speed up performance.
Making these changes can lead to a noticeable increase in speed and efficiency.
Adjusting Memory and Cache Settings
InDesign allows users to adjust memory and cache settings for better performance.
- Increase Memory Allocation: Allocating more RAM to InDesign can help improve its speed. This can be done in the preferences under “Performance.”
- Clear Cache: Regularly clearing the cache can reduce lag.
- Optimize Scratch Disk Usage: If the computer has multiple drives, setting the scratch disk to a faster drive can also enhance performance.
These adjustments help in managing larger files and running InDesign more smoothly.
Working with Display Performance
Display settings can impact how InDesign performs. Adjusting these can make a big difference.
- Choose Display Modes Wisely: Users can select between different display performance modes—Fast, Typical, and High Quality. Fast mode speeds up rendering by showing lower-quality previews.
- Reduce Display Quality for Images: Using “View > Display Performance” options can help in not overloading the system with high-resolution displays when not necessary.
Implementing these display settings can significantly enhance responsiveness and workflow efficiency.
Resolving Font Issues
Font issues in InDesign can lead to a frustrating experience. Addressing font activation, correcting corrupt fonts, and managing font compatibility are key steps to ensuring smooth design work.
Troubleshooting Font Activation
To troubleshoot font activation, the user should first verify that the fonts are properly activated. If using Adobe Fonts, they must be linked to the Adobe account.
Steps to check:
- Open the Creative Cloud app.
- Navigate to the “Fonts” section.
- Ensure the desired fonts are activated.
If fonts are not visible in InDesign, trying to restart the application can help. Clearing the font cache may also fix problems, as damaged caches often lead to missing fonts.
Fixing Corrupt Fonts
Corrupt fonts can cause significant issues in InDesign. If a document won’t open or displays errors, a corrupt font might be the cause.
To fix this:
- Open the Control Panel and go to the Fonts folder.
- Select all fonts, copy them to a desktop folder, and then delete them from this folder.
- Gradually restore fonts from the desktop back to the Fonts folder.
This method allows identification of any damaged font. Regularly replacing old or corrupted fonts can improve overall performance.
Managing Font Compatibility
Some fonts may not work well with InDesign due to compatibility issues. It’s important to ensure that the fonts being used are supported by the software.
Key tips include:
- Using standardized font formats like OTF or TTF.
- Avoiding fonts that require special licensing or are not properly embedded in documents.
When printing, using the “None” option in the download menu for fonts can help pinpoint issues related to the fonts used. This simple step can diminish printing complexities and improve workflow efficiency.
Ensuring Accurate Printing
Accurate printing in InDesign involves careful attention to color management, print output settings, and handling transparency. Each of these areas plays a critical role in how a document appears when printed. Here’s how to address these important aspects.
Setting Up Color Management
Color management ensures consistent color across various devices. To set this up in InDesign, navigate to the Edit menu and select Color Settings. Choose the appropriate RGB and CMYK profiles for your project.
Using a preset can save time. Often, you can use the Adobe RGB (1998) for web projects and US Web Coated (SWOP) for print. It’s helpful to check colors against a physical proof to ensure the final outcome matches expectations.
Make sure to also consider the Rendering Intent settings. Common options include Perceptual and Relative Colorimetric. They affect how colors are converted between spaces.
Handling Print Output Settings
When preparing to print, it’s essential to check output settings. Start by selecting File > Print. In the dialog box, always confirm that the correct printer is selected.
Click on the Setup button to adjust the settings. This includes selecting the right paper size and orientation.
It’s a good idea to use the PDF/X-1a preset when exporting for printing.
Check the Print Layers and Print Blank Areas options to ensure nothing is skipped. This minimizes the chances of errors during printing. Lastly, monitor settings for printer-specific preferences by right-clicking the printer in the dialog.
Dealing with Transparency and Overprint
Transparency effects can change how a document prints. InDesign allows these effects, but they must be managed carefully.
Use the Flattener Preview found in the Window > Output menu to see how transparency will break down. In the preview, ensure that the settings do not inadvertently remove important elements.
Overprint can also cause surprises. Use the Attributes panel to set overprint on specific objects but be cautious; this may affect color.
A common recommendation is to conduct a soft proof first. This helps identify any potential issues before sending to print.