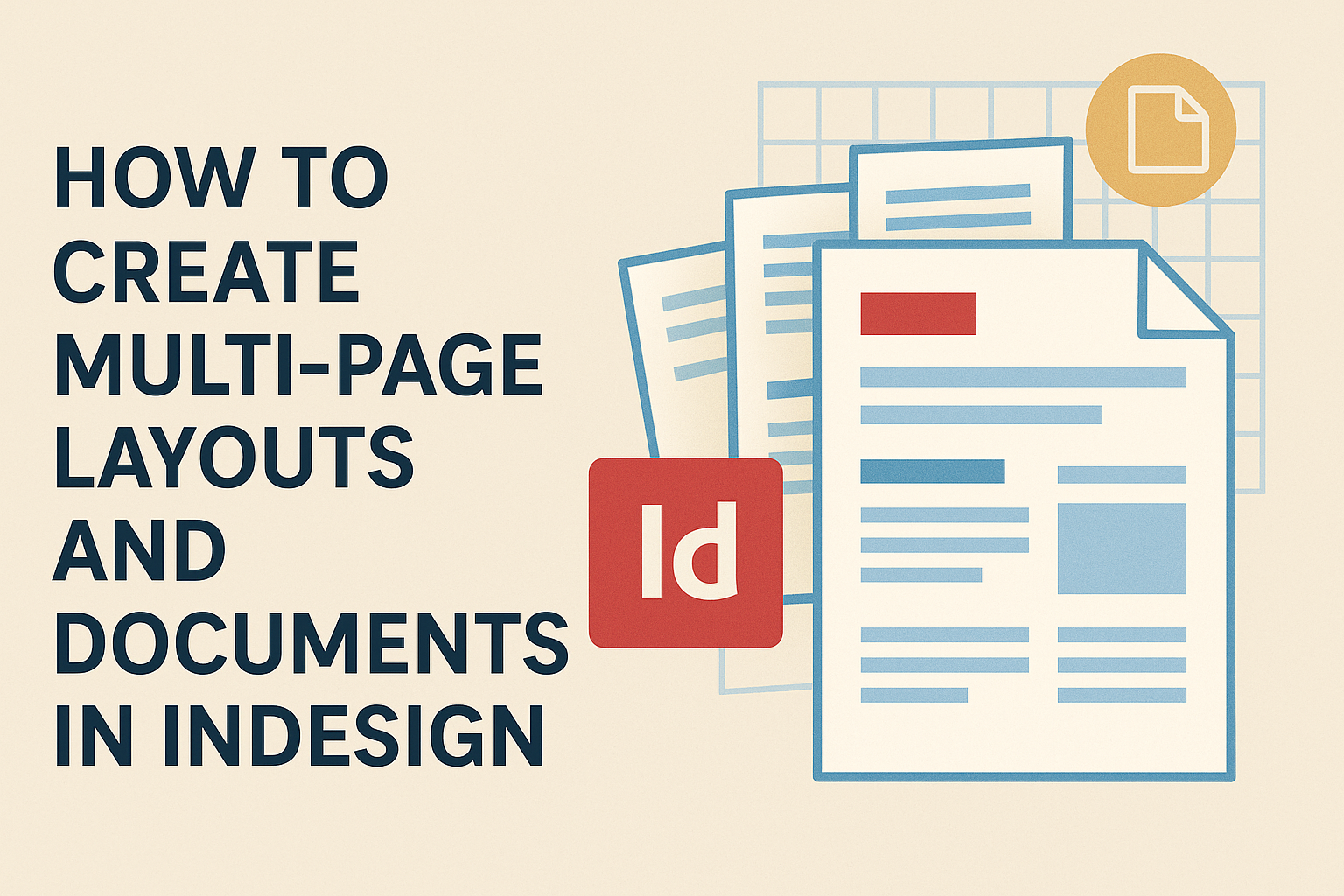Creating multi-page layouts in InDesign can seem daunting at first, but it’s a valuable skill for anyone looking to produce professional documents.
With the right steps, anyone can design eye-catching multi-page documents that flow seamlessly from one page to the next.
This article will guide readers through the essential techniques to make their designs stand out.
InDesign offers powerful tools for adding and managing pages, inserting images, and creating spreads. Knowing how to navigate these features can save time and enhance the quality of any project.
Readers will discover tips and tricks that simplify complex tasks and help them achieve their design goals.
Whether it’s for a magazine, brochure, or a presentation, mastering multi-page layouts will elevate any design work. By following the methods outlined here, anyone can produce stunning, organized documents that capture attention.
Understanding the InDesign Workspace
The InDesign workspace is designed to help users efficiently organize their projects.
Familiarity with the interface, workspace setup, and tools is crucial for creating multi-page layouts effectively.
Navigating the InDesign Interface
The InDesign interface is user-friendly, designed to accommodate both beginners and experienced users. It consists of essential elements such as the Menu Bar, Control Panel, and Workspace Panels.
The Menu Bar at the top provides access to file operations, editing, and more. The Control Panel displays options based on the selected tool, allowing quick adjustments.
Workspace Panels can be docked, stacked, or floated anywhere around the screen, tailoring the environment to personal needs. Familiarizing oneself with these features improves efficiency when working on layouts.
Setting Up Your Workspace
To maximize productivity, setting up a personal workspace is key.
Users can go to Window > Workspace to choose from several preset options or create a custom setup.
After selecting a default workspace, adjustments can be made to rearrange panels. Simply click and drag each panel to the desired location.
Additionally, users can save their custom workspace by selecting Window > Workspace > New Workspace. This ensures a consistent and personalized layout for future projects.
Working with Panels and Tools
Understanding how to utilize panels and tools is crucial for efficient workflow. InDesign offers many panels, each providing unique functionalities.
Key panels include the Pages Panel, which allows users to add or rearrange pages, and the Layers Panel, which helps manage different elements in the document.
Tools can be found on the left side, including selection, text, and shape tools. By hovering over each tool, a tooltip will provide a brief description, aiding in quick learning.
Using keyboard shortcuts can enhance speed, with options for customizing them in Edit > Keyboard Shortcuts. This helps streamline the design process.
Starting Your Multi-Page Document
Creating multi-page documents in InDesign involves several important steps. These include setting up a new document, establishing master pages, and managing page numbers and sections. Each step is essential for creating a well-organized and professional layout.
Creating a New Document
To start, the user should open InDesign and create a new document. They can do this by selecting File > New > Document.
In the dialog box, the user can choose options such as document size, orientation, and number of pages. It’s recommended to select Facing Pages if the document will be printed as a book or magazine.
The user should also set margins and bleed areas for better print quality. After these settings are chosen, clicking Create will open the blank document, ready for layout.
Setting Up Master Pages
Master pages are a vital component in organizing multi-page documents. They act as templates that apply consistent styles and layouts across multiple pages.
To set up master pages, the user should open the Pages Panel. Here, they can create a new master page by choosing New Master from the panel menu. The user can then add elements like headers, footers, or page numbers to the master page.
These elements will automatically appear on all pages that use this master, saving time and ensuring uniformity. Applying master pages allows for easy adjustments if changes are needed later.
Using Page Numbers and Sections
Managing page numbers and sections is crucial for navigating large documents.
The user can add automatic page numbers by inserting a text frame on the master page and choosing Type > Insert Special Character > Markers > Current Page Number.
To create sections, the user should select the first page of the new section, right-click, and choose Numbering & Section Options. From here, they can customize section names and adjust starting page numbers.
This practice ensures that a multi-page document is easy to navigate, enhancing the reader’s experience.
Designing Your Layout
Creating a successful layout involves careful attention to text, color, images, and interactive elements. By focusing on these aspects, designers can enhance viewer engagement and ensure a polished final product.
Working with Text and Typography
Text is a key component of any layout. Choosing the right fonts is essential. Designers should select fonts that match the project’s tone, whether it’s formal or casual.
Using font styles like bold or italic can help emphasize important points. A good practice is to maintain a hierarchy with headings and subheadings to guide readers.
Using the Character and Paragraph Styles panels in InDesign can streamline changes across the document.
Keeping line spacing (leading) and letter spacing (tracking) in mind is vital for readability. When adjusting these, they should ensure that the text feels balanced and inviting.
Using Colors and Swatches
Color plays a significant role in design. It evokes emotions and conveys messages visually.
Designers should start by establishing a color palette that reflects the brand or theme.
In InDesign, the Swatches Panel allows for easy color management. When creating a palette, using a mix of primary, secondary, and accent colors will ensure visual interest.
It’s also important to consider contrast, especially for text against backgrounds.
Using color strategically can help guide the viewer’s eye. For instance, bright colors can draw attention to important information, while muted tones can create a calm, cohesive look.
Adding Images and Graphics
Images and graphics enhance layouts by providing visual context.
Designers should choose high-resolution images to ensure clarity. Using Place (File > Place) in InDesign makes it easy to add and position images.
When including graphics, it’s best to use vector formats for scalability without losing quality. Designers can experiment with transparency and blending modes to create unique looks.
Arrangement is crucial; images should complement, not overwhelm, text. By using tools like Layers, designers can organize images and control their visibility, ensuring a clean layout.
Creating Interactive Elements
Interactive elements can engage users in exciting ways.
In InDesign, designers can add buttons, hyperlinks, and multimedia to create dynamic documents.
Using the Buttons and Forms panel, they can make objects interactive. For example, a button can link to a website or jump to another page within the document.
Adding hover effects or transition animations can enhance user experience. It’s vital to test interactivity before finalizing the layout to ensure everything works as intended.
Finalizing and Exporting Your Document
Once the layout and design are complete, it’s essential to proof your work and ensure it is ready for export. This process involves checking for errors and exporting the document in the desired format.
Proofing and Pre-Flight Checks
Before exporting, thorough proofing is vital.
A good practice is to review each page for typos, alignment issues, and any design inconsistencies.
InDesign has a built-in Pre-flight tool that helps check for errors. To use it, go to Window > Output > Preflight. This tool highlights problems like oversets text or missing links.
It’s also useful to create a checklist of items to verify:
- Correct fonts and styles
- Consistent color usage
- Proper image resolution
After making corrections, it’s good to have another set of eyes look over the document for any missed errors.
Exporting to PDF and Other Formats
When the document is ready, exporting to PDF is a common choice for distribution.
To do this, go to File > Export. Choose Adobe PDF (Print) or Adobe PDF (Interactive) based on the document’s purpose.
In the export settings, select the quality and range of pages. For instance, High Quality Print is suitable for printing.
For web use, consider PDF (Interactive) which includes hyperlinks and interactive elements.
Users can also export to formats such as JPG or EPUB by selecting those options during the export process.
Always review the exported file to ensure everything looks correct before sending it out!