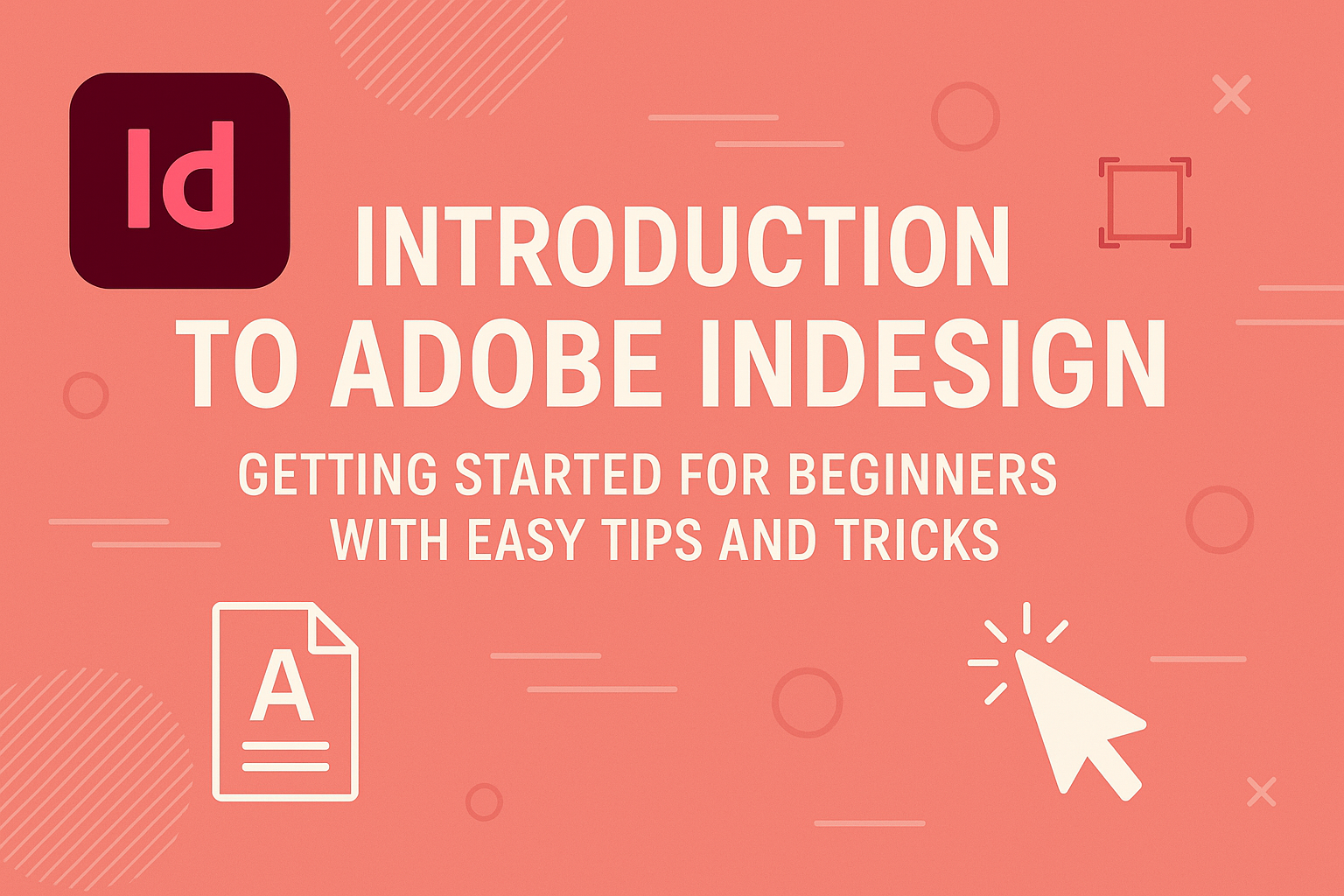Adobe InDesign is a powerful tool used for designing various types of visual content, like brochures, magazines, and books. Getting started with InDesign can be easy and rewarding, even for beginners.
With its user-friendly interface and a wide range of features, anyone can create stunning layouts in no time.
For those new to graphic design, mastering InDesign opens up a world of creative possibilities. The software allows users to combine text and images seamlessly, making it an essential part of any designer’s toolkit.
Whether he or she wants to create polished documents for print or digital media, InDesign provides the tools to bring their ideas to life.
As they embark on this journey, beginners will find numerous tutorials and resources available to help them learn the ropes.
With practice and guidance, they will soon discover how to utilize the application to enhance their projects. Starting with InDesign not only builds confidence but also sparks creativity in the design process.
Exploring the Workspace
Understanding the workspace in Adobe InDesign is essential for maximizing efficiency.
This section covers how to set up documents, recognize important tools, and navigate the control panel effectively.
Setting Up Your First Document
To start a new project, users need to create their first document. He or she can do this by selecting File > New > Document.
A dialog box will appear, allowing customization options. Here, users can choose dimensions, orientation, and margins.
It is important to enter the correct settings before beginning to ensure a smooth workflow.
For beginners, starting with preset sizes like Letter or A4 is helpful. Once the document is set, clicking OK opens the workspace, ready for design.
Understanding Panels and Tools
InDesign offers various panels that help organize the workspace. These panels can be customized, allowing users to add or remove them as needed.
Some essential panels include Pages, Layers, and Links.
- Pages: This panel displays all document pages.
- Layers: Helps in organizing design elements.
- Links: Shows imported files, like images.
Using the Tools panel, located on the left side, users can find selection tools for text and shapes.
Knowing where these panels are and how to access them will enhance usability.
Navigating the Control Panel
The Control Panel is located at the top of the workspace and changes based on the selected tool. This is a crucial feature for quick access to formatting options.
Depending on what is selected, options might include text formatting, alignment, and color choices.
By familiarizing with the Control Panel, users can adjust attributes efficiently.
For instance, if a text box is selected, the user can easily change font size, style, and color.
Learning to navigate these options will speed up the design process and improve overall productivity.
Working with Text and Graphics
This section explores how to effectively add and format text, manipulate graphics and images, and use layers for better organization in Adobe InDesign. Understanding these features will help beginners create visually appealing designs.
Adding and Formatting Text
InDesign makes it easy to add text using the Type Tool. By clicking on the canvas, a text box appears, ready for content.
Users can adjust attributes like font, size, and color through the Control panel at the top.
To format text, he or she can highlight the desired text and make changes using the Character and Paragraph panels.
Key features include tracking, leading, and alignment options. Adding bulleted or numbered lists can enhance readability as well.
Using styles is crucial for consistency. Creating and applying Character and Paragraph styles allows for a uniform look across the entire document. This saves time and ensures professionalism in any layout.
Manipulating Graphics and Images
To add graphics, he or she can use the File menu to place images directly into the document.
Navigating to “Place,” they can select an image from their files. InDesign supports various formats, including JPEG, PNG, and TIFF.
Adjusting images is straightforward. Users can resize and reposition images using the Selection Tool.
Applying effects like drop shadows or opacity can add depth. To make layouts more dynamic, they can crop images directly within InDesign.
Linking images is another important feature. This keeps the document lightweight and ensures that changes in the original image get automatically updated.
He or she can easily manage these links within the Links panel.
Using Layers for Organization
Layers help keep elements organized. He or she can create multiple layers for text, images, and backgrounds.
This allows for easier management of items, as users can lock, hide, or rearrange layers as necessary.
To create a new layer, just click on the Layers panel and select “New Layer.” Each layer can be named, making it simple to identify what content is on each one.
Using layers also improves workflow. For example, graphics can be placed on separate layers from text, allowing for focused adjustments. This separation helps maintain clarity and enhances design efficiency.
Mastering Page Layout
Mastering page layout is essential for creating effective designs in Adobe InDesign. It involves using tools that allow for consistent formatting and precise placement of elements on the page. This section covers working with master pages, implementing grids and guides, and adjusting margins and spacing.
Working with Master Pages
Master pages in InDesign act like templates for any document. They help you maintain a consistent look and feel throughout your project.
By creating master pages, one can apply repeating elements like headers, footers, or page numbers automatically.
To start, open the Pages panel by selecting “Window” then “Pages.” Here, you can create a new master page by clicking on “New Master.” Name it and configure its settings to fit your needs.
Once set up, any change made to the master page instantly updates all pages using that master, saving time and ensuring uniformity.
Implementing Grids and Guides
Grids and guides are vital for organizing content effectively. They help align text and images neatly, making the overall design more appealing.
To set guides, go to Layout and select “Create Guides.”
You can choose the number of rows and columns. This creates a structured layout, helping to ensure elements sit correctly. For more precision, drag guide lines from the rulers on the top and left sides of the workspace.
Using these tools provides a framework, making it easier to maintain consistent spacing and alignment throughout the design process.
Adjusting Margins and Spacing
Margins help define the amount of white space around the edges of a page. Setting proper margins is crucial for creating a balanced design.
To adjust margins, select “Layout” and then “Margins and Columns.”
Here, one can enter specific values for top, bottom, left, and right margins. Spacing between elements also impacts readability.
Utilizing tools like paragraph and character styles can enhance the presentation of text blocks.
By paying attention to these details, designs will not only look professional but also convey information more effectively.
Outputting Your Projects
When working with Adobe InDesign, knowing how to output projects is essential for achieving the best results. This section will cover how to prepare documents for print and export them to various digital formats.
Preparing Documents for Print
Before sending a project to print, it’s important to adjust several settings to ensure high-quality results.
Starting with document setup, one should use the correct page size and margins.
Next, check the color mode. For print projects, use CMYK color mode instead of RGB. This adjustment ensures colors appear accurately on paper.
Additionally, reviewing the resolution of images helps avoid blurriness.
Always aim for a resolution of 300 dpi for printed materials. Finally, don’t forget to include bleeds if needed. Bleeds extend the background beyond the trim line for a clean cut.
Taking these steps will help ensure that the printed project looks its best.
Exporting to Digital Formats
Exporting documents for digital use requires specific settings to ensure the project displays well on screens.
First, select the appropriate file format. Common options include PDF, JPEG, and PNG.
When exporting to PDF, choose settings that suit the purpose.
For example, select “High Quality Print” for print options or “Smallest File Size” for web use.
If images are included in the design, ensure they are saved as RGB if intended for screens.
For presentations or online sharing, keep the size optimized. Using dimensions that fit the intended platform helps streamline loading times.