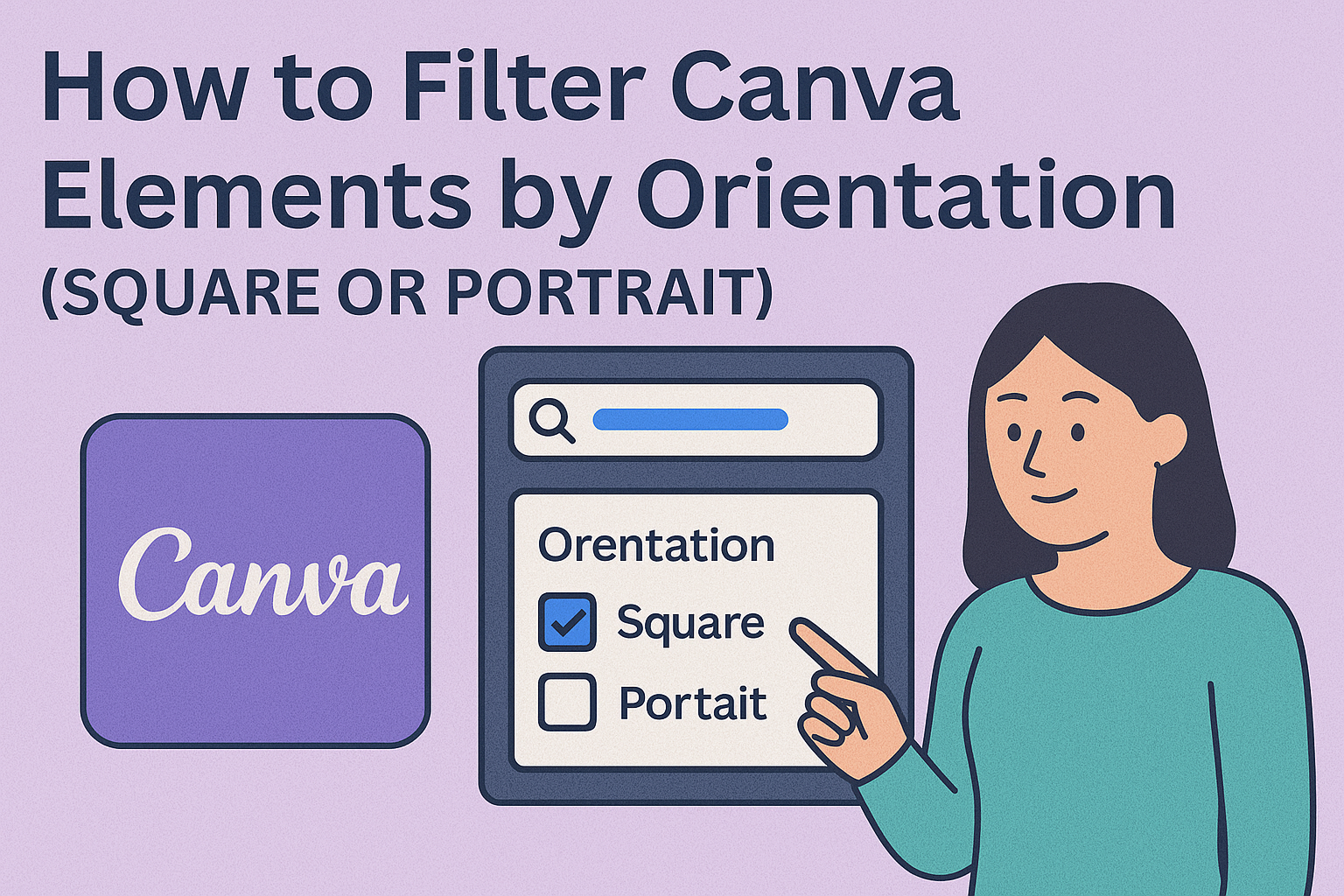When creating designs in Canva, users often want to refine their search for elements based on orientation.
To filter Canva elements by orientation, one can easily select options like square or portrait directly in the Elements tab.
This feature helps streamline the design process and ensures that the visuals fit perfectly within the intended layout.
Navigating through Canva can be a breeze when armed with the right tips. By selecting filters, such as the orientation of elements, designers can find what they need without sifting through countless options.
This not only saves time but also enhances the overall design experience.
Learning how to effectively filter elements can lead to more polished and focused designs. With just a few simple clicks, users can unlock a world of creative possibilities tailored to their project’s needs.
Understanding Canva Element Orientation
Element orientation in Canva is essential for effective design. Knowing the difference between square and portrait orientations can help users choose the right layout for their projects.
Defining Square and Portrait Orientations
Square orientation refers to designs with equal width and height. An example is a 1080 x 1080 pixel format.
This shape is ideal for social media posts, as it fits well in various platforms.
Portrait orientation has a taller height compared to its width, such as 1080 x 1920 pixels. This format works well for mobile displays and story formats on platforms like Instagram and Facebook.
Understanding these distinctions helps users select elements that suit their project needs.
Importance of Element Orientation in Design
Choosing the right element orientation influences how viewers engage with content.
Square elements provide balance and uniformity, making them versatile for many uses, especially in grids.
On the other hand, portrait elements draw more attention vertically. This is particularly useful for storytelling or showcasing features in a mobile format.
By aligning elements with the proper orientation, designers can enhance aesthetics and create a deeper impact with their designs.
Navigating Canva’s Interface
Canva’s interface is user-friendly and designed to help users easily access tools and elements. Knowing where to find these features makes designing more efficient and enjoyable.
Overview of Canva’s Layout and Tools
Canva’s layout includes several key areas. At the top, the menu bar offers options like File, Edit, and Resize.
On the left side, users will find a panel with various tools and features.
The main workspace occupies the center, where designs come to life. Below the workspace, a status bar shows helpful details about the design.
Familiarizing oneself with these areas will help streamline the design process and improve productivity.
Locating the Elements Tab
To find the Elements tab, users should start on the left-hand panel of the Canva dashboard. This tab contains various features such as shapes, icons, and illustrations.
Clicking on it opens a menu filled with categories for easy searching.
Users can filter elements by type, color, or orientation from this section.
For instance, when looking for square designs, they can simply click on the Filter option and select “Square” under the orientation settings. This feature helps in quickly finding the right elements needed for their projects.
Filtering Elements by Orientation
Filtering elements by orientation can enhance the design process. It helps users narrow down their options quickly based on specific needs, whether that’s square or portrait elements.
Using Filter Options for Element Selection
In Canva, filtering elements is straightforward. Users begin by opening the Canva editor and selecting the Elements tab on the left sidebar.
From there, clicking on the Photos & Videos category allows them to access various filtering options.
Once in this category, users should look for the Filter button located at the top right corner. This button opens up a menu where different criteria can be applied.
Selecting the desired filters can streamline the search and make it easier to find the right elements for any project.
Identifying Orientation Filters
Orientation filters are designed to help users find elements based on their shapes. Canva provides options like Square and Portrait within the filter settings.
To identify these filters, users need to look for the section labeled Orientation.
When selecting a specific orientation, it is important to understand the visual impact each option can have on the design.
For example, square elements often work well for social media posts, while portrait elements may be better suited for posters and flyers.
Applying Orientation Filters to Your Search
Applying orientation filters is easy and quick. After accessing the Filter menu, users can select either Square or Portrait under the Orientation option.
This action will immediately adjust the displayed elements.
Users will see a refreshed list based on their chosen orientation. This focused selection allows for a more efficient design process, enabling users to choose elements that complement their layout.
It also saves valuable time by reducing the number of irrelevant options.
Tips and Tricks for Efficient Filtering
Knowing some helpful techniques can make filtering Canva elements quicker and easier.
These tips will help users navigate the platform more efficiently and find the perfect images or graphics needed for their projects.
Shortcut Keys and Gestures
Using shortcut keys can speed up the filtering process in Canva.
For instance, pressing the / key will open the search bar quickly, allowing for instant access to elements.
On touch devices, users can swipe to access filtering options. Familiarizing oneself with these gestures can save time and make the workflow smoother.
In addition, using the arrow keys allows for easy navigation through search results. This can help users decide which elements they want to add without the need to click multiple times.
Combining Multiple Filters
Canva allows users to combine multiple filters to narrow down their search results. This feature is particularly useful for finding specific elements quickly.
For instance, users can filter by orientation, such as square, vertical, or horizontal.
Additionally, they can add color filters or other attributes to find the perfect match.
To combine filters, simply check the desired options in the side panel and click “Apply.” This saves time by showing only the elements that meet all chosen criteria.
By using these strategies, individuals can enhance their efficiency when searching for elements in Canva.