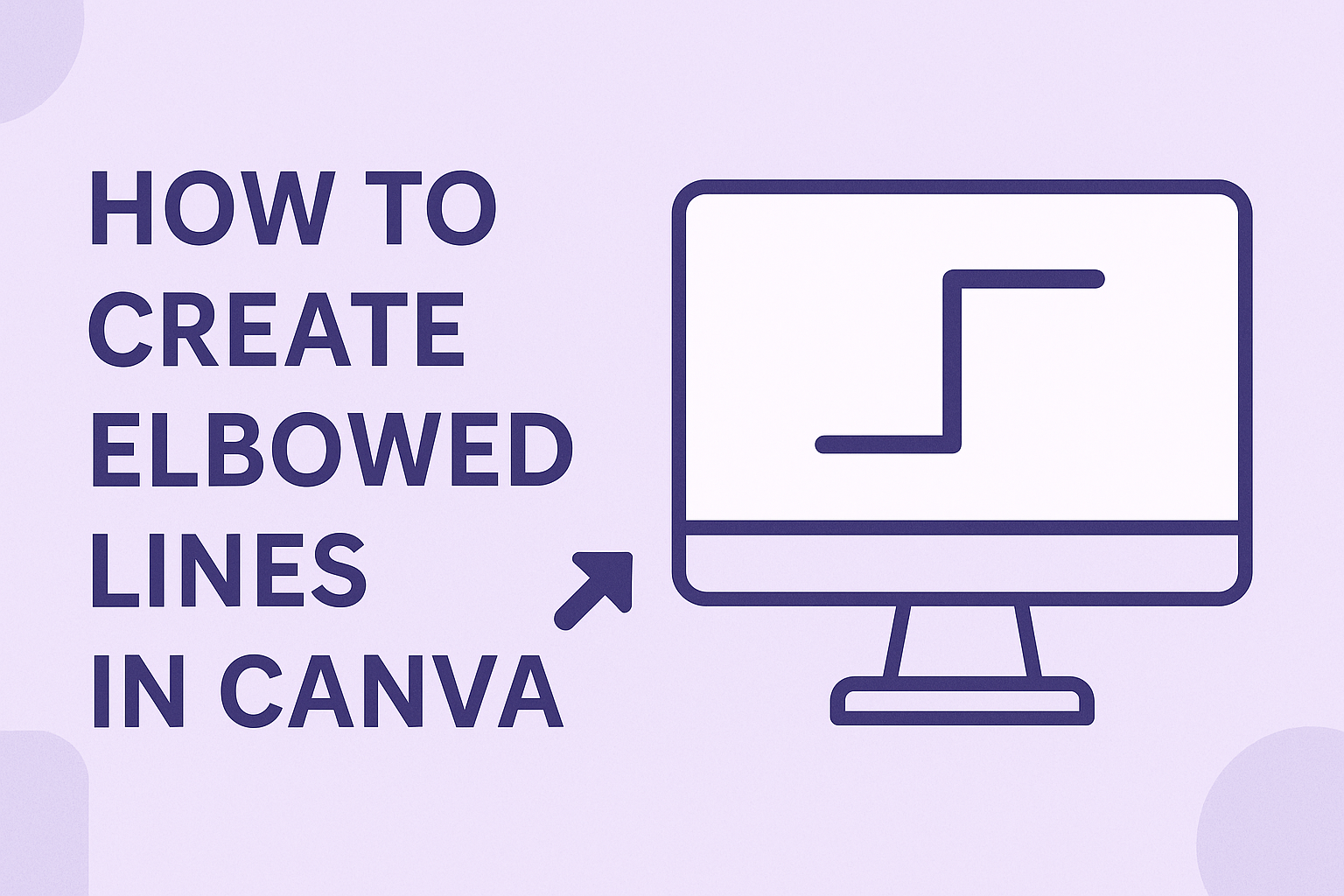Creating elbowed lines in Canva can add a unique touch to any design. These lines help connect elements and can make layouts more visually appealing and organized.
Whether for a presentation, infographic, or social media post, learning this skill enhances creativity and efficiency.
Many designers appreciate elbowed lines because they are perfect for showing relationships between different elements. With just a few clicks, anyone can transform a basic design into something polished and professional.
This guide will walk through the simple steps to create elbowed lines in Canva.
By mastering this technique, individuals can elevate their design projects.
Ready to get started? Let’s dive into the steps to create elbowed lines that will impress any audience.
Getting Started with Canva
Canva is an easy-to-use graphic design platform that helps users create stunning visuals.
To begin using Canva effectively, it’s important to set up an account and familiarize oneself with the interface.
Creating Your Canva Account
To start using Canva, the first step is creating an account. This process is quick and straightforward.
Users can sign up using their email, Google, or Facebook accounts.
Once registered, users will receive a confirmation email to verify their account. After verification, they can log in and access Canva’s design tools.
Canva offers a free version with plenty of features, while a Pro version provides additional tools and resources.
Exploring the different account options helps users determine what best suits their needs. With a new account, users can begin their design journey right away.
Exploring the Canva Interface
After logging in, users will encounter the Canva interface. It features a clean layout tailored for ease of use.
The main elements include the templates panel, design workspace, and toolbar.
Users can browse various categories for templates, such as Instagram posts, presentations, and flyers. The search bar allows for quick access to specific designs.
On the left side, the toolbar includes options for elements, text, uploads, and backgrounds. Each tool provides users with a diverse range of resources to enhance their designs.
Drawing Elbowed Lines in Canva
Creating elbowed lines in Canva is simple and straightforward. This section covers how to select the line tool, adjust line properties, and customize elbowed lines to fit any design.
Selecting the Line Tool
To start, open the design in Canva. Users need to look for the Elements option on the sidebar. Once found, they should click on it to reveal various shapes and lines.
In the Lines & Shapes section, they can see a variety of line types. For elbowed lines, it’s important to select the Line Tool.
After selecting it, users can simply click and drag on the canvas to draw a line.
If they want to create an elbowed line, they should choose the option that allows them to modify the line style. This option usually appears once they have the line selected.
Adjusting Line Properties
After the line is drawn, users can adjust its properties. They can click on the line to reveal settings.
Users should look for options like color, thickness, and transparency.
To change the color, they can click on the color box in the top menu. A new palette will pop up, allowing users to pick any color they like.
For thickness, users can slide the line width control until it looks just right. Adjusting transparency can create a softer look, which can be useful depending on the design’s needs.
Customizing Elbowed Lines
Customizing elbowed lines adds a personal touch to designs. Users can double-click the line to add text or labels, making it clear what each line represents.
To create more pronounced elbows, they can drag the end points and adjust their angles. Carefully moving these points lets users form sharp or soft curves.
Canva allows for flexibility, so users are encouraged to experiment with the shapes.
Additionally, they can change the style of the elbowed line. Options might include dashed or dotted lines, which can bring variety to the design.
Incorporating Elbowed Lines in Designs
Elbowed lines add unique visual appeal and can enhance the organization of content in Canva. They provide opportunities for creativity while helping to align text and images effectively.
Adding Text and Other Elements
To effectively use elbowed lines, users should start by selecting a line from the Elements panel.
After adding the elbowed line, dragging it towards other elements can create a dynamic connection.
Text can be added along the line by double-clicking it. This allows you to label your lines or provide additional information.
Enhancing visual hierarchy can be achieved by adjusting font size, color, or weight to ensure it stands out.
Incorporating icons or small images along the line can also draw attention and make the design more engaging.
Experimenting with spacing and alignment improves readability and balance in the layout, creating a polished look.
Using Lines to Organize Content
Elbowed lines are valuable for structuring information and guiding the viewer’s eye.
When displaying multiple items, they can separate sections and clarify relationships.
To do this, draw elbowed lines between elements, like headings and content boxes. This will help visually connect related information.
Adjusting the thickness and color of the lines can further enhance this effect, making the layout more cohesive.
Designers may also use these lines in infographics to display connections between data points.
This method allows for smoother navigation through complex information, ensuring messages are conveyed clearly and engagingly.