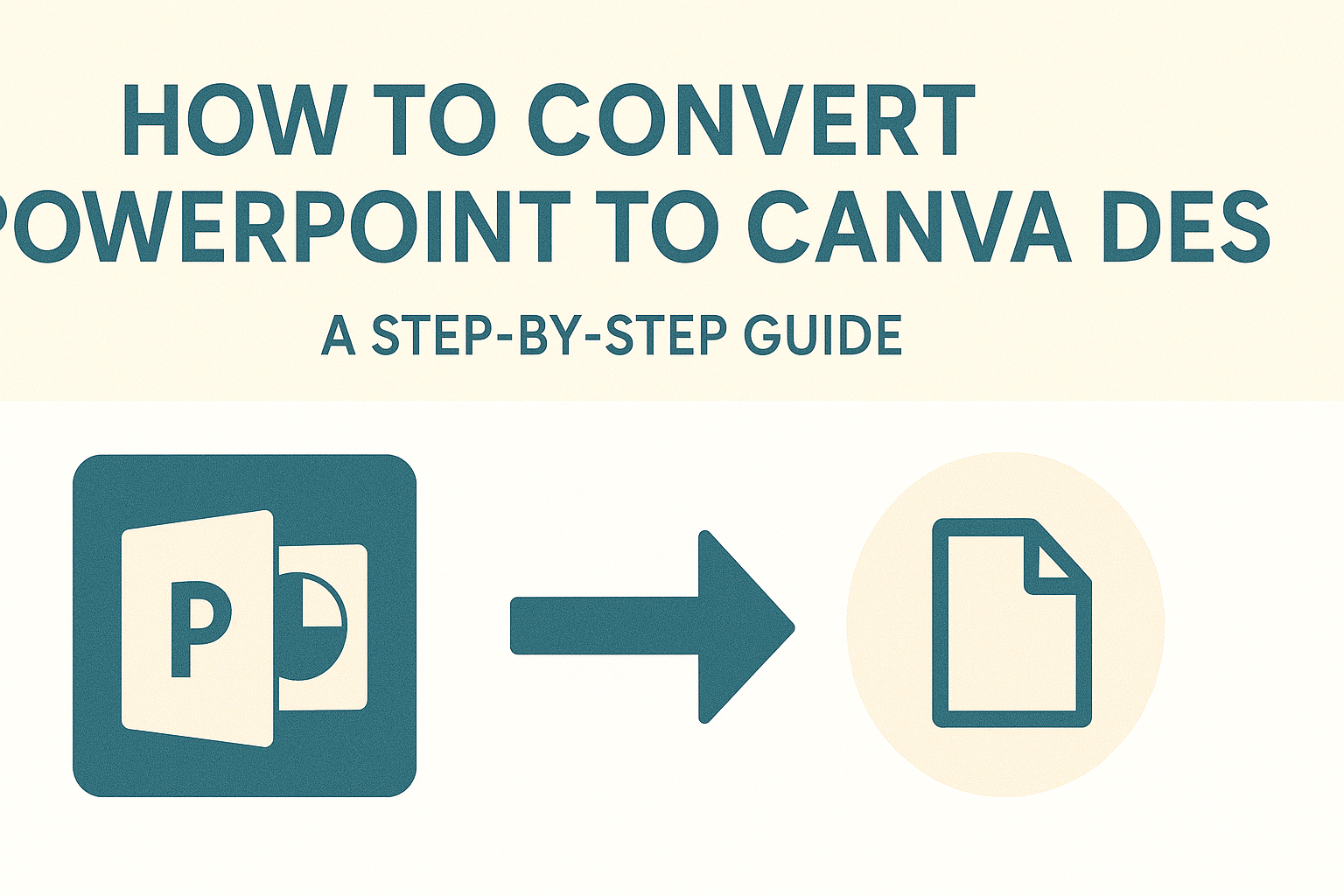Converting a PowerPoint presentation to a Canva design can be a game changer for anyone looking to enhance their visual content.
The process is simple and offers a way to easily edit and customize slides with Canva’s diverse tools and templates. This transformation not only saves time but also allows users to create stunning visuals that stand out.
Many people may wonder how to start this conversion. With the right steps, they can ensure their slides maintain their original formatting while gaining access to Canva’s rich design features.
By following a straightforward approach, anyone can take their PowerPoint presentations to the next level.
For those ready to elevate their designs, this guide will provide the necessary steps and tips for a smooth transition. Whether for a school project, business presentation, or creative endeavor, the ability to merge these powerful tools can make a significant difference.
Understanding the Conversion Process
Converting presentations from PowerPoint to Canva involves grasping the basics of both tools. Each application serves distinct purposes and has features that can affect the conversion.
Readers will benefit from understanding these fundamentals and the key differences between the two.
PowerPoint and Canva Fundamentals
PowerPoint is primarily used for creating slide-based presentations. It offers a familiar slide layout with tools for adding text, images, charts, and videos.
Users can easily rearrange slides and customize transitions, making it ideal for traditional presentations.
Canva, on the other hand, is an online graphic design tool. It allows users to create diverse content types, including posters, social media graphics, and infographics. Canva provides a rich library of templates, images, and design elements, making it versatile for various projects.
Understanding these fundamentals helps in navigating the differences and preparing for the conversion process. Users should note that while PowerPoint focuses on slides, Canva emphasizes overall design flexibility.
Key Differences Between PowerPoint and Canva
While both tools can create visually appealing designs, there are notable differences.
PowerPoint works primarily with slides, while Canva offers a blank canvas that users can customize in multiple ways.
Another key difference is in functionality. PowerPoint is software that is often used offline, tailored for presentations. Canva, however, is web-based, promoting collaboration and instant accessibility on any device.
Importantly, the conversion process typically requires users to export their PowerPoint slides as a PDF or image files. Then, these files can be imported into Canva for further editing. Recognizing these distinctions is essential for a seamless transition between the two platforms.
Preparing Your PowerPoint Presentation
Before converting a PowerPoint presentation to Canva, it’s important to organize the slides and ensure compatibility. This helps in creating a smoother transition and maintaining the quality of the design. Let’s explore how to effectively prepare the presentation for conversion.
Organizing Slides and Content
It’s essential to organize slides in a way that enhances clarity.
Begin by reviewing the existing slides. Remove any that are unnecessary or redundant.
Creating a clear structure is beneficial. Use a consistent layout, fonts, and colors throughout your presentation. This not only makes it look professional but also easier to work with in Canva.
Consider breaking down complex slides into simpler ones. This can help maintain focus and clarity when transferred.
Make sure to label each slide appropriately. Clear titles will help when selecting slides in Canva later.
Ensuring Compatibility
To ensure that the PowerPoint file works in Canva, saving in the right format is crucial. The recommended format is .pptx, as Canva supports this type.
Before saving, check that all animations and transitions are set. While Canva may not fully support all fancy features, basic elements should remain intact.
Another helpful tip is to convert text-heavy slides into images when possible. This way, the design maintains visual appeal in Canva.
Lastly, be mindful of any custom fonts. If they are not available in Canva, consider using standard fonts instead. This will help avoid any formatting issues after the import.
Converting PowerPoint to Canva
Converting a PowerPoint presentation to a Canva design can be done through various methods. Users can choose between using conversion tools for a quick transfer or opting for manual techniques which give more control over the final outcome.
Using Conversion Tools
Many online tools make it simple to convert PowerPoint files (.ppt or .pptx) into formats compatible with Canva.
First, users must export their PowerPoint slides as PDF or image files, like PNG or JPEG.
To export, open the PowerPoint file and navigate to the File menu. From there, select Export and choose the desired format.
Once the files are prepared, head over to Canva. Users can upload the exported files via the Upload section using the drag-and-drop feature. Canva offers easy uploading and allows users to arrange the slides as needed.
Manual Conversion Techniques
For those who want more control, manual conversion is an effective method.
Start by exporting slides as images. This can be done by selecting the slides and going to File > Export > Change File Type. Choose either PNG or JPEG for high-quality images.
After exporting, users can log into Canva and start a new design. Then, upload the images via the Uploads tab within Canva.
This method allows users to customize each slide, adjust layouts, and enhance designs as they see fit. It also ensures that the presentation looks exactly how they want it.
Finalizing Your Canva Design
After importing PowerPoint slides into Canva, it’s essential to fine-tune the design to make it visually appealing and effective. This includes adjusting design elements and preparing the design for sharing and collaboration. Here’s how to do both efficiently.
Adjusting Design Elements
To ensure the design looks polished, users can adjust various elements.
They can start by selecting each slide and fine-tuning fonts, colors, and spacing. Canva offers a user-friendly toolbar that allows easy customization.
- Fonts: Choose fonts that enhance readability. Make sure font sizes are consistent across slides.
- Colors: Use a color palette that matches the presentation’s theme. Canva provides templates that can help with color selection.
- Images: Ensure images are high-quality and relevant. Adjust their sizes to fit seamlessly within the layout.
By taking the time to adjust these elements, users can create a cohesive and professional-looking design.
Sharing and Collaborating
Once the design is finalized, sharing with others for feedback is easy.
Canva provides multiple sharing options. Users can invite team members to collaborate directly within the platform.
- Invite via Email: Users can enter email addresses to send invitations to collaborate on the design.
- Share Links: Providing a shareable link allows others to view or edit the design based on the permissions set.
- Export Options: Finally, designs can be exported in various formats such as PNG or PDF.
With these sharing features, collaboration becomes smoother, ensuring everyone can contribute to the final presentation.