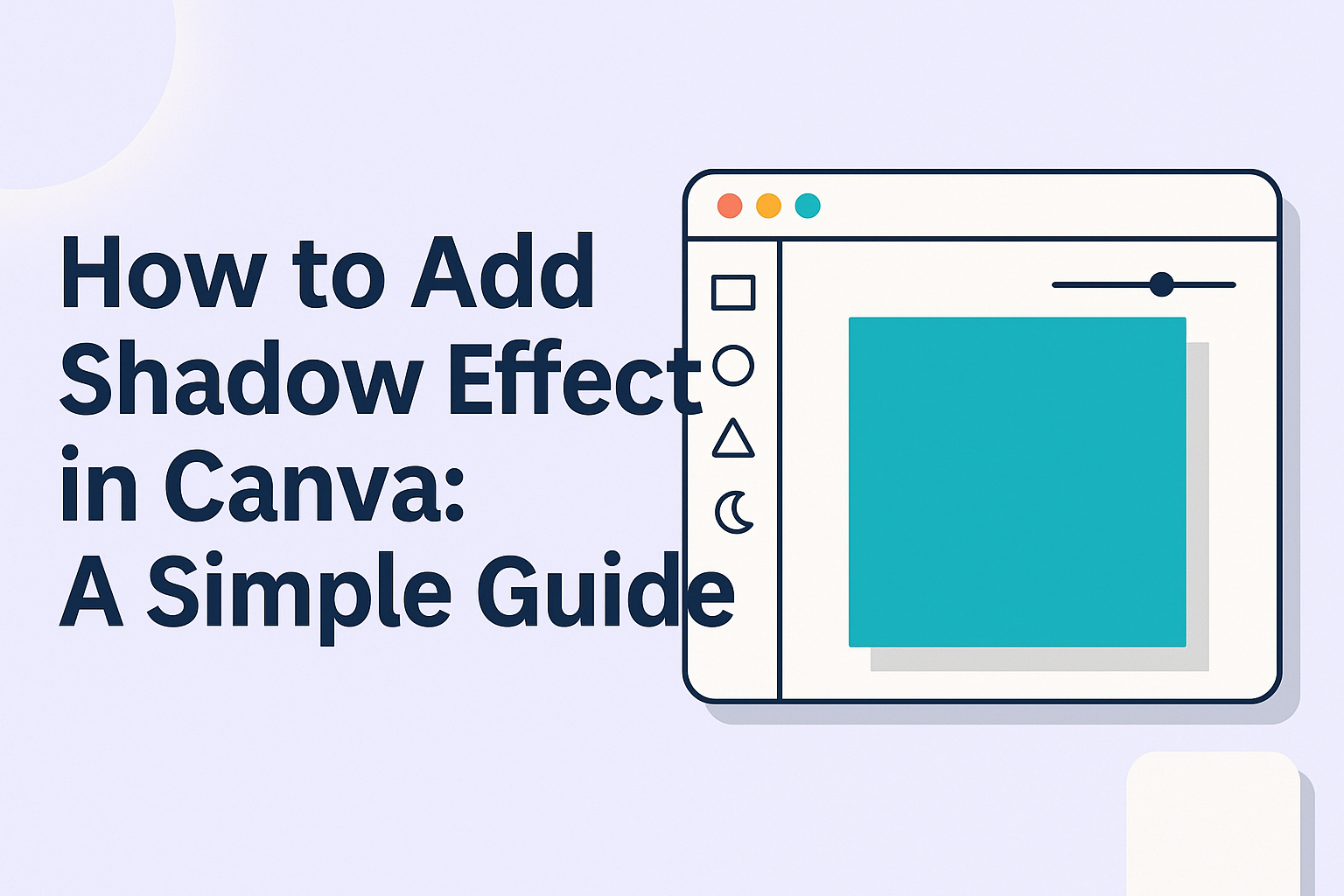Adding a shadow effect in Canva can elevate any design, giving it a professional touch. By using simple steps, anyone can create depth and dimension, making their graphics stand out.
Canva offers various tools that help users easily apply shadows to text and images, enhancing visual appeal.
Designers and novices alike can benefit from mastering this technique. Shadows can transform flat designs into eye-catching pieces that grab attention. This blog post will guide readers through the process, making it easy for anyone to incorporate shadows into their Canva projects.
Whether creating social media graphics or presentations, adding shadows can make designs more engaging. This can lead to better viewer retention and interest in the content. Embracing this simple yet effective skill can truly elevate one’s design game.
Getting Started with Canva
Canva is a user-friendly graphic design tool that makes it easy for anyone to create beautiful designs. With a variety of templates and features, users can start designing quickly and effectively.
Creating a New Design
To begin designing in Canva, the user should log into their account. After logging in, they can click the “Create a Design” button located at the top right of the homepage.
This opens up a menu showing different dimensions and formats. Users can choose from standard sizes like social media posts, presentations, and custom dimensions.
Selecting the size helps ensure that the design fits perfectly for its intended use.
After picking a size, a blank canvas will appear, ready for creativity.
Selecting the Right Template
Canva offers a wide array of templates suited for different projects. The user can browse through categories like social media, marketing, and events to find the perfect fit.
They can filter templates by style or color to match their vision. Each template is fully customizable, which allows for personal touches.
Once the user finds a template they like, they should click on it to start editing. This makes creating a professional-looking design faster and easier. It provides a great starting point to build from and adjust as needed.
Adding Shadows to Text
Creating shadows for text can greatly enhance the visual appeal of designs in Canva. This effect adds depth and makes text stand out against backgrounds. Here’s how to effectively add shadows to your text.
Choosing Fonts and Text Size
When adding shadows to text, selecting the right font is essential. Bold fonts typically show shadows well, creating a strong visual impact.
Lightweight or thin fonts may get lost with shadows, so it’s best to choose a thicker typeface.
Next, consider the text size. Larger text makes it easier to see shadow effects. For readability, headings should be bigger than body text.
As a rule, headings can be 24pt or larger, while body text should be around 14-18pt.
Keep the design intent in mind. If the goal is to grab attention, a bold font with a large size will work best. Experimenting with different sizes and styles can lead to great results.
Using the Shadow Effect Tool
To add shadows in Canva, first select the text you wish to edit. Click on the “Effects” option in the toolbar. This will open the shadow settings in a side panel.
Once in the shadow settings, choose the “Drop Shadow” option. This lets the user adjust the shadow’s color, transparency, blur, and position.
A darker color typically works better to create contrast against lighter backgrounds.
Experiment with these settings to find a look that fits your design. Make the shadow more intense for a strong effect or lighter for a subtle touch. Users should see the changes live on their design, making adjustments easy and intuitive.
Adding Shadows to Elements
Shadows can enhance the look of designs in Canva by adding depth and dimension. There are specific methods to apply shadows to shapes and images, making designs more appealing.
Working with Shapes
To add shadows to shapes in Canva, the user starts by selecting the desired shape on the canvas. Once selected, they can click on the “Effects” button found in the top menu.
From there, they need to scroll down to the “Shadows” option. Users can choose the type of shadow they want, such as Drop Shadow or Glow.
They have the ability to adjust settings like size, opacity, and angle to customize the shadow. This helps in creating a unique effect that suits the design style.
Experimenting with different shadow settings can make shapes pop against the background.
Applying Shadow to Images
For images, the process is similar. The individual selects the image they wish to enhance. After selecting, they again click on the “Effects” button.
Users will see the “Shadows” option in the effects menu. Here, they can adjust parameters like the shadow color, blur, and distance from the element.
This adjustment allows the image to stand out more effectively in the design.
Customizing Your Shadow Effect
When designing in Canva, customizing the shadow effect can create a unique touch to any image or text. Making adjustments to opacity, color, and direction can help the design stand out.
Adjusting Opacity and Blur
Opacity determines how transparent or solid the shadow appears. A lower opacity creates a softer look, while a higher opacity gives a bolder effect.
Users can slide the opacity bar left or right to find the perfect balance that fits their design.
Blur also plays a key role in the shadow effect. More blur creates a softer edge, giving the impression of depth.
Less blur results in a sharper outline, making it more defined. Adjusting these two settings allows for significant flexibility in creating the desired look.
Changing Shadow Color
Changing the shadow color can dramatically affect the mood of a design. To do this, users can click on the color box within the shadow settings. This opens a palette where a variety of colors are available.
Choosing a color complementary to the text or image can enhance visibility. Alternatively, a contrasting shadow can add drama. Users should experiment with different colors to see what best suits their design style.
Manipulating Shadow Direction
The direction of the shadow can change the overall appearance of a design.
Canva allows users to move the shadow in multiple directions by dragging it. Users can position the shadow to the left, right, above, or below the element.
This manipulation can create a more dynamic look depending on the placement.
For example, a shadow on the right can make it seem like the light source is coming from the left.
Experimenting with direction helps users achieve a more professional and polished design.