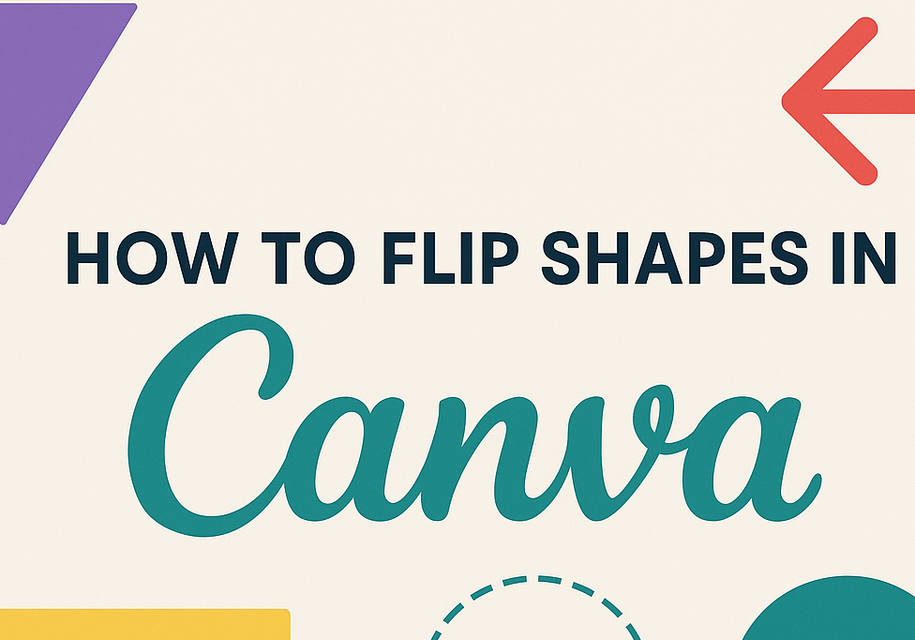Flipping shapes in Canva is a simple way to enhance any design.
To flip a shape, users need to select it and find the flip options in the toolbar. This feature can add a unique touch, making designs more eye-catching and effective.
Many people might wonder why flipping shapes is important. This technique can help create balance in a layout or reinforce a specific theme. By learning this skill, designers can elevate their creations and make them stand out.
In this article, readers will discover step-by-step instructions on how to flip shapes in Canva. Whether for a project or personal use, these tips will make their design process smoother and more enjoyable.
Getting Started with Canva
Canva is user-friendly and perfect for creating designs of all types. Users can easily sign up for an account and navigate the interface to access various design tools.
Signing Up and Logging In
To start using Canva, a user needs to create an account. This process is simple and can be done through an email address, Google account, or Facebook account.
- Visit the Canva Website: Go to Canva’s homepage.
- Choose a Sign-Up Method: Click on “Sign Up” and select how to create an account.
- Fill Out Required Information: If using email, provide the necessary details and create a password.
After signing up, users can log in anytime using their credentials. The system keeps their designs saved for easy access.
Overview of the Canva Interface
Once logged in, users will see the Canva dashboard. This area is clean and organized, making navigation simple.
- Templates: Users can explore thousands of templates for various projects like social media posts, presentations, and more.
- Design Tools: The toolbar at the top provides options to add text, images, and shapes.
- Sidebar: On the left, users can find folders for saved designs, recent projects, and design elements.
The layout is intuitive, helping users feel comfortable as they start designing. With just a few clicks, they can create stunning visuals tailored to their needs.
Basics of Manipulating Shapes
Manipulating shapes in Canva is straightforward and enhances any design. By adding shapes and adjusting their size, users can create stunning visuals easily.
Adding Shapes to Your Design
To start, the user can find shapes in the Canva toolbar. Clicking on the “Elements” tab reveals a variety of shapes such as circles, squares, and lines.
Once a shape is selected, it can be added to the design simply by clicking on it.
Shapes can be moved around the canvas by dragging them with the mouse. Users can also adjust the colors and effects through the top toolbar, allowing for creative freedom in the design process.
Selecting and Resizing Shapes
Selecting a shape is easy. The user just needs to click on it.
After selection, a border with handles will appear around the shape. To resize, they can click and drag these handles inwards or outwards.
To maintain the shape’s proportions, holding the Shift key while dragging will help.
This makes it simple to adjust shapes to the desired size without distortion. Experimenting with different sizes can help create more dynamic and interesting layouts.
Flipping Shapes in Canva
Flipping shapes in Canva can add creativity and uniqueness to designs. This process is quick and easy, allowing for horizontal and vertical adjustments to enhance visual appeal.
How to Flip a Shape Horizontally
To flip a shape horizontally, the user should start by selecting the desired shape in the Canva workspace. Once selected, a toolbar appears at the top of the page. The user can find the “Flip” option, which will display two choices: Flip Horizontal and Flip Vertical. Choosing “Flip Horizontal” will reverse the shape from left to right.
This is useful for creating mirrored images or symmetrical designs. After flipping, the shape maintains its size and style, preserving any colors or effects that have been applied. Keep in mind that this feature works on various shapes, images, and text boxes within the design.
How to Flip a Shape Vertically
To flip a shape vertically, the process is quite similar to flipping it horizontally. First, the user selects the shape they want to transform. Again, they look for the “Flip” option in the same toolbar at the top. This time, selecting Flip Vertical will reverse the shape from top to bottom.
Flipping vertically can create striking effects, especially in logos or infographics. It’s a great way to see how the shape interacts with other elements in the design. The transformed shape remains cohesive with the overall layout, making it an easy way to enhance creativity.
Adjusting Shapes After Flipping
After flipping a shape, adjustments might be necessary to fit the design. The user can reposition the flipped shape by clicking and dragging it to the desired location.
It may also be helpful to resize the shape by clicking and dragging on the corner handles. This allows for a better fit within the design layout. Additionally, changes in colors or effects can further enhance a flipped shape’s appearance, keeping the design fresh and engaging. Always preview the design to ensure everything looks balanced and visually appealing.
Creative Tips and Tricks
Flipping shapes in Canva is not just a simple action but a way to enhance designs creatively. By using flipped shapes effectively, designers can elevate their projects. Here are two inventive approaches to using flipped shapes in designs.
Combining Flipped Shapes with Other Elements
A great trick in Canva is to combine flipped shapes with other design elements. For example, a flipped triangle can serve as a unique background for text or images. This adds dimension and interest to the design.
Designers can also use flipped shapes to create patterns. By repeating flipped shapes in a sequence, they can produce eye-catching backgrounds or frames. This method adds a polished look to any design project.
To maximize the impact, consider using contrasting colors between flipped shapes and other elements. This contrast draws the viewer’s eye and enhances the overall appearance.
Using Flipping for Symmetrical Designs
Flipping shapes is perfect for creating symmetrical designs. Symmetry often leads to balanced and pleasing visuals.
By flipping shapes, designers can easily create mirror images that are both engaging and harmonious.
One way to achieve symmetry is to flip shapes horizontally or vertically. This technique works well with logos or icons, making them stand out.
Additionally, using flipped shapes alongside regular ones can add complexity without overwhelming the design. It allows for creativity while maintaining a clean and professional look.
Experimenting with various placements will reveal unique arrangements, enhancing the visual story of the design.