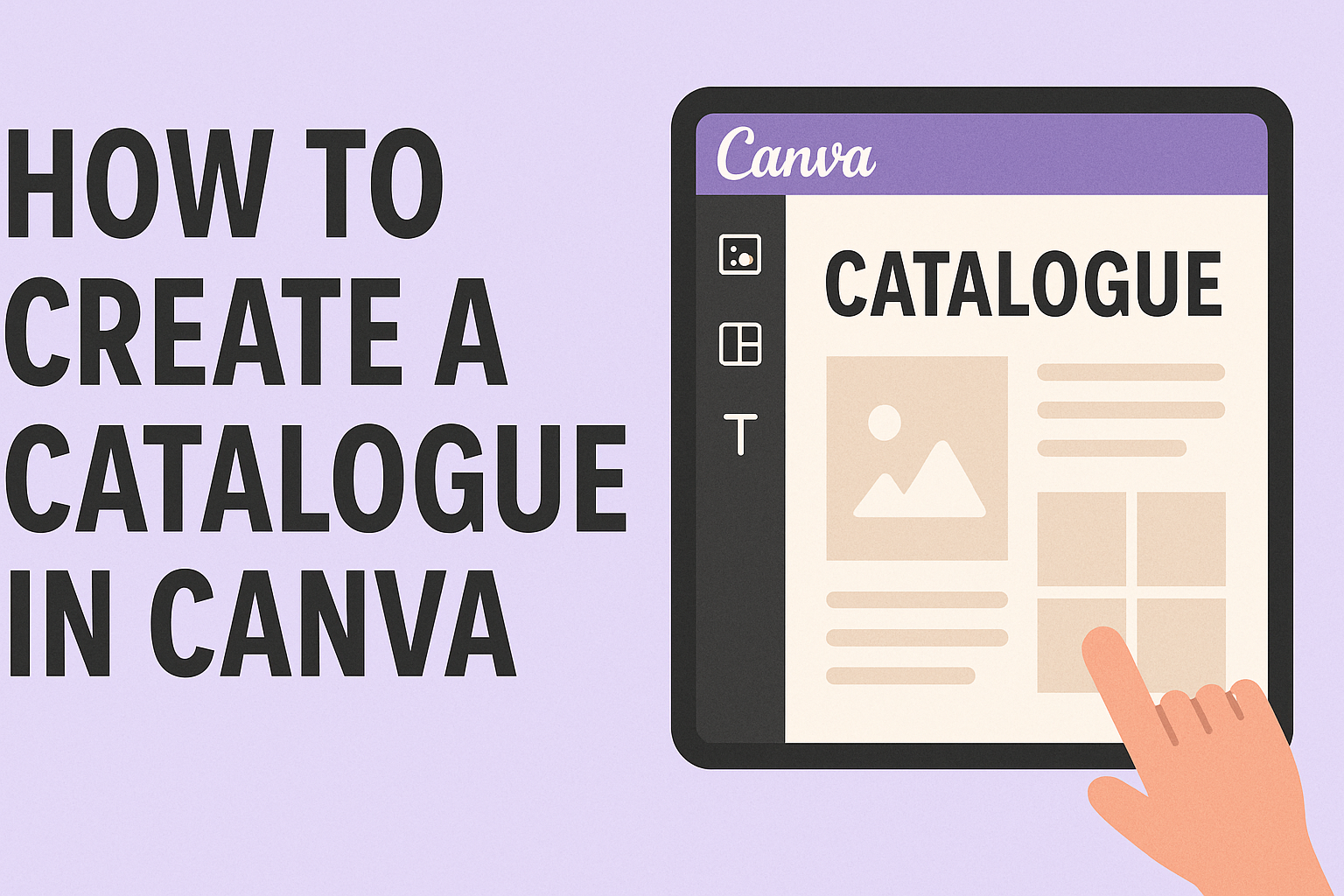Creating a catalogue in Canva is a straightforward and enjoyable process for anyone looking to showcase products or services.
With Canva’s user-friendly tools and a variety of templates available, anyone can put together a professional-looking catalogue in no time.
Whether it’s for a small business, personal projects, or event planning, a well-designed catalogue can make a lasting impression.
With just a few clicks, users can start exploring different styles and layouts that best fit their needs.
From customizing text and images to organizing content, Canva simplifies the design journey. This makes it an ideal choice for those without extensive design experience who still want to create something visually appealing.
As they dive into the creative process, they will discover tips and tricks that can elevate their catalogue, making it not just functional but also eye-catching.
Getting started is easier than ever, and with the right guidance, anyone can transform their ideas into a polished final product.
Getting Started with Canva
To begin creating stunning designs, users first need to set up a Canva account and learn the basics of navigating its interface.
It is essential to understand the different design types offered by Canva to make the most out of its features.
Creating a Canva Account
Creating a Canva account is simple and free. Users can sign up using their email address, Google account, or Facebook account. Once they enter their details, they will receive a confirmation email to verify their account.
After verifying their email, they can log in to explore the platform. Canva also offers a Pro version with additional features, but beginners can enjoy many design tools in the free version.
Users should take a moment to customize their profile to start building a personal brand. This includes adding a profile picture and describing their design interests.
Navigating the Canva Interface
The Canva interface is user-friendly and designed for all skill levels.
On the left side, users will find a menu with options including templates, folders, and uploads. The center area displays the current design workspace, where they can drag and drop elements.
Users can easily access tools for text, images, and backgrounds in the toolbar at the top. The search bar allows for quick finding of templates and design elements.
Canva also provides tutorials and tips in the editor to help users learn as they create. Familiarizing oneself with these tools will make the design process faster and more enjoyable.
Understanding Canva’s Design Types
Canva offers a variety of design types tailored for different needs. Some popular options include presentations, social media posts, and posters. Each type comes with optimized dimensions and layouts.
Users can choose from thousands of templates specific to each design type, making it easier to create professional-looking materials.
In addition, Canva allows users to customize templates by adding their own images, colors, and fonts. This flexibility helps users maintain their personal or brand identity while creating diverse content.
Understanding these design types will enable users to choose the right template for their projects, ensuring an effective and engaging outcome.
Setting Up Your Catalogue Project
Starting a project in Canva can be exciting. Taking the time to set things up properly will make the design process smoother. This includes selecting the right dimensions, choosing the right template, and customizing the workspace to suit individual needs.
Choosing the Right Dimensions
The first step is to decide the dimensions of the catalogue. This choice affects how it will look in print or on a digital screen. Common sizes include:
- A4 (8.27 x 11.69 inches) for printed catalogues.
- Letter size (8.5 x 11 inches) for versatility.
- Custom sizes if a unique format is needed.
Users can easily set these dimensions in Canva by clicking on “Create a design” and choosing “Custom dimensions.” This ensures that the catalogue fits well with the intended distribution format.
Selecting a Template
Canva offers a wide range of templates. To find the right one, users should follow these steps:
- Visit the homepage and click on “Create a design.”
- Type “catalogue” in the search bar.
- Browse through the options and select a template that fits the brand style and purpose.
Templates provide a great starting point. They include pre-designed layouts, which can save time. Users can customize them later to fit specific content and design preferences, making it a great choice for anyone.
Customizing Your Workspace
Customizing the workspace helps in making the design process more efficient. Users can rearrange the layout to suit their preferences. Key tips include:
- Using grids and guidelines for alignment. This creates a tidy look.
- Organizing elements into layers to manage overlapping items.
Also, users can add brand colors and custom fonts to their workspace. This ensures that all designs maintain consistency with the overall brand identity.
Designing Your Catalogue
Creating a visually appealing catalogue involves careful attention to text, images, design elements, and layouts. Each aspect plays a crucial role in capturing attention and conveying information effectively.
Adding and Editing Text
Text is a key component in any catalogue. Users can easily add text boxes by clicking on the “Text” option in Canva. This feature allows selection from various fonts, sizes, and colors.
When editing, it’s important to maintain consistency.
She should choose a limited font palette to keep the design cohesive. For headings, she can use bold fonts to make them stand out.
Using bullet points can help organize information neatly. This makes it easier for readers to digest content quickly. Also, remember to leave enough space between text blocks to avoid clutter.
Inserting Images and Products
Images enhance the look of a catalogue and help showcase products. Users can upload their images or select from Canva’s extensive library.
To insert an image, she can drag and drop it into a frame or directly onto the page. Resizing is simple; just click and drag the corners. For a polished look, she should ensure images maintain high resolution.
It’s also useful to add product descriptions under images. This provides context and engages potential customers. Properly captioning images can clarify details and benefits of the products being displayed.
Utilizing Design Elements and Icons
Design elements such as shapes, lines, and icons bring life to a catalogue. Users can explore Canva’s collection to find elements that match their theme and brand identity.
Using icons can simplify complex ideas. For instance, a shopping cart icon might represent purchasing options, while a clock can indicate delivery times.
Combining these elements with text can create a harmonious page layout. She should balance design elements with whitespace, allowing the eye to rest and enhancing readability. Choosing colors that complement the overall design will create a more professional look.
Working with Layouts and Grids
Layouts and grids are essential for organizing content effectively. Canva offers pre-designed templates that users can customize to fit their needs.
Grids help in aligning images and text, making the design look structured. Users can adjust grid size and spacing to suit their content.
It’s also beneficial to consider the flow of the catalogue. A logical sequence invites readers to engage from start to finish. Whether it’s by section or the placement of products, thoughtful layout enhances the reader’s experience.
Branding Your Catalogue
Branding is crucial for making a catalogue stand out. By using consistent colors, fonts, and logos, a catalogue will reflect the brand’s identity and appeal to its audience.
Incorporating Brand Colors
Colors play a significant role in branding. They can evoke emotions and create recognition. To incorporate brand colors effectively, choose a color palette that reflects the brand’s personality.
For example:
- Primary Color: This should be the main color. It will dominate the catalogue.
- Secondary Colors: Choose two or three complementary colors to support the primary color.
In Canva, users can easily apply these colors to backgrounds, text, and graphic elements. It’s best practice to use color consistently throughout the catalogue to create a unified look.
Using Brand Fonts
Fonts help convey a brand’s voice. Selecting the right font ensures that the catalogue is not just readable, but also reflects the brand’s character.
Choose one or two fonts for the catalogue:
- Headline Font: This should be bold and eye-catching for headings.
- Body Font: A simple, clean font is ideal for the main text.
Canva offers a variety of fonts to use. It’s important to stick to selected fonts throughout the catalogue to maintain a professional appearance. Be cautious about mixing too many fonts, as this can lead to a cluttered look.
Adding Logos and Watermarks
Incorporating a logo is essential for any brand catalogue. A logo reinforces brand identity and helps customers remember the brand.
Placement matters:
- Top of the Catalogue: Placing the logo at the top means it grabs attention first.
- Watermarks: These can be subtle background images that add a professional touch.
Logos can be added easily in Canva by uploading an image file. Ensure that the logo is high-quality and visible. Using watermarks can protect images and make the catalogue feel more exclusive. They should be faint enough not to distract from the content.
Fine-Tuning Your Design
Fine-tuning the design of a catalogue in Canva can greatly enhance its visual appeal. Paying attention to spacing, alignment, layering, and effects ensures a professional and polished look.
Adjusting Spacing and Alignment
Adjusting spacing and alignment is crucial for a clean layout. Properly spaced elements improve readability and guide the viewer’s eye.
To adjust spacing, select the element and use the arrow keys for fine-tuning. Canva also offers smart guides to help align text and images perfectly.
Steps to Adjust Spacing:
- Select the element.
- Use the arrow keys to move it.
- Check alignment with smart guides.
When placing text or images, ensure there’s consistent space between them. This creates balance and makes the catalogue inviting.
Using Layering and Grouping
Layering and grouping elements give depth and clarity to a design. Layers allow designers to place items on top of one another effectively. For example, text can stand out against a background image by placing it in a separate layer.
Tips for Layering:
- Select an element.
- Use the arrange tool to layer it forward or backward.
Grouping is useful for keeping related elements together. This function helps in moving and resizing them as one unit, making adjustments easier.
To Group Elements:
- Hold Shift and select items.
- Right-click and choose Group.
This organization streamlines the design process.
Applying Filters and Effects
Filters and effects can enhance images and text, adding personality to the catalogue. Canva provides a variety of filters that can instantly change the mood of an image.
To apply a filter, click on the image, select Edit Image, and choose a filter from the available options.
Creating Impact with Effects:
- Use shadow effects to make text pop.
- Adjust transparency for layered depth.
These tools allow for customization that keeps the catalogue visually interesting. Simple effects can attract attention without overwhelming the viewer.
Previewing and Revising
Taking the time to review and revise a catalogue is essential for achieving a polished final product. This process involves checking the design, gathering feedback, and making necessary adjustments for clarity and impact.
Reviewing Your Design
Before finalizing the catalogue, it is important for the designer to thoroughly review their work. This includes checking layout, fonts, colors, and images.
He should ensure that each page looks balanced and appealing. Consider using a checklist to track these elements:
- Alignment: Are text and images aligned correctly?
- Colors: Do the colors match the intended theme?
- Text: Is there any spelling or grammatical error?
This careful review helps catch mistakes and allows for a fresh perspective on the overall look.
Getting Feedback
After reviewing the design, seeking feedback is the next step. Sharing the catalogue with others can provide valuable insights.
He can ask friends, family, or colleagues to look it over. It’s helpful to ask specific questions like:
- What do you think about the overall layout?
- Is any information unclear or hard to read?
This feedback can highlight areas that need improvement or adjustments. Constructive criticism can make a significant difference in the final product.
Making Final Adjustments
Once feedback is gathered, it is time to make adjustments. He should prioritize the suggestions that align with the vision for the catalogue.
This may involve simple tweaks, such as changing text size, or more extensive changes like reworking layouts.
It is crucial to revisit the original goals for the catalogue. Make sure that the final design communicates the intended message clearly.
After making changes, a final review ensures everything is in place before publishing. This step is vital to ensuring a professional and effective catalogue that appeals to the target audience.
Sharing and Downloading
After creating a catalogue in Canva, the next steps involve sharing it and downloading it for various uses. This section will cover essential details about choosing file formats, understanding print specifications, and how to effectively share the catalogue online.
Selecting File Formats
Choosing the right file format is crucial when downloading a catalogue. Canva offers several options.
The most common formats are PDF, PNG, and JPEG.
- PDF: Best for printing. It maintains high quality and formatting.
- PNG: Great for online use, especially if images need to be transparent.
- JPEG: Suitable for photographs but can lose quality when compressed.
He or she should select the format based on the intended use to ensure the catalogue looks appealing.
Understanding Print Specifications
When preparing a catalogue for print, it’s important to understand specific requirements. The user needs to consider the following:
- Resolution: Aim for at least 300 DPI (dots per inch) for clear print quality.
- Bleed: Include an additional 0.125 inches around the edges to avoid white borders after trimming.
- Color Mode: Use CMYK color mode for printed materials, as it reflects the colors accurately in print.
These specifications help produce a professional-looking catalogue without surprises.
Sharing Your Catalogue Online
To share a catalogue online, Canva offers a variety of options.
Users can share via:
- Link sharing: This allows others to view or edit the catalogue directly within Canva.
- Download and share: After downloading the catalogue in a suitable format, it can be uploaded to websites or shared through social media.
He or she can also email the catalogue directly from Canva, making it easy to distribute. Sharing online helps to reach a broader audience and promotes the products effectively.
Canva’s Additional Resources
Canva offers various resources to enhance the user experience. These tools help users learn design skills and find solutions whenever they encounter challenges.
Exploring Canva’s Design School
Canva’s Design School is a great place for anyone wanting to improve their design skills.
Here, users can find a range of courses, tutorials, and articles that cover topics from basic design principles to creating specific types of materials, like catalogues.
The courses are structured to be user-friendly. They often include videos and activities to help learners practice what they have studied.
Users can explore various lessons at their own pace. This resource is perfect for both beginners and those looking to refine existing skills.
For those who prefer hands-on learning, Canva also provides design challenges.
These challenges encourage creativity and practical application. Users can engage with a community of learners, sharing insights and getting feedback.
Using Canva’s Help Center
The Help Center is an essential tool for users needing quick answers.
It offers a vast collection of articles and FAQs covering various topics.
Whether it is a technical issue or help with a design feature, users can likely find what they need.
Navigating the Help Center is straightforward.
Users can search for specific topics or browse through categories.
Common topics include account management, billing questions, and design tips.
Each article provides clear instructions and sometimes includes visuals for better understanding.
When users cannot find the answer they need, they can contact Canva’s support team through the Help Center.
This ensures that assistance is always available when it’s needed most.