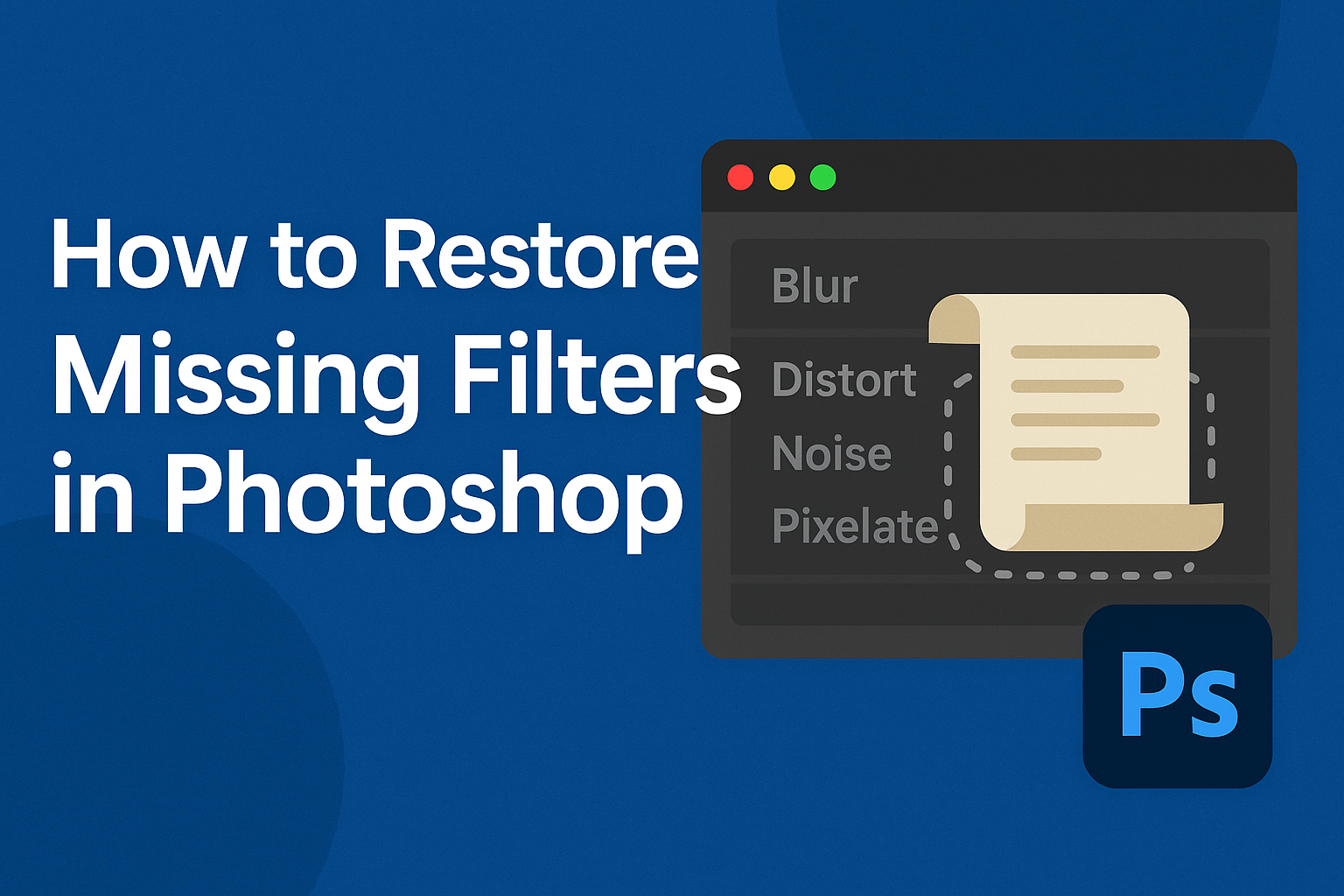Photoshop is a powerful tool, but it can be frustrating when favorite filters seem to vanish. This problem can leave users scratching their heads, wondering where their trusty effects have disappeared.
Whether it’s the artistic, brush stroke, or sketch filters, the issue is common across different Photoshop versions.
To restore missing filters in Photoshop, adjusting the preferences can often bring them back to view.
Checking the plug-ins preferences and ensuring the ‘Show all Filter Gallery groups and names’ option is selected is a simple step that might solve the issue.
This guide will dive into various methods to retrieve these essential editing tools, so don’t worry.
Addressing the problem with missing filters can enhance the editing experience and bring back the creative freedom users cherish. This post aims to provide practical steps and solutions to reclaim these tools, making the editing process smoother and more enjoyable.
Understanding Photoshop’s Filter Functionality
Filters in Photoshop can dramatically change an image’s appearance. They offer creative effects, adjustments, and enhancements. Understanding how these filters work can make it easier to troubleshoot when they go missing.
Types of Filters
Photoshop offers various filters categorized by their effects. Some popular categories include Artistic filters for creative looks, Blur filters to soften images, and Sharpen filters to enhance details.
Each category has multiple options that can be customized for different results.
The Filter Gallery arranges many of these filters in one place, providing easier access. Filters like Distort, Render, and Stylize can add unique effects, and they are especially helpful when transforming or enhancing an image. Each filter serves a specific purpose, allowing users to experiment with different styles.
Common Reasons for Missing Filters
Filters can sometimes be hidden or missing due to software updates or settings changes. In some cases, upgrading to a newer version of Photoshop may cause certain filters to be tucked away. Users might need to enable settings to make sure all filters are visible.
In Photoshop CC, some filters might not appear due to unchecked preferences. Adjusting the settings by going to Preferences and then choosing Plug-Ins can help.
Checking the “Show all Filter Gallery groups and names” option often solves the issue. Closing and reopening the application might be necessary to restore missing filters.
Basic Troubleshooting Steps
To fix missing filters in Photoshop, it’s important to check filter visibility, ensure compatibility, and reset preferences. These steps can solve common issues that users face with filters.
Checking for Filter Visibility
Filters in Photoshop might seem to disappear if certain settings are not enabled.
Users should go to the Preferences dialog box. On a Mac, choose Photoshop > Preferences > Plug-Ins; on PC, choose Edit > Preferences > Plug-Ins.
Make sure the option to Show all Filter Gallery groups and names is checked. If filters still don’t appear in the menu, restarting Photoshop might be necessary to apply the changes.
Following these steps helps ensure all available filters are visible.
Ensuring Compatibility
Some filters may not be compatible with every version of Photoshop or certain operating systems. Users should verify their Photoshop version and operating system meet the requirements for the filters in question.
Checking for updates via the Creative Cloud app can also be helpful.
Older Photoshop versions might not support newer filters, so upgrading may be necessary. Compatibility with the operating system should also be verified to avoid unexpected filter issues.
Resetting Photoshop Preferences
Sometimes, custom settings can conflict with filter functionality. Resetting Photoshop preferences can be a straightforward solution.
To reset all tools to their default settings, right-click (Windows) or Control-click (macOS) the Tool Preset Picker in the Tool options bar, then choose Reset All Tools.
This action returns tools to factory settings, potentially resolving missing filter problems.
Regular backups of custom settings might be wise before performing such resets, as this process will remove all personal configurations.
Working with Plugins
Restoring missing filters in Photoshop often involves dealing with plugins. This section guides users through verifying whether plugins are correctly installed and what steps to take if updating or reinstalling them is needed.
Verifying Plugin Installation
To ensure your plugins are correctly installed, first navigate to Photoshop’s plugin directory. On Windows, this is usually found in C:\Program Files\Adobe\Adobe Photoshop\Plug-ins. For Mac users, it’s in the Applications folder. Check if the plugin files are present.
Another way is to open Photoshop and go to the “Edit” menu on Windows or the “Photoshop” menu on Mac, then choose “Preferences” and “Plug-Ins.” Ensure the option to “Show all Filter Gallery groups and names” is checked.
Sometimes, plugins might not show up due to compatibility issues.
Make sure your version of Photoshop supports the plugins you have installed. Checking Adobe’s support documents can confirm compatibility. If issues persist, consider moving the plugins to a temporary location and restarting Photoshop to see if that resolves problems.
Updating or Reinstalling Plugins
Keeping plugins updated is crucial for smooth operation. Often, plugin developers release updates that fix bugs or enhance functionality.
Visit the developer’s website to see if a newer version is available for download. Make sure to download it to the correct directory mentioned earlier.
If updating does not solve the issue, try reinstalling the plugin.
Start by removing the existing plugin files from the directory. Then, download the latest version again and install it as per the developer’s instructions.
This step can often resolve inconsistencies or bugs that went unnoticed in previous installations.
In some cases, reinstalling Photoshop itself might be necessary. This can refresh the entire system and remove any corrupted files that interfere with plugin functionality.
Regular maintenance, updates, and checks in this way can ensure a more seamless Photoshop experience.
Using the Preset Manager
The Preset Manager in Photoshop allows users to organize and manage their tools effectively. It offers various functions to load, restore, and customize presets, helping to streamline the editing process.
Loading and Restoring Presets
Users can access the Preset Manager through the Edit menu by selecting Presets > Preset Manager. This tool is useful for organizing brushes, patterns, and other custom settings.
To load presets, click on the Load button, then select the desired preset file from your computer. If you need to restore default presets, use the Reset command available in the manager.
It’s worth noting that while some features are being deprecated, users can still effectively manage brushes and other resources directly from panels like the Brushes Panel without needing the Preset Manager.
Reinstalling Photoshop
Reinstalling Photoshop can solve issues with missing filters. It’s a simple process and doesn’t take too much time.
First, he or she needs to uninstall the current version. On Windows, this can be done by going to Control Panel > Programs > Uninstall a program. On Mac, open Finder, go to Applications, find Photoshop, and drag it to the Trash.
After uninstalling, downloading the latest version from the official Adobe website is important. This ensures he or she has the most updated version with all the features and filters.
Once the download is complete, they should run the installer. Follow the on-screen instructions to complete the installation.
It’s essential to restart the computer after the installation to ensure all components are correctly set up.
For those who have customized settings or additional plugins, backing them up before uninstalling is a good idea. This way, reinstalling doesn’t mean starting from scratch. They can copy settings manually if needed.
Contacting Customer Support
If filters are still missing after trying different solutions, contacting customer support may help. Adobe offers several ways to get in touch for assistance.
Phone Support:
Adobe provides direct phone support. Check their website for the correct phone number, as it can vary by location.
Live Chat:
For quick replies, Adobe has a live chat option. This can be accessed through their official website.
Community Forums:
Visiting Adobe’s community forums can be useful. Users share experiences, and Adobe representatives often participate.
Email Support:
If phone and chat do not work, sending an email could be another option. Describe the issue in detail, including the steps already taken.
Social Media:
Adobe support is also available on social media platforms. Platforms like Twitter can sometimes yield quick responses.
Staying patient and providing detailed information can help the Adobe team address the issue more efficiently.