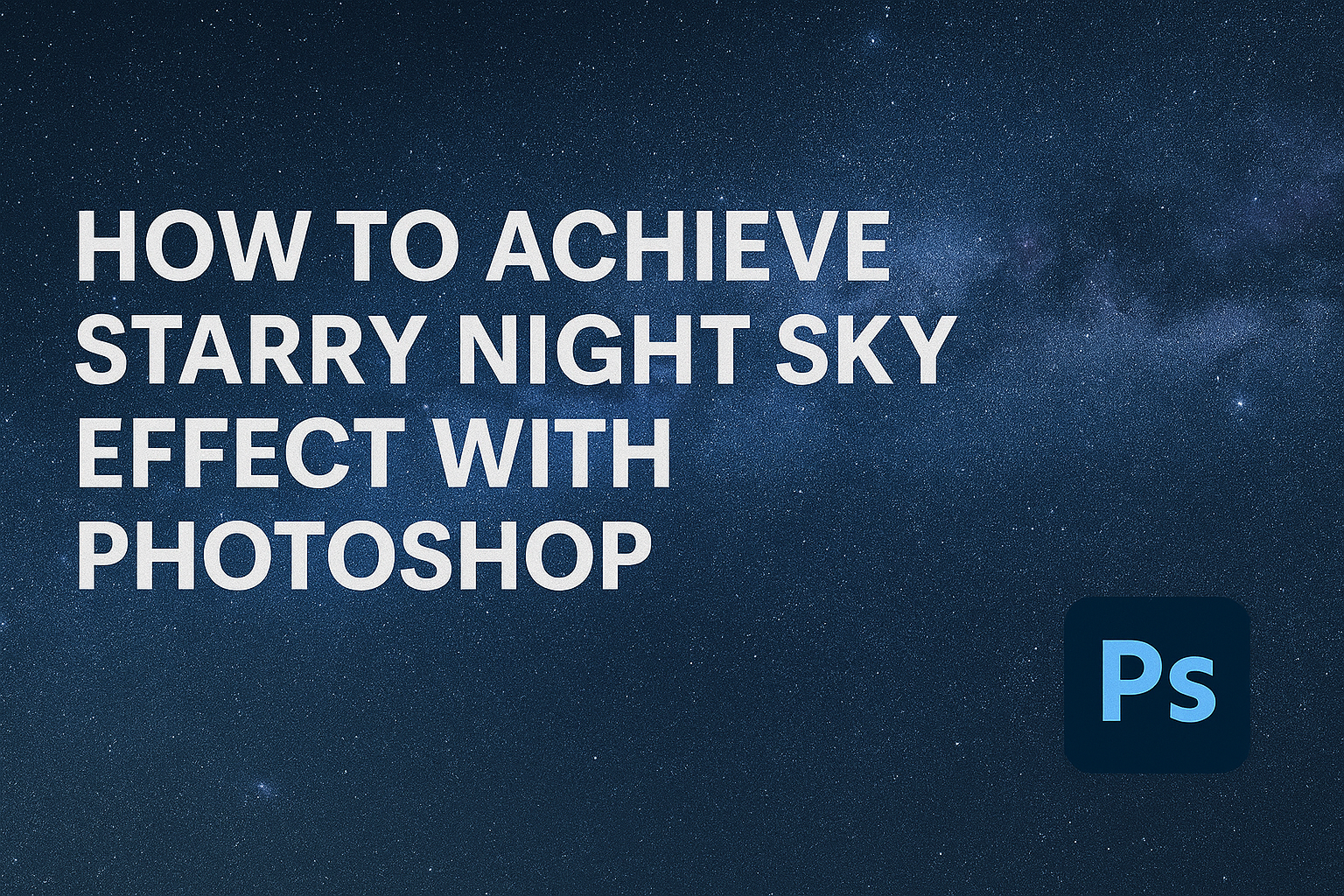Crafting a starry night sky effect in Photoshop can transform any photo into a mesmerizing piece of art. Adding stars to your night sky not only enhances its beauty but also gives complete control over the brightness and number of stars.
With a few simple steps, anyone can learn how to create this magical effect using various tools and filters in Photoshop.
Photoshop offers several tutorials that guide users through the process. For instance, one technique involves layering and using blend options to make the stars appear natural and captivating. This approach is effective for both beginners and experienced users looking to add that dreamy night sky touch to their images.
By enhancing the sky with stars, photographers and designers can elevate their work, capturing the viewer’s imagination. Whether it’s for a personal project or professional use, achieving this effect opens up new creative possibilities that are sure to captivate everyone who sees it.
Understanding the Basics of Photoshop
Photoshop is a versatile tool for editing images and creating visual effects.
Before diving into complex tasks like creating a starry night sky, it’s important to grasp some essential features such as the interface, layers, and selection tools.
Navigating the Interface
Navigating Photoshop’s interface is the first step. It consists of several components, including the toolbar, the layers panel, and the options bar.
The toolbar on the left houses tools like brushes and erasers. The options bar at the top changes depending on the tool selected, offering specific functions to customize your use of each tool.
Panels on the right, especially the layers panel, are crucial for managing project elements. He or she can customize the workspace layout to focus on the most frequently used tools and panels. This flexibility allows working more efficiently, tailoring the workspace to fit unique needs and preferences.
Layers and Blending Modes
Layers are the bedrock of Photoshop editing. They allow users to stack elements and control their visibility.
In this way, a user can easily rearrange the order, adjust opacity, or apply layer styles such as shadows or glows. Blending modes add more options, affecting how layers interact with each other. For instance, the “Multiply” mode darkens parts of a layer, while “Screen” can lighten them, creating various effects.
Understanding how layers and blending modes work facilitates creating complex designs. It might be particularly useful in composing a starry sky, as the user can adjust the brightness and colors of stars separately from the sky.
Utilizing Selection Tools
Selection tools in Photoshop help isolate parts of an image for detailed editing. They can include the Marquee Tool for straight-edged selections and the Lasso Tool for freehand selections.
The Magic Wand is great for selecting areas of similar color. Meanwhile, the Quick Selection Tool helps when selecting detailed areas like hair or foliage, adapting to contours within images.
These tools refine editing by limiting changes to specific areas, providing more control and precision. Combined with techniques like feathering or refining edges, users can blend changes into the surrounding area for more natural results, perfect for enhancing specific stars within a night sky scene.
Setting Up Your Canvas
When creating a starry night sky effect in Photoshop, setting up the canvas properly is crucial. It’s important to choose an appropriate resolution and background color as they lay the foundation for your artwork.
Choosing the Right Resolution
Choosing the right resolution is essential. A higher resolution provides better detail, especially for projects intended for print. Posters and large prints typically need at least 300 DPI.
On the other hand, if the project is digital, a lower resolution might work, around 72 DPI being common.
Canvas size matters too.
Consider what the final product will be used for. A common approach is to start with a larger canvas and then resize it if necessary.
For example, use sizes such as 1920 x 1080 pixels for web displays or larger dimensions for prints. Adjust the dimensions depending on the medium to make sure that the final image looks sharp and detailed without unnecessary pixelation.
For those who are uncertain, experimenting with different sizes in a test file can help determine the best fit for the particular use case.
Setting the Background Color
The background color significantly influences the final effect.
Start by filling the layer with black, which is the standard color for a night sky. To do this in Photoshop, go to the Edit menu and choose Fill, selecting black as the content.
Using black provides a dark canvas, allowing stars to stand out clearly.
If you want to incorporate more elements like the northern lights or other atmospheric effects, you might choose a dark blue or navy tone.
Occasionally adding a slight gradient from black to a darker blue can add more depth to the sky, giving it a more realistic appearance. The key is to ensure the background does not overpower or clash with the other elements in the design.
Creating a Starry Night Sky
Crafting a starry night sky in Photoshop involves using a mix of tools and techniques. Each step adds depth and magic to your night sky scene.
Adding Stars with Brushes
To start, select a star brush tool in Photoshop. Adjust the brush size for variety in star sizes. This gives a more natural look to the sky.
Use the scatter option in the brush settings to spread the stars randomly.
It’s essential to choose a low opacity and flow to gradually build up the density of stars.
For even more realism, add layers of stars and vary their brightness. This variety mimics the natural sky, creating clusters and spread-out stars.
Creating Nebulas with Cloud Filter
Nebulas add a mystical touch to a starry night.
Use the cloud filter by first adding a new layer. Fill it with a cloud pattern using black and white colors.
Adjust the layer mode to “Screen” to blend this layer with the stars.
Transform the clouds using the warp tool to shape them like a nebulous formation.
For a more colorful and vibrant nebula, apply a gradient map. Choose a range of colors like purples, blues, and pinks for a striking effect.
Enhancing Stars with Outer Glow
To make the stars pop, use the outer glow effect. Find this option in the layer styles of a star’s layer.
Select a subtle color, like white or light yellow.
Adjust the size and spread of the glow. Keep the glow soft for a gentle, radiant effect.
It’s wise to vary the glow settings for different star layers to maintain a realistic look.
This glow adds dimension, making stars appear as though they truly twinkle in the night sky.
Applying Color Adjustments
To achieve a dynamic starry night sky effect in Photoshop, adjusting the colors can significantly enhance the image. This process involves fine-tuning the hue, saturation, brightness, and contrast to make the stars pop and the sky look vivid and natural.
Adjusting Hue/Saturation
Adjusting the hue and saturation helps define the colors of the stars and the surrounding sky.
Begin by selecting a Hue/Saturation adjustment layer. This layer allows changes in color intensity and shifts the color spectrum of the image.
- Hue: Move the hue slider to change the overall color tone. A slight shift can give the stars a unique tint that sets them apart from the background.
- Saturation: Increasing saturation makes colors more vibrant, bringing the night sky to life. However, too much saturation can lead to an unrealistic appearance. Find a balance that keeps colors bright but natural.
- Lightness: Adjusting the lightness control impacts the overall brightness, affecting how the sky and stars visually stand out.
These adjustments can make some stars appear blue or orange, similar to techniques in popular Photoshop tutorials.
Tweaking Brightness/Contrast
Brightness and contrast adjustments further refine the starry sky by enhancing details. A Brightness/Contrast adjustment layer is effective for this purpose.
- Brightness: Increase brightness to allow dim stars to become more visible. Ensure the overall image doesn’t become too washed out by closely monitoring each adjustment.
- Contrast: Alter the contrast to make the stars stand out against a darker sky background. This brings depth to the scene, highlighting star clusters and their varying brightness levels.
Creating contrast between the stars and the sky can accentuate the starry nightscape with added drama. Adjust these settings thoughtfully to achieve a sky effect that looks both bold and authentic.
Adding Realism to the Scene
Creating a starry night sky effect in Photoshop can be made more realistic by adding textures and introducing noise to achieve a grainy effect. These techniques enhance the overall depth and believability of the scene.
Incorporating Textures
To bring more realism into the scene, adding textures is a key step.
Different textures can give the night sky varying depths and visual appeal. For instance, using a cloud-like texture layer on top of the starry sky can simulate the natural appearance of clouds partially covering stars.
Blend these textures effectively by adjusting the layer’s opacity to make them seamless within the sky.
Using soft brushes, gently erase parts of the texture layer to achieve a smooth transition. This makes the stars appear as if they are sparkling through the clouds, enhancing realism.
Using a textures pack is helpful, like the starry background textures pack which offers various options to experiment with. Choose textures that match your intended night sky mood, whether it’s a clear star-filled night or a cloudy, moody atmosphere.
Using Noise for a Grainy Effect
Introducing noise into the image adds a natural, grainy effect that mimics the slight imperfections seen in real night photography.
This noise simulates the granular quality often captured in photos taken with high ISO settings.
To apply noise, create a new layer and go to the Filter menu. Select the Noise option and adjust the settings until achieving a subtle grain.
Ensure the noise is not too aggressive to avoid overwhelming the stars and textures. A gentle touch is key here.
Optionally, users can refine the noise’s impact by applying a slight blur, making the effect more cohesive. This technique aids in crafting a convincing starry night sky that resonates with a more authentic, photographic quality.
Final Touches
After creating the starry night sky effect in Photoshop, it’s important to refine the image with final adjustments. This involves enhancing details through sharpening and adding depth with blur effects to give the sky a dynamic look.
Sharpening the Image
Sharpening the image helps make the stars stand out against the night sky.
Start by using the High Pass filter. To do this, duplicate the current layer and then go to Filter > Other > High Pass.
Adjust the radius until only the edges and stars are highlighted.
Once applied, change the layer’s blending mode to Overlay. This mode enhances contrast, making stars appear crisper.
If it looks too strong, adjust the layer’s opacity to soften the effect.
For added control, use the Smart Sharpen feature. Access it through Filter > Sharpen > Smart Sharpen.
Fine-tune the settings, focusing on reducing noise that might make the image seem rough or grainy. This step helps maintain the natural beauty of the sky.
Creating Depth with Blur Effects
To add depth, apply blur effects strategically.
Begin by duplicating the base layer.
Navigate to Filter > Blur > Gaussian Blur to soften specific areas. A subtle blur can make distant stars less prominent, giving an illusion of depth.
Next, use a layer mask to precisely control where blur is applied.
Paint black on the mask to reveal sharper areas and white to maintain the blur. This allows specific stars to remain vivid while others fade into the background.
Another technique is to use Lens Blur.
It can simulate the way a camera lens naturally blurs the background. Access it through Filter > Blur > Lens Blur and tweak the blur radius to get the desired effect. This can enhance the realism of the scene, making it look like a professional night sky photograph.