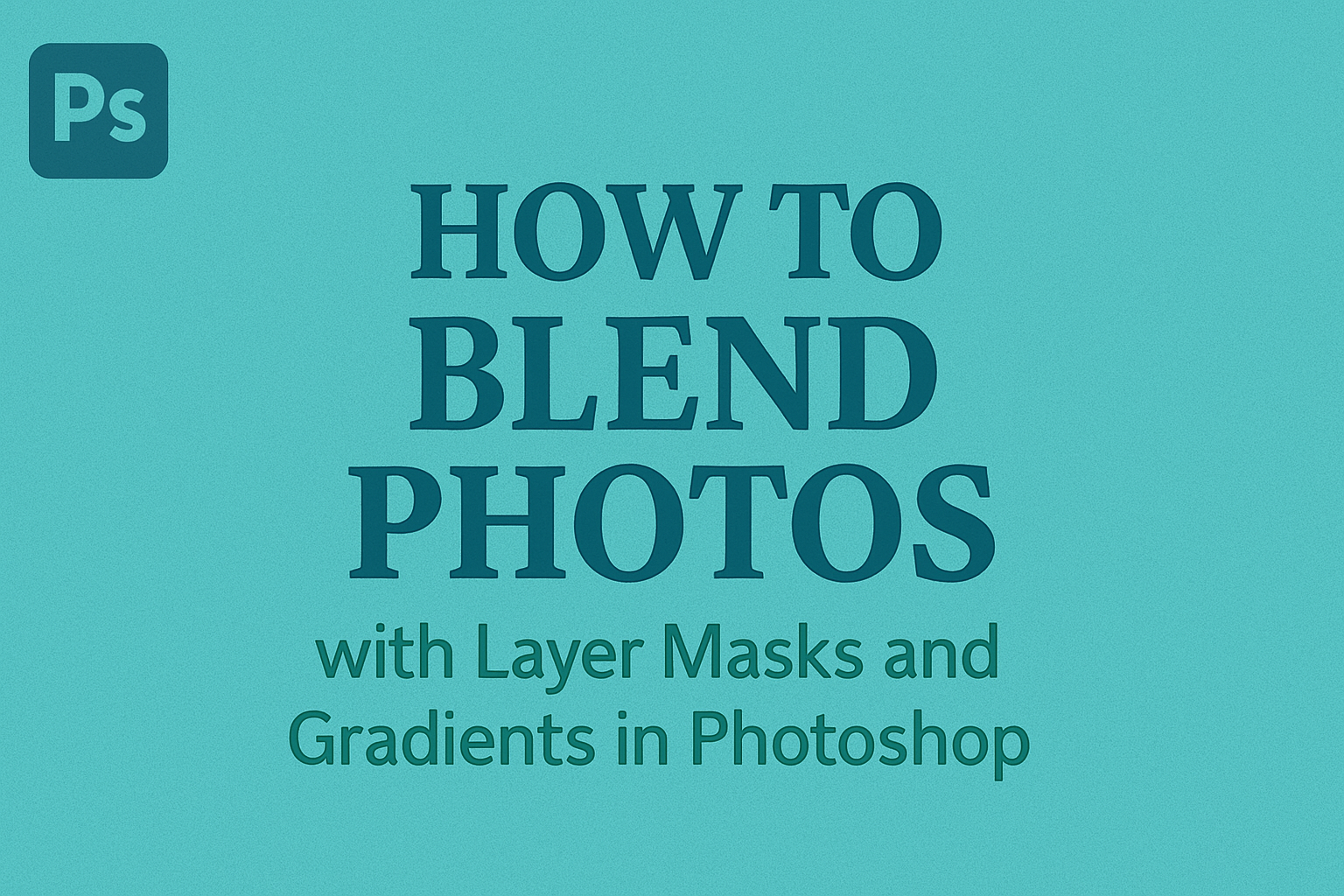Blending photos with layer masks and gradients in Photoshop is a helpful skill for creating stunning images. It allows users to seamlessly combine pictures into a cohesive masterpiece.
Using layer masks and gradients helps photographers and designers blend photos effortlessly, retaining specific parts of each image as needed.
In Photoshop, one of the most popular techniques for merging images is using layer masks. This method provides control over where two images integrate.
By leveraging the gradient tool in Photoshop, users can achieve smooth transitions between photos.
The creative possibilities are vast, making it a fun process for both beginners and experienced users alike. Exploring these tools enhances the creative potential of any project, from simple image blending to complex artistic compositions.
Understanding Layer Masks and Gradients
Layer masks and gradients are essential tools in Photoshop that allow users to blend images smoothly and create stunning visual effects. Mastering these features unlocks a world of creative possibilities for photo editing.
Basics of Layer Masks in Photoshop
Layer masks are used to hide or reveal parts of an image without permanently altering any pixels. When a layer mask is applied, it adds a grayscale layer where the mask controls the transparency of the layer it’s attached to.
Painting with black on a layer mask hides the image, while white reveals it. Shades of gray create varying levels of transparency. This feature is especially helpful for blending photos creatively.
They allow for precise control over what parts of an image are visible, which can be adjusted at any time.
Layer masks are crucial for creating composites where elements of multiple images need to blend seamlessly.
By using different brush sizes and opacities, users can achieve soft transitions, giving the composite a more natural appearance.
Explaining Gradients and Their Uses
Gradients in Photoshop involve a gradual blend between colors, typically transitioning from one color to another. They can be used to create depth and dimension in images.
In the context of image blending, gradients work hand-in-hand with layer masks. These tools can gradually blend images together.
For example, a gradient can smoothly transition the opacity of a layer mask, making two images appear as one.
Users can choose from linear, radial, angular, reflected, or diamond gradients. Each type offers different effects for specific tasks.
Proper use of gradients can significantly enhance an image’s mood and tone, offering subtle shading or dramatic transitions depending on the chosen colors and blending techniques.
Preparing Your Workspace
Before blending photos in Photoshop, it’s important to set up the workspace and get your images ready. This ensures a smooth workflow and better results when you start blending layers.
Setting Up the Photoshop Environment
A tidy and organized Photoshop environment helps streamline the photo blending process.
Users should start by selecting a workspace layout tailored to photo editing. This layout typically includes panels like Layers, Adjustments, and Properties. These panels provide easier access to essential tools.
Adjusting the toolbar is another key step. Customizing the toolbar ensures that frequently used tools like the Brush Tool and Gradient Tool are readily available. Arranging these tools in a preferred order can save time.
To prevent distractions, users can choose a neutral interface color, reducing strain on the eyes and allowing better focus on the photos.
Ensuring the workspace is set up correctly helps maximize efficiency during the editing process.
Importing Images for Blending
Importing photos correctly is crucial for seamless blending.
Users should begin by opening all the images they plan to blend in Photoshop.
It’s important to organize these images into layers within the Layers panel. Name each layer clearly to avoid confusion later on.
To achieve the best results, ensure the images are of similar dimensions and resolution. This prevents quality loss and makes blending look more natural.
Users can use the Crop Tool or Image Size adjustments to modify any discrepancies.
For an effective workflow, consider rasterizing smart objects if they require pixel-based editing.
Maintaining a high level of organization in the Layers panel will ensure that each image is easily accessible and editable throughout the process.
Mastering Layer Masks
Layer masks are powerful tools in Photoshop, allowing users to hide or reveal parts of an image seamlessly. By learning to create, edit, and combine these masks, users can gain more control over their photo editing projects.
Creating a Layer Mask
Creating a layer mask is a straightforward process that adds great flexibility to photo editing.
To start, select the layer you want to work with. Then, click the “Add Layer Mask” button, typically located at the bottom of the layers panel. This adds a white rectangle, indicating that all parts of the layer are visible.
Now, experiment with adjusting visibility using black and white.
Painting with black on the mask hides parts of the layer, while white reveals them. A range of gray tones can create transparency, offering a smooth transition between hidden and visible areas.
The gradient tool can further enhance this process by allowing for smooth blends.
Select the gradient tool, choose a gradient style, and drag across the mask to apply a transition. These steps are crucial in achieving professional results when blending images.
Editing a Layer Mask
Editing a layer mask allows for more detailed adjustments to the blend of your images.
Start by selecting the mask thumbnail on the layer you wish to edit.
Use the brush tool, with the foreground color set to black or white, to fine-tune which parts of the layer appear or disappear.
Adjusting the brush’s hardness and opacity can help achieve different effects.
A soft brush edge creates smoother transitions, making it ideal for subtle blending. On the other hand, a hard brush edge is more suitable for sharp lines and details.
Photoshop’s range of brushes offers various options to make intricate adjustments. Incorporate different brushes to change textures or patterns on the mask, refining the balance and flow of your combined images.
Combining Multiple Masks
Combining multiple masks opens up opportunities for more complex editing and creative projects.
To combine masks, use Photoshop’s layer grouping or merging functions. This approach lets users manage multiple adjustments while maintaining control over individual layer masks.
Initiate by grouping layers with masks to keep your workspace organized.
Adjust each mask separately for specific effects, such as lighting changes or texture blends.
For more control, consider using clipping masks and adjustment layers in tandem with layer masks. This combination lets users create detailed and customized edits across various image parts, expanding the potential of photo compositions.
Working with Gradients
Gradients in Photoshop are a powerful way to create depth and seamless transitions in your images. This section will guide you on creating gradient shapes, customizing their colors, and applying them effectively to masks.
Creating a Gradient Shape
Photoshop offers various tools for creating gradient shapes.
To start, select the Gradient Tool from the toolbox. Then, look at the options in the top toolbar. You can choose between several gradient styles, such as Linear, Radial, Angle, Reflected, and Diamond.
To create a gradient, click and drag your mouse across the canvas. The direction and length of your drag determine how the gradient appears. A shorter drag results in a more abrupt transition, while a longer one creates a smoother blend.
Depending on your needs, experiment with different gradient styles. Each style provides a unique way to fill a shape or background. For instance, the Radial Gradient can produce a glowing effect.
Customizing Gradient Colors
Customizing the colors of a gradient is essential to match your project’s theme.
Start by opening the Gradient Editor, accessible from the options bar.
In the Gradient Editor, a color bar displays your current gradient. Click on this bar to add color stops. These stops let you adjust the colors in your gradient. You can also remove stops by dragging them off the bar.
To change a color, double-click on a stop and pick a new color using the Color Picker. Adjust the transparency, if necessary, to let underlying layers show through.
Remember, you can also save your customized gradients for future use.
Applying Gradients to Masks
Applying gradients to layer masks is a technique that blends images seamlessly.
After creating a layer mask, select it by clicking on its thumbnail in the Layers panel.
Then, choose the Gradient Tool and pick a gradient. Click and drag over the mask to apply the gradient.
The mask will use black, white, and gray values to hide or show parts of the layer.
By adjusting the direction, angle, and size of the gradient, you can control what parts of the underlying image are visible. This approach is perfect for blending two images smoothly together. For detailed guidance on this process, refer to tutorials such as Blending Photos With Layer Masks And Gradients.
Blending Photos
Blending photos in Photoshop helps create a seamless transition between images. This involves several steps like aligning the images, using gradient masks, and refining edges for a smooth look. Each step is crucial for achieving a natural blend.
Aligning the Images
Aligning images ensures that all elements line up correctly.
Start by opening both photos in Photoshop. Use the Move Tool (V) to position the images on separate layers. Holding down the Shift key while dragging an image helps keep it aligned to one edge.
Next, use the Auto-Align Layers feature for precision. Select both layers in your Layers panel, go to Edit > Auto-Align Layers, and choose the auto option. This adjusts the layers to fit together automatically.
Proper alignment avoids any jarring shifts between the photos.
Remember to zoom in and check the alignment closely. Misaligned edges can ruin the effect. If necessary, use the Transform Tool (Ctrl + T or Cmd + T) to make slight adjustments.
Accurate alignment provides a solid foundation for the blending process.
Using Gradient Masks for Blending
Gradient masks help create a smooth transition between two photos.
Start by adding a layer mask to the top layer. Click the Add Layer Mask button at the bottom of the Layers panel.
Select the Gradient Tool (G) from the toolbar. Ensure the gradient is set to black and white—this will let you reveal and hide parts of the images.
Click and drag across the mask to blend the images together naturally. Experiment with different angles and lengths for the gradient to see what works best.
You can switch the foreground and background colors to refine the blend further. A subtle gradient often results in a more natural transition. Preview the blend to ensure that it appears seamless before moving on.
Refining Edges for a Seamless Blend
Refining edges is the final step in creating a seamless blend.
After using gradients, some edges may need touch-ups.
Zoom in on the tricky areas where photos intersect. Use a soft brush on the layer mask to refine the edges further.
Paint with black to hide unwanted details or white to bring back parts of the image. Adjust the brush opacity for more control.
The Refine Edge tool can also be helpful. Go to Select > Modify > Smooth to ease harsh edges.
Pay attention to intricate details like hair or branches. These areas may require extra care.
Proper refining makes the entire photo composition look like a single image, ensuring a polished finish.
Adding Final Touches
Once the photos are blended using layer masks and gradients in Photoshop, it’s time to polish the image. Enhancements such as adjusting color and contrast and applying sharpening techniques can significantly impact the final product.
Adjusting Color and Contrast
Adjusting color and contrast can make the image more vibrant and cohesive.
She can start by using the Levels or Curves adjustment layers to refine brightness and contrast.
Levels allow tweaking shadows, midtones, and highlights. Using the Curves adjustment, she can make precise adjustments by adding points along the curve.
Color balance can be adjusted using the Hue/Saturation or Color Balance adjustment layers. These tools help in correcting color casts or enhancing specific hues in the composite.
Applying a Vibrance adjustment can increase color intensity without over-saturating.
Experimenting with different combinations of these adjustments can help achieve the desired look. Always aim to create a natural and balanced appearance, ensuring no single area looks out-of-place or overly edited.
Applying Sharpening Techniques
Applying sharpening techniques can improve image clarity and detail. One popular method is using the Unsharp Mask found under the filter menu.
By adjusting the Amount, Radius, and Threshold settings, he can control how much sharpening is applied and to which areas.
Another technique is the High Pass Filter method. To use this, duplicate the image layer and apply the High Pass filter.
Then, set the layer’s blend mode to Overlay or Soft Light, enhancing edges and details.
Care is essential when sharpening to avoid making the image look unnatural. It’s crucial to view the image at 100% zoom to accurately judge the sharpening effect.
Saving and Exporting Your Work
When working on a project in Photoshop, saving and exporting correctly ensures your work maintains its quality and is ready for sharing or printing.
This section explains how to choose the best file format and how to use the Save for Web feature to optimize your images.
Choosing the Correct File Format
Choosing the right file format depends on how you plan to use the image. For high-quality prints, using formats like TIFF or PSD is ideal.
TIFF files keep your layers intact, making them great for future edits. PSD files also preserve layers and are best if you plan to continue editing in Photoshop.
For online sharing or email, converting images to JPEG or PNG is often preferred. JPEG is commonly used for photos due to its compression that balances quality and file size.
PNG is best when you need transparency, such as in web graphics or logos.
If the project involves more detailed graphics or needs to maintain sharp lines and transparency, PNG is the way to go. Each file format serves different needs, so consider what is most important for the end-use of your image.
Using Save for Web
The Save for Web feature in Photoshop is useful for optimizing images for websites and online use.
It helps reduce file size while maintaining visual quality, which is critical for faster loading times.
To access it, go to File > Export > Save for Web (Legacy).
In the Save for Web window, you can choose between formats like JPEG, GIF, and PNG.
Adjust image quality settings to balance size and quality. A lower quality setting reduces file size but may affect the image appearance.
The preview pane shows how adjustments impact the final output so you can tweak settings as needed.
The image size can also be adjusted, allowing further optimization for its intended platform. This step ensures your images look great online without slowing down performance.