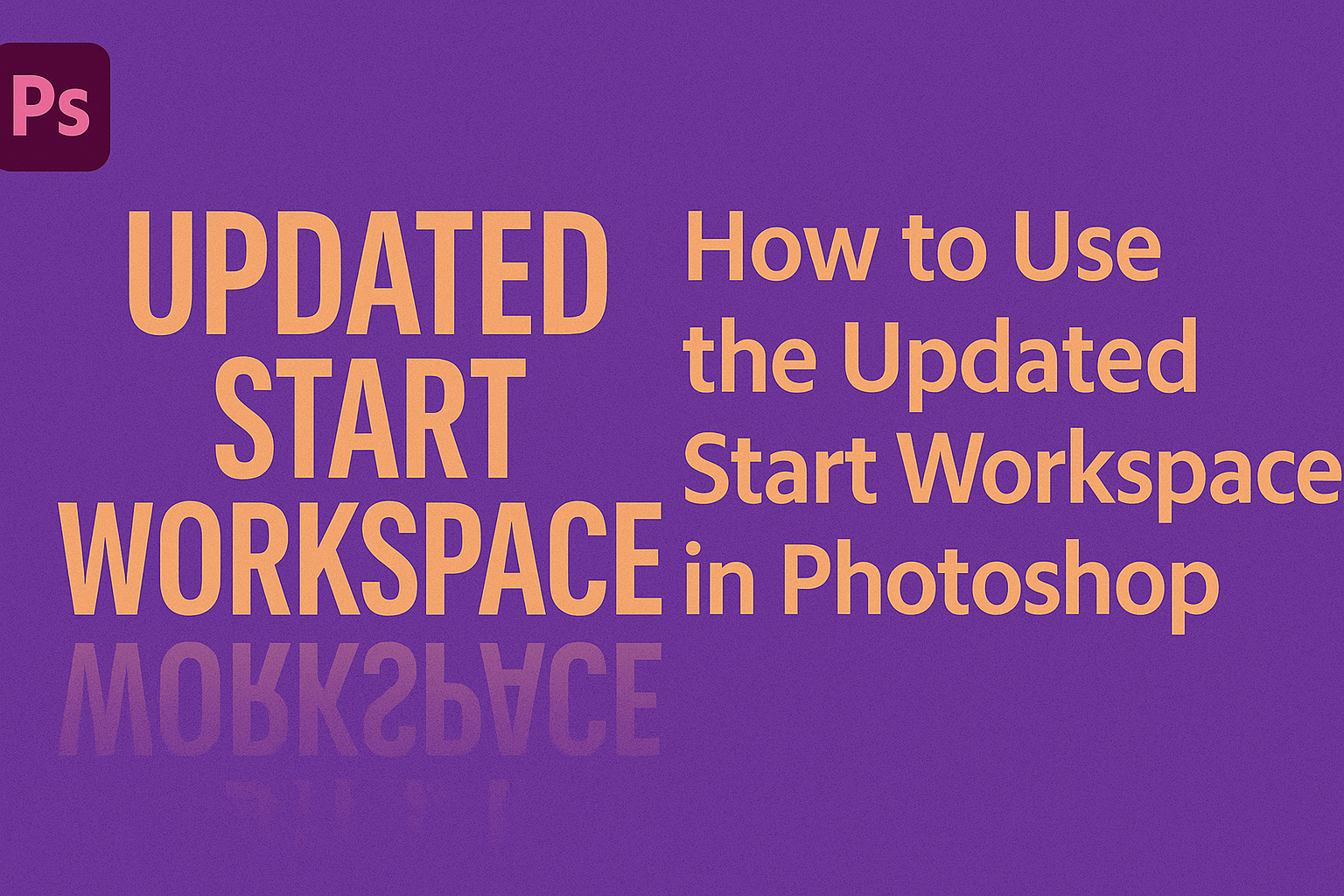With the ever-evolving tools in digital design, Adobe Photoshop continues to lead the way with updates that make creativity more accessible.
The updated Start Workspace in Photoshop is no exception. It offers a streamlined and easy way to begin your projects by providing quick access to create a new document or open recent files. This feature is designed to enhance workflow efficiency and inspire creativity from the get-go.
For those new to Photoshop or even seasoned experts, these changes can boost productivity and spark new ideas.
The Start Workspace acts as a hub, giving users a convenient point to jump into their creative work.
In today’s fast-paced world, any tool that can save time and simplify tasks is a valuable asset.
Exploring the Start Workspace Interface
The Start Workspace in Photoshop offers a user-friendly layout that helps users access recent files quickly and navigate through the home screen easily. It is designed to improve efficiency and streamline the process of getting started with projects.
Overview of the Layout
The Start Workspace has a clean and organized design, making it simple for users to navigate.
As soon as you open Photoshop, this interface appears, filled with useful features. Large thumbnail previews of recent projects help in selecting files faster.
The layout includes a sidebar with different tools and options. At the bottom, you’ll see quick access to tutorials, Adobe Stock, and your Creative Cloud files. This allows seamless integration with other Adobe services, improving the workflow for users.
Accessing Recent Files
Accessing recent files in the Start Workspace is a breeze. When you first open Photoshop, you’ll see thumbnails of your most recent projects displayed prominently. This feature is located at the center of the workspace, ensuring quick access.
Users can click on any thumbnail to open a file immediately. For those who work with multiple projects, finding and opening files can now be done without navigating through various folders. This saves time and helps in continuing work smoothly from where it was left off.
Using the Home Screen
The Home Screen is an essential part of the Start Workspace. It features icons to guide users to different parts of Photoshop. From the home screen, you can start a new project or open existing ones with ease.
A unique feature of the home screen is the Learn section. This area offers tutorials and tips to help users improve their Photoshop skills. Whether you’re a beginner or an experienced user, the home screen provides resources to enhance creativity and productivity. These features help users leverage Photoshop’s capabilities effectively, enhancing their overall experience.
Navigating Basic Features
Understanding how to navigate Photoshop’s updated Start Workspace can make working in the program much smoother. Key features include opening documents efficiently, personalizing your workspace, and finding tools and functions quickly.
Opening New Documents
Opening new documents in Photoshop is simple yet offers flexibility.
Users can create a document by selecting “Create New” in the Start Workspace. This action opens a dialog with pre-set templates and custom size options. Shortcuts like Ctrl+N (Windows) or Cmd+N (Mac) make this process even quicker.
Browsing existing files is easy, too—just click “Open” or use Ctrl+O (Windows) / Cmd+O (Mac OS).
Photoshop allows users to access a Start Workspace where recent documents are displayed. This helps in quickly resuming projects without searching through folders. This setup saves time and helps keep work organized.
Customizing the Workspace
Customizing your Photoshop workspace enhances efficiency.
Users can rearrange panels, switch tools, and adjust settings to suit their style. The Tools panel contains essential tools, and users can group commonly used ones together.
To access customization options, options are found in the Window menu.
It’s common to hide or show different panels based on the project. This adaptability helps keep the workspace neat and focused. Working with a tidy setup can boost productivity and make complex tasks feel less overwhelming.
Searching Within Photoshop
Searching within Photoshop streamlines navigation.
The search bar, easily found at the top of the interface, helps find tools, features, and tutorials fast. Users can type what they need and relevant results appear.
This is handy for both beginners and experienced users.
The search function taps into Adobe’s resources, offering not just tool locations but also tips on usage. This feature can be particularly helpful when learning new aspects of the program. By leveraging the search bar, users can simplify their workflow and get more out of their time with Photoshop.
Working With Presets
Photoshop presets enhance productivity by offering predefined settings. Users can apply preset templates provided by Photoshop or create their own to save time and maintain consistency in their projects.
Using Preset Templates
Preset templates in Photoshop offer a convenient way to apply settings with just a few clicks. Whether it’s brushes, swatches, gradients, or patterns, these preloaded options save time and effort.
Users can access the Preset Manager by selecting Edit > Presets > Preset Manager. Various preset types are available, including brushes and patterns. The ability to easily delete or reset these presets ensures flexibility in workflow.
Learn more about these features at Use presets in Photoshop.
Creating Your Own Presets
Creating custom presets allows for personalized settings tailored to specific project needs.
To create one, users should first set their preferred adjustments for the tool or effect in use. These settings can then be saved as a preset for future use.
By going to the Preset Manager, users can click the “New” button to save their configuration. Custom presets can also be exported and shared, enhancing collaboration.
Use the guide at Importing a custom workspace preset into Photoshop CC for more detailed steps.
Understanding Cloud Documents
Cloud documents in Photoshop offer flexibility, allowing users to store and access their work from anywhere. They integrate seamlessly with Adobe’s Creative Cloud, making it easy to switch between devices and applications.
Accessing Cloud Storage
Accessing cloud storage in Photoshop is straightforward.
When you open Photoshop, you can find a list of your recent cloud documents in the start workspace. To open a cloud document, users can select the “Open cloud documents” button. This presents a panel with thumbnails of all saved cloud documents.
File management is simpler with cloud documents. They automatically save and sync, ensuring that the latest version is always accessible. This is especially helpful for collaborative projects, as it keeps team members on the same page.
Users can also use version history to track changes. This feature allows them to revert to previous versions if needed. It adds an extra layer of safety to your work, reducing the risk of mistakes.
Saving Documents to the Cloud
Saving documents to the cloud is easy in Photoshop.
When you’re ready to save, select “Save as cloud document” under the file menu. This option stores the document in Adobe’s Creative Cloud, making it available across different devices.
Cloud documents support various file types, which facilitates smooth transitions between Adobe apps like Photoshop, XD, or Fresco. This is convenient for users working on diverse projects requiring multiple applications.
For those wary about storage, Creative Cloud offers flexible storage solutions. Users can manage and organize their cloud files, ensuring efficient storage space use. By utilizing these cloud-saving options, users ensure their work is always up-to-date and ready for access anywhere.
Utilizing Libraries and Quick Share
Libraries in Photoshop are essential for organizing and managing creative assets. Quick Share, on the other hand, offers streamlined sharing options from within the workspace.
Managing Libraries
Libraries help users keep their creative assets organized and easily accessible. In Photoshop, the user can create a library by selecting Window > Libraries. From there, they can select “Create New Library” and name it. This process helps in gathering images, graphics, and other assets needed for projects.
The Libraries panel is a workspace feature that allows users to sync assets across devices. This is perfect for collaborative projects involving multiple team members.
By storing frequently used elements in a library, users save time and keep consistency across their work.
Users can also access libraries through the Creative Cloud Desktop app, making them central to managing creative assets. Assets in the libraries can be used in various Adobe applications, enhancing workflow efficiency.
Sharing Directly from the Workspace
Quick Share enables users to share their work directly from the Photoshop workspace without needing to save the file separately or navigate away from the program.
This feature is accessible via the share icon usually located in the top-right corner of the workspace.
When using Quick Share, users can choose to send their work via email, social media, or other platforms directly. This streamlined process is convenient for getting feedback or collaborating on projects.
Photoshop’s Quick Share integrates with various platforms, allowing fast and effective communication. For anyone working under tight deadlines, this rapid sharing capability is advantageous, as it cuts down on the extra steps traditionally needed to share files.
Customization and Preferences
Customizing Photoshop’s interface can improve the workflow and make using the software more enjoyable. Users can set preferences for the start workspace and adjust interface colors and themes to suit their personal preferences.
Setting Preferences for Start Workspace
In the updated start workspace of Photoshop, users can tailor their experience by adjusting preferences to suit their workflow.
Accessing the preferences dialog box is simple. On a Mac, go to the Photoshop CC menu, choose Preferences, then select File Handling. Windows users can find it under Edit > Preferences > File Handling.
This menu allows control over several options, such as the recent file list. The number of files displayed can be adjusted to fit the user’s needs. This flexibility ensures that frequently used projects are easily accessible without unnecessary clutter.
Consistency in file management is another advantage. By setting preferences, users can automate steps like file conversion types and formats. This reduces manual input and saves time.
Adjusting Interface Colors and Themes
Photoshop’s interface can be customized to be visually pleasing and comfortable for extended use. The software offers several themes ranging from a dark to a light interface.
Users can find these settings under Edit > Preferences > Interface. Selecting a darker theme can reduce eye strain, especially in dim lighting, while a lighter theme may be preferable in bright conditions.
The choice depends on personal comfort and the user’s working environment. Users can also fine-tune other visual elements, like the highlight color for selected tools and panels.
Changing these settings from the default options provides clarity and focus on active tasks. Switching themes and adjusting interface colors is not just about aesthetics.
It plays a role in enhancing usability and productivity, letting users tailor the workspace to match their specific needs.