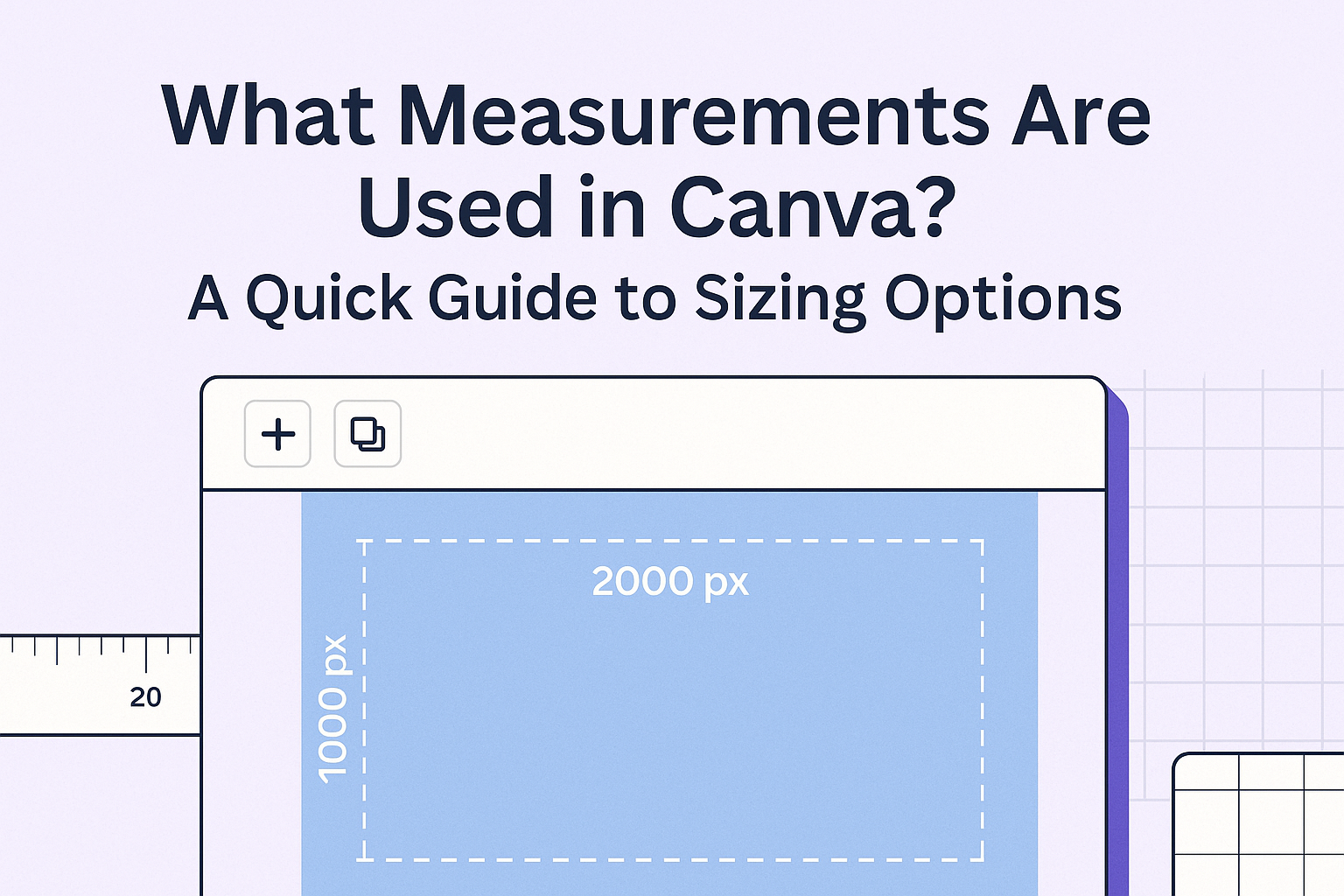When jumping into design with Canva, one of the first questions that often arises is about the measurement units used in the platform. These measurements help in creating designs that are precise and visually appealing.
In Canva, the common measurement units are pixels, millimeters, centimeters, and inches. This variety allows users to choose the unit that best fits their project needs, whether they’re working on digital graphics or print materials.
The default unit in Canva is pixels, which is ideal for digital content like social media posts and presentation slides. However, for those working on print designs, such as posters or business cards, millimeters or inches may be more suitable.
Understanding how to switch and use these units can significantly enhance the design process and ensure that the final product appears exactly as intended.
Whether you’re crafting a simple flyer or an intricate poster, knowing these measurement options can make a big difference.
By selecting the right unit, designers can ensure their creations are not only visually balanced but also ready for any intended media, be it a screen or a printed page. This guide will explore these units further, offering tips and insights to get the most out of your Canva designs.
Canva Basics
Canva is a user-friendly tool designed to make graphic design accessible to everyone. With its intuitive interface and a wide range of features, it allows users to create stunning visuals without needing advanced design skills.
Understanding the Canva Interface
The Canva interface is designed with simplicity in mind, making it easy for users to navigate and get started quickly. Upon logging in, users find a dashboard that provides access to all their projects and templates.
The side panel on the left is where users can explore various design elements like text, photos, and shapes.
The design workspace occupies most of the screen. This is where users drag and drop elements to create custom designs.
At the top, there are options for undoing actions and adjusting settings like page orientation and size. The toolbar offers tools for editing elements, such as changing colors and adding effects.
With drag-and-drop functionality, even beginners can easily modify templates or start new projects from scratch. The clear layout and organized tools make it a breeze to bring creative ideas to life.
Key Features of Canva
Canva offers a range of features that cater to both beginners and experienced designers. One standout feature is the vast collection of templates available for various purposes, including social media graphics, presentations, and flyers. These templates give users a head start by providing pre-designed layouts that are easy to customize.
There are also countless design elements like fonts, images, and icons. Users can select from these to enhance their projects.
Canva provides collaboration tools that allow multiple team members to work on a design in real-time, making it perfect for group projects.
Additionally, Canva supports file downloads in various formats, such as PDF, PNG, and JPEG. This flexibility ensures that users can share and print their designs in the format best suited to their needs.
Design Dimensions and Formats
Design dimensions in Canva help users create visually appealing projects by offering various preset sizes. These dimensions cater to different needs, such as social media graphics and print materials. The formats and resolutions ensure quality and clarity for any design.
Standard Canvas Sizes
Canva offers a range of standard canvas sizes to suit various projects. Users can choose from preset options for social media posts, flyers, presentations, and more.
For instance, an Instagram post typically uses a 1080×1080 pixels size, while a Facebook cover is 820×312 pixels.
For presentations, the common formats include 16:9 and 4:3 aspect ratios. These are useful for different display screens. Canva simplifies design by letting users pick a template that matches their needs without worrying about unique dimensions.
Resolution Requirements
In design, resolution plays a crucial role in how crisp and clear an image appears. Canva allows users to select appropriate resolution settings to ensure high-quality results.
For digital designs, the standard resolution is 72 DPI (dots per inch). This works well for screens and online sharing.
For print, a higher resolution like 300 DPI is recommended. This ensures the printed material looks sharp.
Canva’s design tools automatically adjust resolutions according to the project’s intended use. This flexibility helps users match their creativity with technical standards.
Document Formats
Canva supports various document formats, giving users flexibility in how they save and share their work.
Common document formats include PNG, JPEG, and PDF. PNG files are ideal for digital designs that require transparent backgrounds, while JPEG is often used for photographs and web images.
PDF format is useful for print designs and sharing multipage documents. It preserves the quality and layout.
Canva also makes it easy to export designs in these formats, allowing users to download and share their creations. This variety ensures that finished projects maintain their intended look across different platforms.
Typography Measurements
Typography in Canva involves several key components that impact the appearance and readability of text in designs. These include font sizing, line spacing and height, and kerning and letter spacing. Each element contributes to the layout and flow of the text, ensuring aesthetic appeal and functionality.
Font Sizing
In Canva, font size can be adjusted using either pixels or points. Pixels are commonly used for digital displays, providing precise control over how text appears on screens. Points, on the other hand, are traditionally used in print materials. Understanding the difference between these units is crucial for designers who want their text to look good across multiple mediums.
The default base font size in Canva is 16 pixels, which is roughly equivalent to 12 points. This base size determines how other sizes scale, especially if using relative units like ems or rems.
When adjusting font sizes, keeping the intended medium in mind helps maintain clarity and effectiveness in design.
Line Spacing and Height
Line spacing, also known as leading, affects how text flows and breathes on the page. Proper line spacing ensures readability by preventing lines of text from appearing crowded. In Canva, users can set line spacing in pixels or as a percentage of the font size.
Line height should usually be between 120% and 145% of the font size for optimal readability, especially in blocks of text. Adjusting line spacing can change the tone of a design, making it either more formal or more relaxed. For instance, increased spacing can lend a more open and airy feel, ideal for projects requiring a modern look.
Kerning and Letter Spacing
Kerning refers to the space between individual letter pairs, while letter spacing (tracking) affects the spacing across an entire word or line of text. Canva lets users adjust these settings to fine-tune how text elements appear in designs, affecting both aesthetics and readability.
For headlines or visually dominant text, tightening kerning can create a more compact look. Conversely, increased letter spacing can add a modern or sophisticated feel, making it useful in certain design contexts.
Properly balancing these elements helps create a harmonious and visually pleasing text layout to enhance the overall design.
Color Specifications
Canva offers a variety of tools for managing colors in design projects. Users can create custom color palettes, understand and work with hex codes, and adjust transparency to enhance their designs.
Color Palettes
Color palettes are essential for maintaining a consistent look in any design project. Canva allows users to select from pre-made palettes or create their own, providing the flexibility to match any branding or aesthetic needs.
The platform offers a user-friendly color picker with options to save frequently used colors. This feature is handy for designers who often need to reference specific shades.
Using cohesive color palettes can help tie together elements in a design, making it visually appealing and balanced.
Designers will find it beneficial to experiment with different colors and palettes before settling on the final look. Experimenting allows them to see how different colors interact with each other and how they impact the overall design.
Understanding Hex Codes
Hex codes are six-digit combinations of letters and numbers that represent specific colors. In Canva, hex codes are used extensively to ensure color precision. These codes are valuable for maintaining consistency, especially when designs are used across multiple platforms.
Designers enter hex codes in the color picker tool to match exact colors in their designs. This is particularly useful when adhering to brand guidelines that require specific hues.
Knowing how to find and use hex codes ensures that every design element maintains its intended color. This helps in professional projects where color accuracy is crucial.
Using Transparency
Transparency is a versatile feature that allows designers to control the opacity of elements. In Canva, this feature is simple to apply and can add depth and focus to designs.
By adjusting transparency, users can overlay colors or images without losing background details.
The transparency slider in Canva’s design tools lets users modify the opacity from 0% (invisible) to 100% (fully visible). This feature helps in blending colors and creating subtle effects, offering more creative freedom in design work.
Designers can leverage transparency to highlight specific parts of their work. They often use it to make text readable over an image or to create layered effects without distracting from the main design elements.
Element Arrangement
In Canva, arranging elements involves aligning, layering, and using grids and guides. These tools help in creating professional and visually appealing designs with precision and ease.
Alignment and Positioning
Alignment in Canva is crucial for a tidy design. Users can align text, images, and other elements with the help of smart guides and snap-to-grid features. These tools ensure elements are perfectly positioned, whether it’s center, left, or right alignment.
Canva also allows users to distribute elements evenly. This is especially helpful when working with multiple objects across the canvas.
By using these features, designers can maintain consistency and balance throughout their design.
Keyboard shortcuts further enhance alignment. They provide quick ways to nudge elements into place, saving time and effort.
Layering and Grouping
Layering in Canva lets users stack elements, creating depth and complexity in designs. Elements can be sent forward or backward, allowing designers to focus on what should be prominent. This feature is ideal for creating complex visuals with multiple overlapping components.
Grouping elements aids in organization. When elements are grouped, they move together as a single unit. This makes adjustments simpler and helps maintain the layout’s integrity. Ungrouping is just as easy for when individual adjustments are needed.
The ability to lock elements in Canva is another useful feature. Once locked, elements cannot be accidentally moved, ensuring the design stays as intended.
Grids and Guides
Grids in Canva are used to structure designs effectively. These tools help in laying out images, text, and shapes in a neat and predictable manner.
By sticking to a grid, designers can ensure elements are aligned properly and spaced evenly.
Guides offer further precision. They can be placed anywhere on the canvas to align specific elements or indicate margins. This functionality ensures every part of the design is exactly where it should be.
Canva’s rulers and gridlines also provide measurements, which help in creating consistent layouts. They are invaluable for projects requiring precise dimensions, such as printed materials or digital ads.
Visual Content Sizing
Visual content in Canva is essential for creating engaging designs. Understanding the right dimensions, how to crop or resize images, and using the correct aspect ratios can greatly enhance the quality of the final product.
Image Dimensions
When choosing image dimensions, it’s important to consider the platform where the image will be displayed.
For social media, each platform might have its own preferred dimensions. For instance, Instagram favors square images, typically 1080×1080 pixels, while Facebook cover photos are 820×312 pixels.
Canva simplifies this process by providing template sizes for these uses. Using the recommended dimensions ensures images appear sharp and well-suited for their intended media.
To make this even simpler, Canva often offers preset options in its design interface, helping users effortlessly select the appropriate size.
Cropping and Resizing
Cropping and resizing are crucial in adjusting images without losing their essence.
In Canva, users can easily change the size of images through the Resize tool, which offers suggestions and custom size options.
Cropping helps in focusing on important parts of an image by cutting out unnecessary areas. Resizing can be done while maintaining the original aspect ratio, ensuring the image does not appear stretched or compressed.
Before finalizing a design, it’s wise to preview the resized image to ensure it retains its quality and focus.
Aspect Ratios
Aspect ratios determine the proportional relationship between an image’s width and height.
The 16:9 ratio is commonly used for presentations, as it suits widescreen displays. Meanwhile, 4:3 might be chosen for print materials or older screens.
The 1:1 aspect ratio is ideal for platforms like Instagram, where square images are standard.
In Canva, users can lock or unlock aspect ratios when resizing images, which helps maintain the balance between width and height. Choosing the right aspect ratio is key to ensuring the image’s content remains clear and undistorted across different formats.
Customization and Branding
Canva provides a range of customization features that allow users to personalize their designs with unique fonts, logos, and brand elements. These tools help maintain brand consistency across various design projects.
Uploading Custom Fonts
Users can bring their brand’s personality to life by uploading their own fonts to Canva.
This feature is especially beneficial for brands that use special fonts to create a distinctive look. Uploaded fonts can be used across all designs.
To upload a custom font, users need a Canva Pro or Enterprise subscription. Once uploaded, these fonts become available in the text editing panel. This feature allows users to maintain brand consistency and style.
Adding Logos and Watermarks
Adding logos and watermarks is essential for branding and protecting digital assets.
Canva offers convenient tools to ensure that logos can be easily incorporated into any design. Users can upload their logos directly into Canva and save them for future use. They can resize and position the logos as needed. This ensures that brand visibility is maintained while designs are uniquely customized for each piece of content.
Brand Kit Utilization
The Brand Kit is a powerful tool within Canva that helps users keep all branding elements in one place.
It includes color palettes, fonts, and logos, ensuring each design aligns with their brand identity.
With a Brand Kit in place, users can apply their brand’s colors, fonts, and logos easily without having to re-add them each time. This toolkit aids in fast and consistent design creation, perfect for both frequent and one-time users looking to save time on each project.
Exporting and Publishing
When it’s time to share a design from Canva, understanding file types, quality settings, and download options is essential. These factors ensure that the final output meets your needs, whether it’s for web use or printing.
Choosing the Right File Type
Deciding on the appropriate file type is crucial. Canva lets users download designs as PNG, JPEG, PDF, and SVG files.
PNG is ideal for images needing transparency, while JPEG usually suits photographs with many colors. PDF is perfect for documents that require vector quality, especially for print. If it’s about resizing without losing quality, SVG is often preferred.
Selecting the right type will depend on the design’s final use and platform requirements. This choice impacts the design’s appearance and size, influencing both upload and download times.
Quality Settings
Quality settings in Canva are important for determining how the design looks when downloaded.
Users can adjust the resolution, commonly measured in DPI (dots per inch), especially when exporting to formats like PDFs. A higher DPI gives better print quality, with 300 DPI often recommended for sharp images.
Lower DPI settings may reduce file sizes but could lead to less clear images. When saving as image files, users may also decide on compression levels, which affect quality and size.
These settings help tailor the design’s quality based on whether it is intended for web publishing or high-quality prints.
Download and Share Options
Canva offers several ways to download and share designs.
Users can directly download to their computers or share through links.
Designs can be shared to social media or directly sent to print services.
Those in collaborative settings might prefer sharing editable links, allowing others to view or edit the design.
For printed materials, with Canva’s printing services, users can have their designs printed and delivered.
This flexibility in sharing caters to different needs, whether it’s for fast online sharing or professional print distribution.