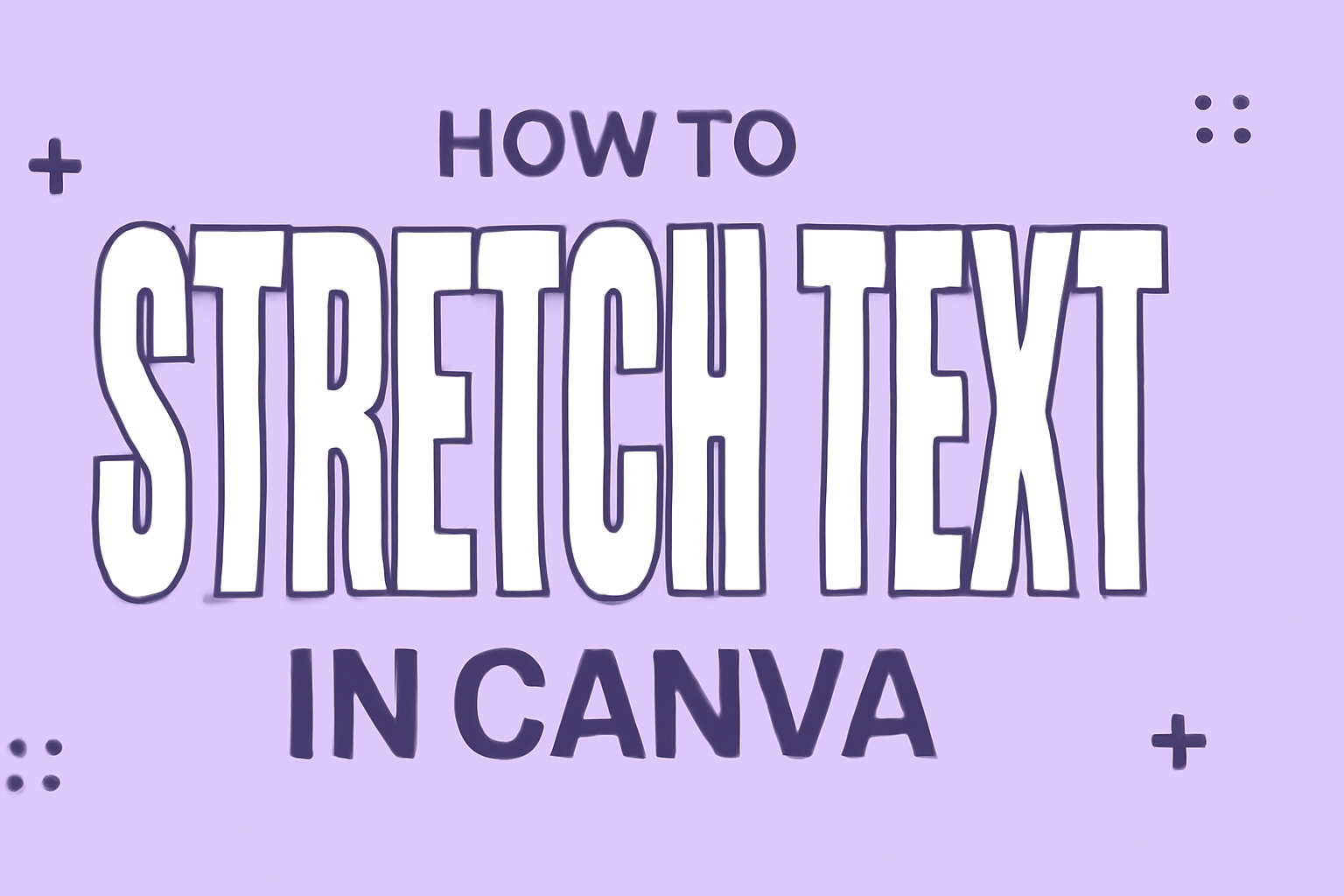Designing with Canva can turn a simple idea into something eye-catching with just a few clicks.
Readers looking to make their text stand out might wonder how they can alter text to fit their creative needs.
In Canva, stretching text is achieved by using resize handles to extend it vertically or horizontally, offering flexibility to fit any design layout.
This feature allows users to adjust text spacing and dimensions seamlessly, enhancing their projects.
Exploring these text options can add flair and style to any visual project, whether it’s for social media, print, or presentations.
Stretching text can help emphasize key points or create distinctive headings that capture attention. These techniques also ensure that text aligns perfectly with other elements within a design, offering users creative freedom.
Aside from resizing text components manually, Canva also provides tools like the letter spacing feature for those looking to adjust the spacing between characters more precisely.
This function complements stretching and gives users even more control over how their text appears in the final design. Discovering these methods can transform any design and allow users to produce unique and engaging content.
Understanding Canva’s Text Features
Canva offers a variety of text features to help users create visual content easily. These features are accessible from the left sidebar once a project is opened.
Text Options
Canva provides several default text choices: “Heading,” “Subheading,” and “Body text.” Users can customize these options to match their design needs.
Formatting Tools
Users can style their text with bold, italic, underline, and more. The toolbar offers adjustments for font size, color, and alignment to personalize text appearances.
Text Effects
Canva includes effects like “Shadow,” “Lift,” and “Hollow” to enhance designs. These can be accessed to add creative touches to any text element.
Positioning Text
Moving or rotating text is straightforward. Users can click and drag text boxes or use rotation handles to achieve the desired layout. This flexibility helps in positioning text creatively.
Text can be stretched by selecting the text element and using transform tools. These allow adjustments like stretching vertically or horizontally.
By exploring these features, users can make their Canva designs stand out. Practicing with these tools can help create unique and appealing content.
Getting Started with Canva
Before working with text, it’s important to know how to set up and choose the best starting point for your design.
You’ll get to start a fresh canvas and pick a template that suits your project needs.
Creating a New Canva Design
To begin a design in Canva, users should first log into their account or create a new one.
On the home screen, they will notice a “Create a design” button, usually located at the top right corner. Clicking this lets them choose the dimensions for their project, whether it be a social media post, presentation, or custom size.
For those unfamiliar with dimensions, Canva offers preset options like Instagram posts or flyers. Selecting one of these can help avoid headaches over sizing issues later.
After choosing the canvas size, a blank design space opens up, ready for creativity. This is where users can add elements, text, and visuals to fit their objectives.
Selecting the Right Template
Once the design space is open, users can select from a wide variety of templates on the left toolbar.
Templates provide a foundation by offering pre-designed layouts that make the design process quicker and easier. These templates cover various themes, such as business, fashion, and education, ensuring diverse options for different projects.
Users should consider what kind of feeling or message they want their design to convey and choose a template accordingly.
For instance, a professional newsletter might benefit from clean lines and muted colors, while an event advertisement might demand bold visuals and bright shades.
Adjusting the template to match specific needs by swapping colors, fonts, or images is easy and effective for personalized results.
Adding and Formatting Text
In Canva, you can easily add and format text to your designs. This involves inserting text elements and then choosing suitable fonts and sizes to make your design visually appealing.
Inserting Text Elements
To start, users need to open Canva and select the type of project they are working on, like a poster or social media post.
They can then click on the “Text” option found in the left sidebar. Here, users will find options to add a heading, subheading, or body text. Once selected, the text box will appear on the design canvas.
Users can click and drag these text boxes to their desired locations on the canvas. It’s easy to move and resize the text box using the handles on its edges. This flexibility is helpful for placing text elements wherever needed within the design.
Adding multiple text elements is also possible, allowing for creative expression and detailed text layouts.
Choosing Fonts and Sizes
When it comes to fonts, Canva provides a wide array of choices to suit different design themes.
Users can select a font from the dropdown menu that resonates with their project’s style, whether they aim for a playful look or a more formal appearance.
It’s important to choose a font that matches the overall design theme and purpose.
Text size can be adjusted easily by selecting the text box and using the font size option in the toolbar.
It’s important to ensure that the selected size is appropriate for readability. With the right combination of fonts and sizes, your text can enhance the design’s appeal without overwhelming it.
Stretching Text in Canva
Stretching text in Canva can spice up your designs by making them more dynamic. It’s achievable through various tools like text spacing and letter manipulation.
Using the Text Spacing Tool
The text spacing tool in Canva allows users to change the spacing between letters and words. It is handy when you want your text to appear more open or compressed.
To access this feature, highlight the text you want to change, then look for the spacing option on the top menu.
By adjusting the slider under “Letter spacing,” the text expands or contracts. For word spacing, use the “Line spacing” slider.
This feature is perfect for giving your text a unique look or ensuring it fits within a specific design layout.
For example, title text might benefit from increased spacing to stand out. Meanwhile, paragraphs of text often look best with standard spacing.
Consistently experimenting with this tool can provide the exact visual appeal needed for each project.
Manipulating Letter and Line Spacing
Letter and line spacing offers additional control over text appearance.
To adjust letter spacing, select your text and locate the spacing option in the toolbar.
Increasing space between letters makes text easier to read, while decreasing it can create a compact look.
Line spacing affects the distance between lines of text. Larger line spacing helps make text look less crowded and improves readability.
It’s particularly useful for blocks of text within a design, such as descriptions or body copy.
In Canva, these spacing options provide flexibility to adapt text to various design needs. By playing with these settings, you can create text that not only fits your design but also enhances it visually.
Customizing Text Appearance
In Canva, users can personalize their text easily. They can add effects to make the text stand out, change the transparency, and modify colors to match their design’s style.
Applying Text Effects
Canva offers a variety of effects to enhance text appearance.
Users can choose from options like shadow, lift, and outline. These effects add depth and style, making text elements more engaging.
To add an effect, click the text box and then the “Effects” button. A menu will appear with different effects.
Select an effect and adjust its settings, like shadow angle or thickness, to suit the design.
Bold and italic styles can also be applied for emphasis. Users can combine different effects for a unique look that fits their creative vision.
Adjusting Text Transparency and Color
Changing text transparency can create depth or focus on other design elements.
To adjust transparency, select the text box, click “Transparency” in the toolbar, then move the slider to set the desired level.
Color choices are crucial for the overall design. Canva offers a color palette tool to pick hues.
Users can match text color with brand colors or complementary shades.
For more precise color selection, users can enter hex codes. This feature helps maintain consistency across projects.
Experimenting with different transparency and color combinations enhances the overall look of any design in Canva.
Arranging Text and Other Elements
Creating great designs in Canva involves not just stretching text but also arranging text and other elements effectively. Proper arrangement helps the design look balanced and professional.
Layering and Grouping Objects
Layering involves positioning elements over or under each other. This can create depth in your design.
In Canva, users can send objects backward or bring them forward using the “Position” option.
Grouping objects can make it easier to move and scale multiple elements at once.
To group, hold the “Shift” key and select the elements you want to combine, then click “Group” in the toolbar. Grouping ensures the relationship between these elements is maintained when repositioning them, which helps in keeping the design organized.
Remember, it’s easy to ungroup if changes are needed later.
Aligning Text with Design Elements
Aligning text with other design elements ensures that everything looks cohesive and easy to read.
Canva offers align tools such as left, center, right, and justify options for text.
Designers should ensure text lines up with shapes, images, or frames.
Consider using grids and guidelines provided by Canva to help with alignment. These tools assist in placing elements precisely.
Experiment with spacing and align text in a way that complements accompanying visuals for a harmonious look. Proper alignment contributes significantly to the overall appeal of any design.
Advanced Text Stretching Techniques
When exploring advanced techniques in Canva, users can achieve more dynamic text designs by employing grids and frames, as well as custom shapes. These methods add flexibility and creativity to any project.
Using Grids and Frames for Text
Grids and frames are useful for organizing and structuring text in Canva. Grids allow users to align text perfectly, making sure everything looks neat and balanced. This can be particularly beneficial when working on projects like presentations or flyers where consistency is key.
To use grids, design elements can be snapped into place, ensuring they line up correctly. Users can adjust the grid settings to accommodate various design needs. This method saves time and improves accuracy when arranging text alongside images or other design elements.
Frames can also enhance text designs by containing the text within a specific shape or border. This feature helps in maintaining focus on the text and ensuring it stands out from other elements.
Frames can be resized or rotated to match the design’s aesthetics, providing more options for creativity.
Incorporating Text into Custom Shapes
Integrating text into custom shapes is a great way to add flair to Canva designs.
Users can place text within circles, stars, or any unique shape that fits their theme. This method helps in making text more visually appealing and eye-catching.
To do this, users first need to create or select a shape on their canvas. They can then overlay the text within the shape, adjusting its size and position as needed.
Text can also be wrapped around the shape using tools in Canva, adding to the design’s complexity and interest.
Custom shapes are particularly effective for specialized designs like logos or thematic graphics. By combining shapes with creative typography, users achieve unique and memorable designs that can capture their audience’s attention effectively.
Design Tips for Readability and Impact
When designing with stretched text, it’s vital to maintain readability. It is important to ensure that the text does not become too distorted.
Practical tips can help achieve the right balance between creativity and clarity.
Font Choice: Some fonts handle stretching better than others. Experiment with different fonts to find one that remains clear when stretched.
Tall fonts can be a great place to start.
Contrast: Ensure there is enough contrast between the text and background. This enhances readability, especially when text is stretched.
High contrast helps text stand out and remain easy to read.
Spacing: Pay attention to the spacing between letters and lines. Adjusting the spacing can make a design look more professional.
Too much or too little spacing can affect how easy it is to read the text.
Color: Choose colors carefully. Bright colors can draw attention but may be hard to read when text is small or stretched.
Use colors that complement each other and don’t clash.
Size: Keep an eye on text size. Stretched letters should not become too small or too large.
Adjust the size to maintain readability and visual appeal.
An important tip is to test designs on different devices. What looks good on a computer might not on a phone.
A quick check ensures that your design is accessible for all viewers.
Saving and Exporting Your Canva Creation
After perfecting their design in Canva, one can easily save and export their work for any purpose.
It’s a simple process to ensure the creation is ready to share, print, or publish.
To begin, navigate to the top-right corner of the Canva screen. There, they will find the download option.
Clicking this will open a range of saving options.
Canva offers multiple file formats for exporting a design, including PNG, JPEG, and PDF.
Selecting the right format is crucial. For digital use, PNG and JPEG work well. For printing, PDF is often the best choice.
Additionally, Canva provides size and quality adjustments. Users can choose the resolution best suited for their needs.
Higher resolution is ideal for detailed images, while lower settings might suffice for personal projects.
One of the handy features Canva offers is the ability to share directly to various platforms.
This includes social media sites like Facebook and Instagram, allowing quick and easy sharing from within the platform.
To keep designs organized, it’s helpful to name projects clearly before saving. This makes it easier to find and use them later on.