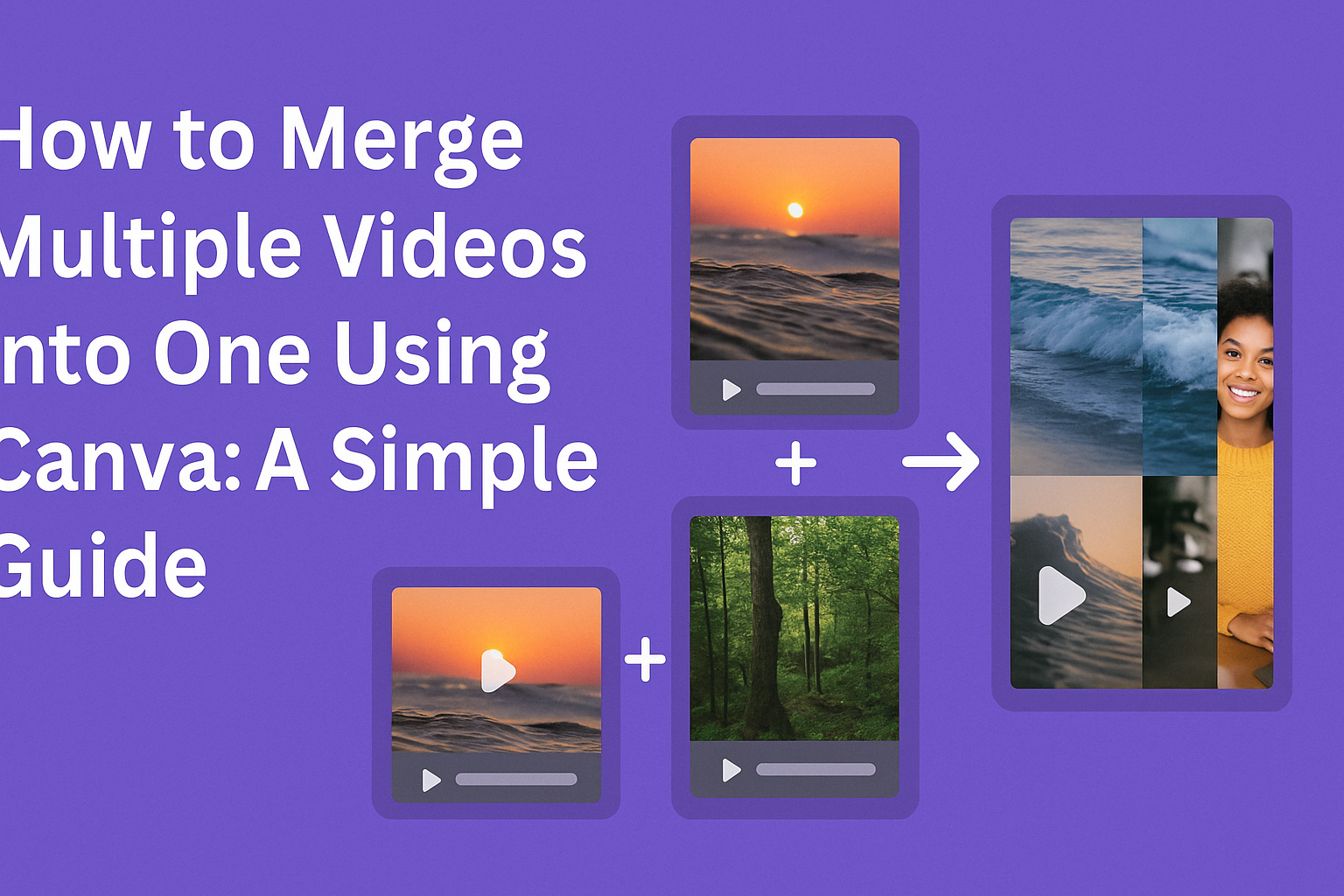Merging videos into one seamless clip can seem like a daunting task, but with Canva’s easy-to-use tools, anyone can do it. Whether creating a fun slideshow or a professional ad, Canva makes combining videos simple and intuitive.
This blog post will guide readers through the process step-by-step, ensuring that even beginners can create stunning video content.
Using Canva’s platform, users can import video files, arrange them in the desired order, and apply creative transitions. This allows for a smooth flow between clips that keeps the audience engaged.
Additionally, the ability to add music and text brings another layer of creativity to any project. Canva supports various file formats, making it versatile for many needs.
Readers looking to expand their video editing skills will find this guide a valuable resource. The detailed instructions will help enhance their projects and unlock the potential of their video content.
Getting Started with Canva
To begin using Canva for video merging, it’s essential to first sign up and familiarize yourself with its interface.
These key steps will help get things rolling smoothly.
Signing Up for Canva
Creating an account on Canva is straightforward and can be done in just a few steps. Users can visit the Canva website and click on the “Sign Up” button.
They have the option to register using an email address or connect through Google or Facebook accounts for added simplicity.
Once the account is set up, Canva offers a free version with plenty of features for basic needs. Users who require more advanced tools can consider Canva Pro. This premium version includes extra functionalities, like additional templates and design elements.
After signing up, it’s a good idea to explore the tutorial resources Canva provides. These guides offer helpful insights to make the best use of its design platform and prepare for more intricate tasks, like merging videos.
Overview of Canva Interface
Canva’s interface is user-friendly and designed for easy navigation. The dashboard is the main control center, where users can start new projects or access existing ones.
On the left side, the menu offers items like templates, elements, and uploads, which help in creating and editing designs.
Templates can be used as a starting point for projects, with categories ranging from social media to marketing materials. Beside the templates, users will find numerous elements, like text boxes and shapes that they can drag and drop into their designs.
The workspace in the center allows for direct interaction with the project. Here, users can arrange elements, add text, and finalize their video merging.
The right side of the interface shows additional options, including publishing and sharing the project once it’s complete.
Preparing Your Video Files
Before merging videos in Canva, it’s essential to prepare your video files properly. This includes selecting the correct video format and organizing your files efficiently.
These steps ensure a smoother editing process and the best possible outcome for your project.
Selecting the Right Format
Selecting the correct format for your videos is crucial. Canva supports a variety of common video formats like MP4, MOV, and AVI.
It’s recommended to use MP4, as it maintains high quality while keeping file sizes manageable.
Before starting, check the specifications of your video files. It’s important to ensure they all have similar resolutions and frame rates. Matching these settings across your videos leads to a cohesive final product without quality loss.
Remember, using files with high resolution will often result in better quality videos. It can be useful, too, to preview your files in the media player to ensure they look as expected before uploading them.
Organizing Your Files
Organizing your files makes the merging process much easier. Start by creating a dedicated folder on your computer for all the videos you plan to merge.
Name each file clearly to identify what content it includes. Consistent naming helps you find and sort them quickly. For example, you could use a naming format like “Video1_Beach” and “Video2_Garden.”
Using folders to categorize your videos by topic or sequence can be very helpful. This step makes it easy and efficient when uploading videos to Canva and keeps everything in order while editing. A little organization goes a long way in simplifying your work.
Creating a New Video Project
When starting a new video project in Canva, there are two important steps to get right: selecting the appropriate template and setting the dimensions.
These key aspects will ensure the project is visually appealing and suited for its intended platform or purpose.
Choosing a Template
Selecting the right template is crucial for a smooth start. Canva offers a wide variety of templates for different occasions and needs, from personal greetings to business presentations.
He or she should consider the theme or message they wish to convey.
Templates come pre-designed with colors, fonts, and layouts that can be customized.
It’s important not to settle for the first option, but rather explore multiple templates to find the one that fits best. The right choice will make editing easier and help maintain consistency across the video project.
A user-friendly tip is to start by filtering templates by type: promotional, educational, or personal. This narrows down the options and saves time. They can always tweak elements like text and images later to better suit their vision.
Setting the Project Dimensions
Setting the right dimensions at the start of a project is essential for ensuring the final video looks perfect on its platform.
Canva allows users to customize dimensions, catering to specific needs like social media posts, presentations, or custom sizes for a unique project.
Consider where the video will be shared. For instance, social media platforms often have specific requirements. Instagram prefers square or vertical formats, while YouTube typically uses a horizontal aspect ratio.
Picking the right size helps avoid awkward cropping or quality issues.
He or she can specify custom dimensions if needed. This feature is helpful when creating something that doesn’t fit standard templates, ensuring that every detail looks sharp and professional.
Uploading Videos to Canva
When uploading videos to Canva, users can easily use drag-and-drop methods or adjust quality settings for the best results. These steps ensure your video editing process is smooth and efficient.
Using Drag-and-Drop
Canva makes it simple to get started by allowing users to upload their videos with a basic drag-and-drop feature.
First, open your Canva project or create a new one. From there, users can either click the “Uploads” tab or directly drag video files from their computer onto the Canva interface.
This process is straightforward and intuitive, catering to users of all experience levels.
Once the video is uploaded, it can be resized or repositioned within the design space. Users can also layer videos with other elements, like images or text.
This flexibility allows creators to customize their videos creatively. It’s an efficient way to start combining multiple clips into a single project quickly.
Adjusting Video Quality
To ensure the videos look their best, users might want to adjust video quality after uploading.
Canva provides tools to enhance or modify video settings directly in the editor.
After selecting a video, users can explore settings to adjust brightness, contrast, and saturation.
These adjustments can help improve the visual aesthetics of the video, making it more engaging.
For those needing to optimize video quality, options can be found under the “Adjust” menu, where creators can experiment with various settings until they achieve the desired look. This approach allows for greater control over the visual aspects of the uploaded videos.
Merging Videos
Combining videos in Canva becomes an easy task once you understand the process. This section includes adding videos to the timeline, synchronizing clips, and applying transitions.
Adding Videos to the Timeline
To start merging videos, users need to add their video files to the Canva timeline.
This can be done by clicking on the “Uploads” tab. After that, drag and drop the videos into the editor. Canva supports various formats such as MP4, MOV, and more, making it versatile for different video files.
Once the videos are in the editor, arranging them on the timeline is straightforward. Simply drag clips to change their order or to place them next to one another.
It’s important to ensure that all clips that need to be merged are on the same timeline.
Synchronizing Video Clips
When video clips are placed on the timeline, it’s essential to sync them correctly.
This means making sure the audio and visuals flow seamlessly from one clip to another.
To do this, users can play back the timeline and see where adjustments might be needed. Use the trim feature to cut any unnecessary parts.
Fine-tuning involves adjusting the start and end points of the videos so that they align smoothly.
This step is crucial for creating a professional-looking final product. Ensuring that all clips transition naturally can enhance the storytelling aspect of the video.
Applying Transitions Between Clips
Transitions help to connect video clips creatively. Canva provides several transition effects, such as fades and slides, to add a polished look to merged videos.
To apply transitions, select the space between two video clips. Then choose from the available transition options.
It’s important to use transitions thoughtfully. Overusing them can distract viewers, so they should complement the content’s flow.
By applying them wisely, they can elevate the video by giving it a seamless and professional appearance. They help guide the viewer from one part of the video to the next, enhancing the viewing experience.
Enhancing Your Video
Creating an engaging video involves more than just combining clips. Adding elements like text, music, and filters can significantly improve the quality of your final product.
Adding Text and Captions
Text can help convey important information or emphasize certain points in a video. In Canva, users can choose from a variety of fonts and styles to suit their project.
To add text, simply use the text tool in the editor.
Captions are also useful for accessibility and can keep viewers engaged, especially when they are without sound.
Captions can be added manually in Canva by typing them out and placing them on the timeline to sync with the audio. Play around with colors and sizes to ensure they stand out.
Incorporating Music and Sound Effects
Music and sound effects add emotional depth and make videos more engaging.
In Canva, users can upload their own audio files or choose from a library of free music.
Adding music is straightforward; drag and drop the audio into the timeline.
Canva’s audio editing tools allow you to trim, fade in, and fade out tracks. Sound effects, like claps or booms, can emphasize key moments.
Adjust the volume to ensure the audio complements the visuals without overpowering them.
Using Filters and Adjustments
Filters can change the mood of a video, making colors pop or creating a vintage look. Canva offers a range of filters that can be applied with a single click.
Use these to maintain a consistent style or theme throughout the video.
In addition to filters, adjustments allow for fine-tuning. Users can adjust brightness, contrast, and saturation levels to correct any discrepancies between clips.
This ensures that each scene looks its best and matches the overall aesthetic of the video.
Finalizing the Video
Once your clips are combined, it’s time to ensure everything looks just right. This involves previewing the video to catch any errors and making final edits to polish the final product.
Previewing the Combined Video
Previewing the video in Canva allows users to see how the clips flow together. By clicking the preview button, they can watch the complete video without interruptions.
It’s crucial to keep an eye out for any jumps or inconsistencies between clips.
Volume levels should be checked so that each clip plays at a consistent volume. If any transitions between clips don’t look smooth, adjustments can be made easily.
Paying attention to these details helps ensure the video is enjoyable and professional-looking.
Another important aspect is to check the video quality. Zooming in and out during the preview can reveal any pixelation or blurriness.
If the video appears low quality, checking each clip’s resolution can solve the issue.
Making Final Edits
After previewing, final edits might be needed to perfect the video.
Users can adjust the timing of clips to improve the flow. Shortening or lengthening clips can help maintain the viewer’s interest.
The Crop tool in Canva is useful for adjusting the frame fit. Ensuring each clip looks visually balanced adds to the video’s aesthetic.
If any audio needs tweaking, the Speaker icon allows volume adjustments.
Text, animations, or overlays can be added for more creativity. They should be used sparingly to enhance, not distract from, the main content.
Once everything is finalized, the video is all set to be exported and shared.
Exporting and Sharing
After creating a video in Canva, the next steps involve exporting it with the right options and sharing it with others.
This section covers how to select the best export settings, download the final video, and share it on social media platforms.
Selecting Export Options
Choosing the right export settings is vital for achieving the desired quality of your video.
In Canva, after finalizing your video project, navigate to the export settings. You will typically find choices for video resolution, such as 720p or 1080p.
Selecting a higher resolution gives better quality, although it may take longer to process and download.
Canva also allows you to choose the video format, commonly MP4, which is widely supported by most devices and platforms.
If you plan to share your video on a specific platform, make sure to pick the format and quality that best suits the platform’s requirements.
Downloading the Video
Once the export options are set, downloading the video is straightforward.
Click the “Download” button in Canva’s video editor. After clicking, Canva will prepare your video for download, which can take a few moments depending on the length and quality settings.
Ensure you have enough storage available on your device before downloading, especially if the video is of high quality.
If there are any issues during the download, try re-exporting by double-checking the settings or connecting to a more stable internet connection.
Sharing to Social Media
Sharing your video to social media is a breeze once downloaded.
Many platforms, like Facebook and Instagram, allow direct uploads from your device.
On platforms like YouTube, you might need to adjust some settings like title, description, and audience before uploading.
Make sure your video meets the technical requirements of each social media platform regarding format and duration.
Some platforms also offer direct sharing options within Canva, streamlining the process and saving time.
Adjust privacy settings as needed to keep your content suitable for its intended audience.