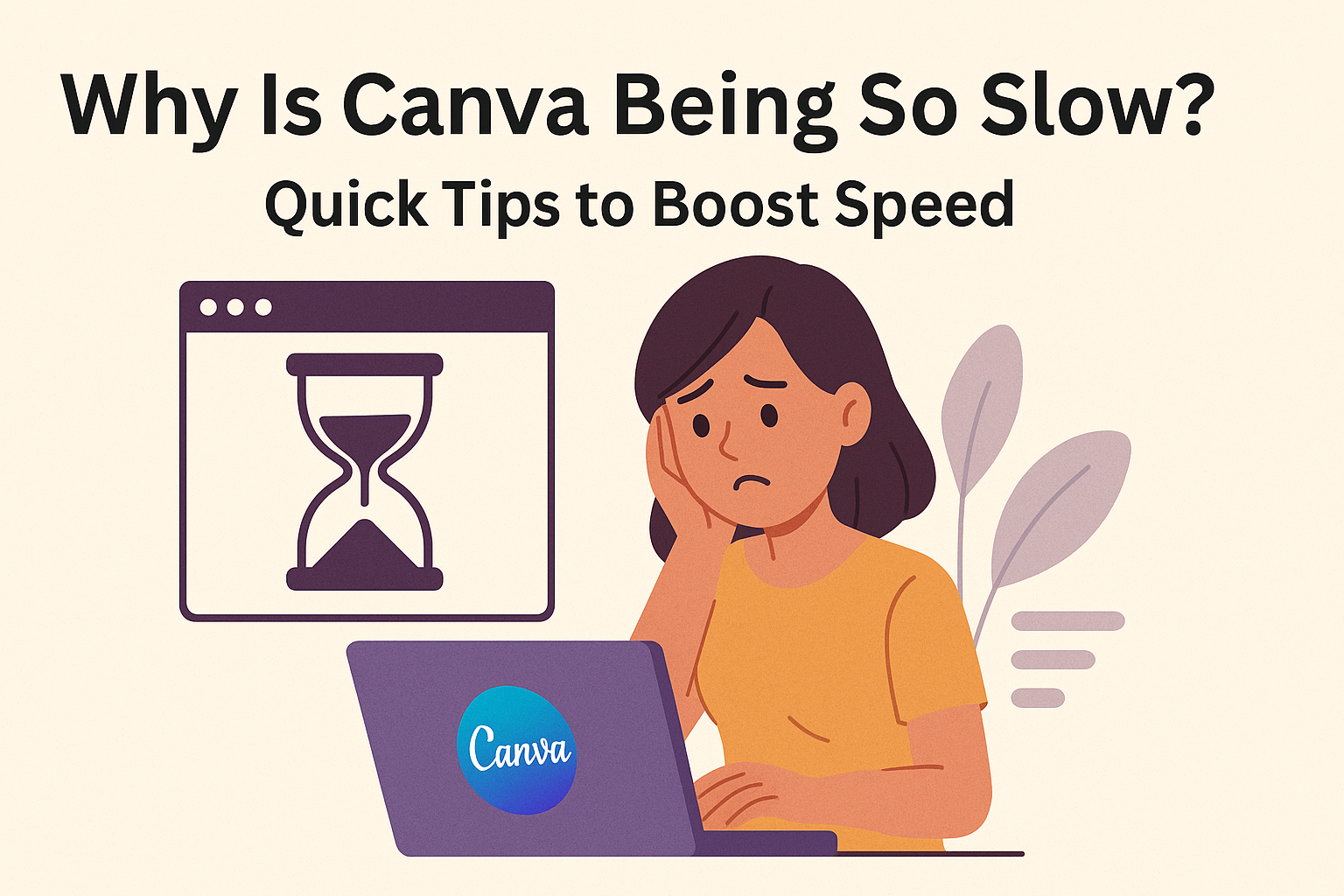Many Canva users often experience frustration when their designs take longer than usual to load or respond.
Slow performance in Canva can often be traced back to issues with internet connectivity or large file sizes.
Users may notice lag when working on complex or image-heavy projects, but there are several ways to address these challenges.
Having a fast and stable internet connection is crucial, as Canva relies heavily on the web.
Clearing browser cache and cookies, refreshing the browser, or updating it to the latest version can also aid in alleviating any slow response issues.
Another common step is checking if there are updates available for the Canva application, which can improve speed and functionality.
For those dealing with particularly large designs, simplifying elements or reducing the number of images can significantly help.
Additionally, turning off unnecessary browser extensions can improve performance.
By following these steps, anyone can enhance their experience and ensure smoother operations in Canva. For more detailed solutions and explanations, readers can explore helpful resources on Canva performance tips.
Understanding Canva’s Performance Issues
Canva is a popular design tool, but sometimes users experience slow performance. There can be various reasons for this.
Internet Connection: A fast and stable internet connection is crucial for Canva. Slow or congested connections can lead to lagging.
It’s web-dependent, so checking the network status can help identify issues.
File Sizes: Large or complex designs with many images or elements can slow down performance. Reducing file complexity might improve speed.
Browser Issues: Sometimes, outdated browsers or too many extensions can cause problems. Clearing the cache, cookies, and ensuring the browser is up-to-date can be effective steps.
Device Limitations: Running Canva on old hardware or while multiple applications are open can cause slowdowns. It might be time to upgrade the device or close unnecessary apps for better performance.
For tips on speeding up Canva, you can find more information here.
Initial Troubleshooting Steps
When Canva runs slowly, users can often improve performance by addressing internet connectivity, keeping browsers updated, and clearing cached data.
Each of these steps can help enhance the user’s overall experience on the platform.
Check Internet Connection
A stable and fast internet connection is crucial for Canva’s performance. It relies heavily on the web, so any disruption can result in lag or slowness.
Users should start by verifying their internet speed using an online speed test tool. If the speed is lower than expected, they might need to reset their router or contact their service provider.
Sometimes, the issue might be with a Wi-Fi connection. Connecting directly to the modem with an Ethernet cable can improve speed.
Users can also disconnect other devices from the network to free up bandwidth. Turning off any running VPN can also help, as it may slow down the connection when using Canva.
Update the Browser
Using an outdated browser can cause compatibility issues with Canva. The platform performs best with the latest versions of browsers like Chrome, Firefox, Safari, and Edge.
Users should regularly check for and install updates to their browser.
Updating a browser often includes improvements for speed and security, which can enhance Canva’s performance.
Users can find update options usually in the browser’s settings menu. After updating, restarting the browser can help apply changes. This step can remove previous bugs that might have interfered with Canva’s loading times.
Clear Cache and Cookies
Over time, browsers accumulate cache and cookies, which can slow down web applications like Canva.
Clearing these can often resolve loading issues. Cache is used to store data to help sites load faster, but too much can backfire, using up valuable memory.
Users can clear cache and cookies from their browser settings. It’s usually found under privacy or history settings.
This sometimes requires logging back into websites, so it’s helpful to have passwords saved elsewhere. Doing this regularly keeps the browser and Canva functioning smoothly.
Optimizing Your Canva Workspace
To improve the speed of Canva, try these methods. Focusing on reducing active elements, working on one design, and limiting high-resolution images can make a significant difference. Each of these steps plays a crucial role in optimizing your workspace for better performance.
Reduce the Number of Active Elements
Having too many elements in a design can slow down Canva’s performance. Each shape, text box, or image requires processing power. If they’re not crucial, remove or hide them until needed.
Simplifying designs helps too.
Using grouping can streamline the workspace. Combine elements to reduce the visual clutter. It keeps related items together, which is a neat way to cut down complexity.
Organizing layers also helps. Keep your design tidy and files light to ensure things run smoothly.
Work on a Single Design at a Time
Juggling multiple projects at once can be tempting, but it can bog down Canva. Closing other tabs or apps running alongside Canva can prevent slowdowns, as each one uses computer resources.
Focusing on one design minimizes distractions. It enables the processor to allocate its resources more effectively, improving speed.
When the computer doesn’t need to switch between tasks, Canva can perform better.
A clearer focus can also enhance creativity. Concentrating on a single design often leads to quicker and higher-quality results.
Limit Use of High-Resolution Images
High-resolution images offer great detail, but they also require more processing power and memory.
Reducing image sizes can boost Canva’s performance. Lower-resolution images are often sufficient for digital designs and don’t slow down the workspace as much.
Using file formats like JPEG instead of PNG can also help. JPEGs usually have smaller file sizes while maintaining quality.
Canva’s performance can improve when the processor doesn’t have to work as hard to render large files.
Utilizing Canva Features Effectively
To get the most out of Canva, it’s important to make smart choices about how to use its features. The sections below discuss strategies for selecting templates and graphics to streamline your Canva projects.
Use Canva Templates Wisely
Canva provides a wide array of templates designed to suit various needs like social media, presentations, and flyers. It’s crucial to select templates that closely match the project’s requirements from the start.
Doing so can save unnecessary editing time. Templates are more than a starting point—they can guide the entire design process.
Start by exploring templates specific to the format required. Whether designing an Instagram post or a business card, using these tailored templates ensures the layout aligns with specific goals.
Adjusting a design too heavily may lead to a cluttered or confusing result, wasting both time and effort.
Utilizing filters to narrow down options by type, style, and purpose can make finding the perfect template much faster. This results in a more efficient workflow and a design that feels cohesive and polished.
Prefer Vector Graphics Over Raster
Choosing the right type of graphic elements is crucial for both design quality and software performance.
Vector graphics are ideal because they maintain quality regardless of size adjustments. This is essential for items like logos or icons where resizing might be necessary.
Vectors are also lighter in file size compared to raster graphics, which reduces the processing load on the user’s computer. This can significantly improve Canva’s performance, making it easier to work efficiently without experiencing lags or delays.
Vectors can be easily customized in terms of color and size without losing detail or becoming pixelated. This flexibility allows for more creativity with less hassle.
By prioritizing vectors over rasters, designers can ensure their creations look sharp, professional, and are easy to edit.
Advanced Solutions for Slow Performance
Improving Canva’s performance can be achieved by focusing on device specifications, managing browser extensions, and simplifying design complexity. These steps can address underlying issues that often make Canva run slowly and enhance the overall experience.
Check Device Specifications
The speed of Canva can significantly depend on the device’s hardware. Older devices may struggle with graphic-intensive tasks.
Users should ensure their device meets or exceeds Canva’s system requirements. This often includes having an updated operating system and a minimum of 4GB RAM, though 8GB or more provides smoother performance.
Graphics cards play an essential role, too. Devices with integrated graphics might not handle designs as efficiently compared to those with dedicated GPUs. Updating drivers can also greatly affect speed.
Additionally, available storage space should be checked. Low disk space can slow a device down.
Users should aim to keep at least 20% of their storage free to maintain optimal performance.
Disable Browser Extensions
Browser extensions enhance web functionality but can also slow down Canva. Certain extensions might conflict with Canva’s operations.
Users should temporarily disable extensions to identify which ones might be causing the issue.
To streamline performance, prioritize only the necessary extensions. Some browsers allow users to create specific profiles or modes for different tasks, which can be useful for accessing Canva with minimal interference.
Clearing browser cache and cookies is another effective technique. These can accumulate and affect speed. Regularly clearing them can help in maintaining an optimal browsing environment for Canva.
Canvas Size and Design Complexity
The size of the canvas and the complexity of a design directly impact Canva’s performance. Large files with numerous elements and effects can slow load times.
Users should consider reducing the canvas dimensions when fine detail isn’t necessary.
Simplifying a design by minimizing elements or avoiding overly complex layouts can also enhance speed.
Using smaller image file sizes and avoiding high-resolution images unless required can help, as well.
Whenever possible, breaking up large projects into smaller, manageable sections can keep work more responsive. This method prevents Canva from becoming bogged down by too many design elements at once.
When to Contact Canva Support
Sometimes, despite all efforts to fix issues, Canva may still have problems.
It’s essential to know when to reach out for help.
If Canva continues to crash or freeze after troubleshooting common issues, contacting support can be a helpful next step.
A stable internet connection is crucial. If problems persist even when the internet is stable, technical assistance may be needed.
Another reason to contact support is ongoing and unresolved login issues. If attempts to log in keep failing despite following the recommended steps, it might indicate a bigger issue.
Users should also contact support if they encounter repeated or significant glitches that disrupt design work.
Issues like persistent errors, missing features, or inability to save work can affect productivity.
It can also be useful to check out their help page to find information on known issues or to see if others are experiencing the same problems.