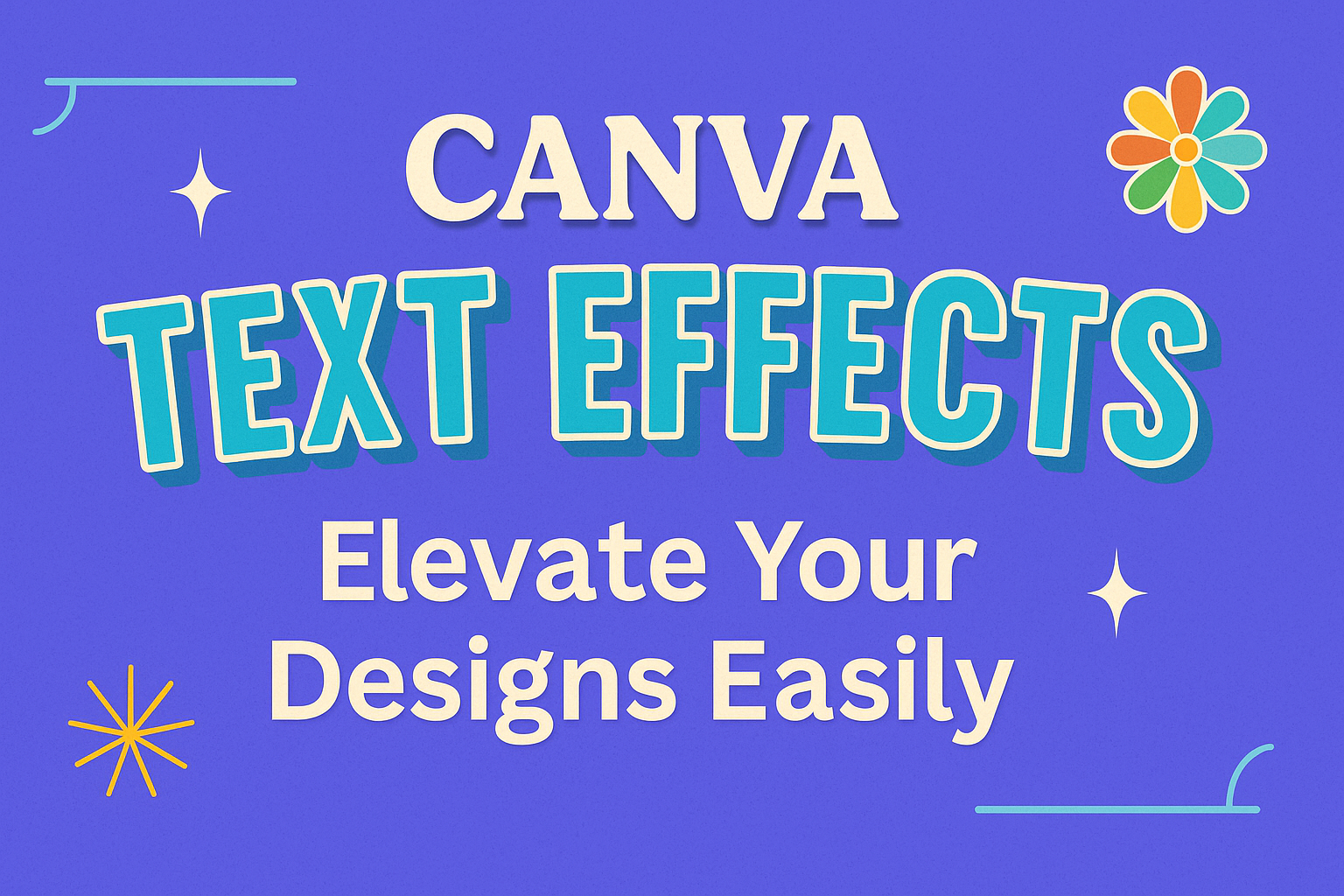Canva Text Effects open up a world of creativity for anyone looking to make their designs stand out.
Whether you want to add shadows, curves, or even animated elements, Canva provides easy tools to enhance your text in exciting ways.
Using text effects in Canva allows users to easily create eye-catching visuals that can capture attention and convey messages effectively.
With options like shadows, backgrounds, and animations, the possibilities are endless.
For those aiming to make their text pop or fade, Canva’s text animations tools offer dynamic options to bring designs to life. These features are perfect for presentations, social media graphics, and more.
Understanding how to apply these effects can transform basic text into vibrant and engaging elements.
The platform’s user-friendly interface makes experimenting with various effects accessible to everyone, from beginners to seasoned designers.
For instance, techniques like text fill effects allow for customization in colors and opacity, personalizing your design uniquely.
Dive into Canva and explore what you can achieve with its powerful text effects.
Getting Started with Canva
Canva offers an intuitive platform to create stunning designs.
Begin by creating an account, exploring the dashboard, and choosing the right templates to kickstart your design journey.
Creating a Canva Account
To start using Canva, the first step is to create an account.
Users can sign up with an email address, Google, or Facebook account. It’s free, making it accessible for everyone. Once signed up, logging in becomes easy.
After registration, users can choose their subscription level.
Canva offers both free and paid plans. The free plan includes basic features, while the premium plans unlock advanced tools like extra templates and images.
New users receive a quick guide, helping them get familiar with the platform. This introduction makes it straightforward to jump into designing.
Navigating the Canva Dashboard
The Canva dashboard is user-friendly and welcoming.
Upon logging in, users are greeted by a clean interface. The left panel displays categories such as ‘Home,’ ‘Templates,’ and ‘Projects.’ This setup helps users quickly access different sections.
On the main screen, suggested templates and designs appear. These are organized by different project types, like social media posts, presentations, and flyers.
Users can also access their projects and shared designs from the dashboard. This easy navigation ensures that finding tools and designs is seamless.
With everything available at a glance, users can start or resume their creativity without delay.
Selecting the Right Template
Choosing the right template is crucial in Canva.
The template library is vast, offering options for almost any project. When searching for a template, users can filter by type, style, or theme.
For beginners, starting with a template can save time and provide inspiration. Templates come with pre-designed layouts, which users can customize to suit their needs.
Using the search bar at the top of the screen can help locate specific templates. Type in the desired template type, and browse through the visually appealing options. With this approach, users are sure to find a perfect match for their design goals.
Basics of Text Editing
Text editing in Canva involves knowing how to add, format, and layer text with other design elements. These steps help enhance the visual appeal and clarity of any design project.
Adding Text to Your Design
Adding text in Canva is straightforward.
Users start by selecting the “Text” option from the toolbar. This opens up a variety of text options, including pre-set templates for headings and subheadings.
Choosing the right font is crucial. Canva offers a wide range of fonts, so users can match the text style to their design’s theme.
Adding multiple text boxes can help separate different sections or ideas, making the design easier to understand.
Additionally, text can be moved, resized, or rotated to fit the design perfectly. Experimenting with different layouts helps create a clear and engaging design.
Formatting Text
Formatting text in Canva allows users to experiment with various styles.
Bold, italic, and underline options can emphasize important points. Besides these basics, Canva lets users adjust text size, color, and spacing between letters.
Aligning text to the left, center, or right makes the design look tidy and organized.
Users can also explore text opacity to make changes in the text’s visibility or create unique overlaps.
Background colors or highlights can also be added to make text stand out more. This helps provide a visual hierarchy that guides the reader through the design.
Layering Text with Other Elements
Layering is a powerful tool in Canva that lets users combine text with images, shapes, and other elements.
To layer text, users simply drag the text box over or under other elements on their design canvas.
Canva’s “Arrange” tool helps manage layers easily. Users can bring text to the front or send it to the back with just a few clicks. Playing with transparency settings can also create interesting visual effects.
Balancing text with other elements ensures the design doesn’t become cluttered. By layering elements thoughtfully, users can guide the audience’s attention and highlight key messages effectively.
Exploring Text Effects
Text effects can transform a simple design into something extraordinary. They allow words to have a visual impact, making them more engaging and attention-grabbing.
Drop Shadow
Drop shadows add depth and dimension to text, making it stand out. By creating a shadow behind the letters, this effect gives an illusion of floating above the page.
Users can easily adjust the shadow’s intensity, angle, and color to match their design.
The drop shadow effect can be crucial for enhancing readability against complex backgrounds. Playing with the transparency and blur settings can also lead to subtle, professional results. Overall, drop shadows are a versatile tool in design that can make text more visually appealing.
Curved Text
Curved text allows designers to arrange text along an arc or a circular path. This effect is useful for logos, badges, or any design where straight lines don’t fit the flow.
In Canva, users can apply curved text by selecting the text box and adjusting the curve slider.
This effect is especially effective for creating dynamic banners and headers. Flexibility in curvature lets designers craft both gentle curves and dramatic arches, adding creativity and movement to their projects.
Neon Effect
Neon effects bring a retro yet modern flair to designs. This effect uses bright, glowing outlines to mimic neon lights, perfect for eye-catching headlines and event posters.
By combining a vibrant color palette with opacity settings, neon effects can create an authentic glow.
Designers often use contrasting backgrounds to heighten the glow’s impact. The transparency and shading options allow customization, making the effect as bold or subtle as desired.
Lift Effect
The lift effect gives text an elevated appearance, almost as if it’s hovering above the background. By casting a faint shadow around the text, it enhances readability and adds subtle emphasis.
Canva users can adjust the shadow’s position and darkness to fine-tune this effect.
It’s ideal for adding a touch of sophistication without overwhelming the design. The lift effect subtly draws the viewer’s attention to important text elements, making it a practical choice for many design scenarios.
Advanced Text Features
Exploring advanced text features in Canva opens up exciting possibilities for design. Users can experiment with custom fonts, intriguing font pairings, and text animations to enhance their creations.
Using Custom Fonts
Custom fonts can make a huge difference in design. Canva provides a variety of fonts, yet some users might want to use their own.
By uploading fonts, they can achieve a unique style tailored to their specific needs.
This feature is especially helpful for branding purposes where maintaining consistency is crucial.
To upload a custom font, the user needs a Canva Pro account. Under the “Brand Kit” section, there is an option to add new fonts. They should ensure that they have the right to use the font they upload, as this can be a legal issue.
After uploading, these fonts become available in Canva’s text options. Users can then combine them with other text effects to further enhance their design’s aesthetics.
It’s important to practice caution when mixing too many custom fonts, as this can sometimes result in a cluttered look.
Font Pairing Suggestions
Font pairing in Canva involves selecting two or more fonts that complement each other. Good font pairing enhances the readability and visual appeal of a design.
Canva offers automatic suggestions, but users can manually create pairings too.
A general rule is to pair a bold font with a simpler one. For instance, a bold headline font works well with a simple body text font. This contrast helps highlight important parts of the design while preserving a clear reading flow.
Various online resources offer insight into trendy and effective pairings.
Users can test different combinations within Canva, ensuring their chosen pair fits the overall theme of their project. Experimenting with size, weight, and color can also create stunning visual effects in designs.
Animating Text
Animating text in Canva takes static designs to the next level. Animations can add life and motion, making designs more engaging.
Users apply animations by selecting the text box and then clicking on the “Animate” button in the top menu. Options range from simple fade-ins to more elaborate movements. Each choice can be customized further to suit the design intent.
It’s important to keep animations subtle, ensuring they enhance rather than overwhelm the design.
Users should also consider the platform where the animation will appear, as some might not support all animation types.
Best Practices for Text Design
Great text design makes your work both attractive and easy to read. It’s about combining visual appeal with functionality. Key aspects like contrast, hierarchy, and consistency play a crucial role in achieving this balance.
Contrast and Legibility
Text needs to stand out from the background for easy reading. A strong contrast, like black text on a white background, is ideal. Avoid using colors that are too similar, like light gray on white, which can make reading difficult.
Large enough font sizes also improve legibility.
Differentiate text types by using bold or italic styles. For instance, headings can be bold, while subheadings can be italic to create a clear distinction. Consistent use of styles across your design helps guide the reader’s eye.
Hierarchy and Spacing
Text hierarchy helps emphasize the most important parts of your design.
Use different font sizes to create a visual order. For example, headings should be larger than body text. Subheadings can be a size between headings and paragraphs.
Effective spacing between lines and paragraphs makes your text look inviting. Too little spacing makes the text cramped and hard to read, while too much can break visual flow. Align text consistently for a neat appearance, whether you choose left, center, or justified alignment.
Consistency Across Designs
Keeping text styles consistent across your project creates a cohesive look.
Use the same fonts throughout; stick to one or two different fonts to maintain uniformity. Mixing too many fonts can make designs look chaotic.
Maintain color schemes consistently. If your main text is dark blue, try using the same or complementary shades in other parts of the design. Keep text effects like shadows or outlines consistent across different elements unless variation is needed for emphasis.
Consistent styling not only looks professional but also communicates your message more effectively.
Inspirational Ideas for Text Effects
Taking your design work up a notch with Canva text effects can create impressive results. From branding to social media, and even event invitations, these effects help capture attention and convey messages creatively.
Branding and Logo Design
Creating a memorable brand involves more than just a catchy name.
Text effects in Canva can transform simple text into a standout logo. By combining various fonts and effects, like shadow or neon glow, designers can create a distinct look that aligns with the brand’s identity.
Using effects like 3D layering helps add depth, making the design pop. A branded logo that uses these text effects can be manipulatively adjusted to suit different brand touchpoints, keeping the feel consistent across platforms. For inspiration, check out this guide on 3D layered text effects.
Social Media Graphics
In the fast-paced world of social media, grabbing attention is crucial. Text animations in Canva can make a huge difference.
By setting text in motion, designers can make words catch a viewer’s eye. This can include animations like breathing, fading, or panning, which add an engaging element to a post.
Utilizing Canva’s text animations not only attracts attention but also highlights key pieces of information, making content more digestible.
More about these animations is available on Canva’s text animations page.
Event Invitations and Posters
Events deserve to shine with vibrant invitations and posters. Canva text effects can help achieve this visual appeal.
By experimenting with different color schemes and layering text, designers can create an inviting mood that matches the event’s theme. Adding effects like shadows or outlines can enhance readability, making important details pop out.
Whether it’s a birthday, wedding, or corporate event, using Canva’s text effects can help set the tone and excite attendees before they attend.
For ideas on creating impactful text, explore the Canva text effects on Design Hub.
Tips and Tricks
Canva offers a range of features to enhance design efficiency and creativity. Using keyboard shortcuts can save time, while design elements allow for unique customizations.
Reusing past designs helps maintain style consistency and simplify workflow.
Keyboard Shortcuts for Efficiency
Keyboard shortcuts are a great way to speed up the design process in Canva. For example, pressing “L” quickly adds a line to the canvas, while “T” inserts text.
Shortcuts like Cmd/Ctrl + C and Cmd/Ctrl + V for copy and paste help designers manage elements efficiently.
Bold and italic text can be toggled with Cmd/Ctrl + B and Cmd/Ctrl + I. Layering becomes easier with shortcuts like Cmd/Ctrl + ] to bring elements forward.
Utilizing shortcuts helps focus more on the creative aspects of design. Time saved through quick actions leads to more time for refining details and exploring creative ideas.
Leveraging Canva Design Elements
Using Canva’s variety of design elements can significantly enhance a project’s creativity. From pre-designed templates to diverse fonts and icons, these features give designers a head start.
Adding elements like shapes and lines helps create structured layouts. There are options to modify color, size, and position for a customized look.
Users find value in experimenting with effects such as transparency and blending.
These elements can bring originality to designs, setting them apart from others. A rich selection of options means there’s always room for creativity, making every project feel fresh and engaging.
Reusing and Adapting Previous Designs
Reusing past Canva designs can streamline the creation process. Designers benefit by adapting existing projects to meet new needs.
This approach not only saves time but also promotes design consistency.
Templates already in use can be duplicated and modified with new text or images. Adjust fonts and colors to align with new themes while maintaining a familiar structure.
This practice enhances productivity and helps build a cohesive design language. It’s a smart strategy for anyone who wants to maximize their Canva use while ensuring each project retains a personal touch.
Staying Updated with Canva
Canva is always evolving to provide more tools and features for its users. Staying informed about these updates can enhance your design experience and boost creativity.
New Features and Updates
Canva regularly rolls out new features to improve user experience. By following their blog or subscribing to newsletters, users can learn about these updates.
Users can explore the latest design tools, like text effects or new templates, which are often highlighted on Canva’s homepage. Keeping an eye on these changes ensures designers make the most of what’s available.
Social media channels, such as Canva’s Twitter and Instagram, also announce updates and provide design inspiration. By actively engaging with these platforms, users can stay informed about what’s new and exciting.
Joining the Canva Community
Being part of the Canva community connects users with others who share design interests. Online forums and groups offer spaces to discuss tips and tricks.
Canva’s user forums are filled with discussions about design challenges, solutions, and innovative ways to use the platform. Members often share their creations and receive feedback, fostering a supportive atmosphere.
Joining webinars or workshops hosted by Canva helps users improve their skills. These events are great for learning directly from experts and discovering new ways to utilize Canva’s features.
Exploring Canva Pro Benefits
Canva Pro offers enhanced features for those looking to elevate their design game.
Subscribers gain access to a vast library of premium templates, images, and fonts.
Pro users can also take advantage of advanced editing tools, such as magic resize and brand kits, which streamline the design process.
With Canva Pro, users can download their work in high-quality formats and create designs with transparent backgrounds. These benefits make Pro suitable for professionals and anyone keen to expand their design capabilities.