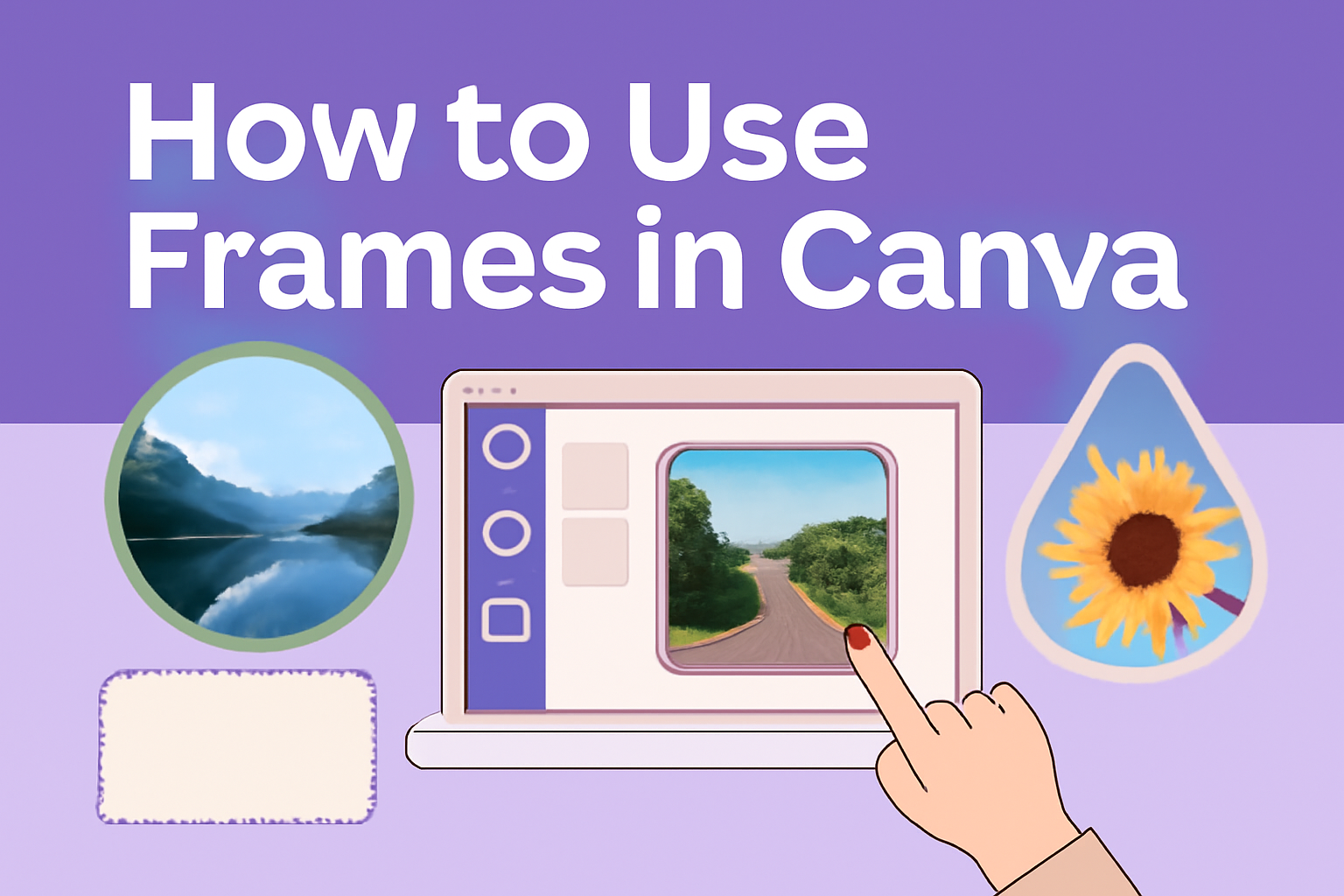Creating captivating designs is easy with Canva, especially when using the frames feature to enhance visuals.
Frames allow users to crop images into specific shapes, offering a creative twist to any project.
Frames in Canva let you add, resize, and position images or videos effortlessly, making them a powerful tool for designers and casual users alike.
Many people look to frames to bring their ideas to life, whether it’s for a business presentation, a school project, or a personal scrapbook.
By using frames, designers can focus on what matters most: the content inside. From circles to more abstract shapes, frames offer endless possibilities to make designs stand out.
For newcomers, Canva makes it simple to find and use frames, ensuring a smooth design experience.
Taking the time to explore these features can unlock new levels of creativity and inspiration, transforming ordinary images into stunning pieces of art.
Getting Started with Canva
Beginning your journey with Canva requires setting up an account and familiarizing yourself with the intuitive dashboard.
These steps will help you start creating designs quickly.
Signing Up for an Account
To start using Canva, visit their website.
Click on the “Sign up” button, often found in the top right corner.
Options for signing up include using an email address, Google account, or Facebook account. Choose the method that suits you best.
Once your details are entered, you might receive a confirmation email. Verify your account through the link in this email.
After your account is confirmed, you can log in and begin exploring the design tools available.
Canva offers a free version with essential features and a paid version that provides more advanced tools.
Navigating the Canva Dashboard
After logging in, users are greeted with the Canva dashboard. This area is your launchpad for all design activities.
On the left, you’ll find the sidebar that includes tabs like “Home,” “Designs,” and “Templates.” Each tab offers different tools and options.
At the top, there’s a search bar useful for quickly finding templates or specific design types.
Users can explore design categories, such as social media, presentations, or posters, to simplify the process.
Creating new designs is as simple as clicking on a template category, which then opens up a blank canvas or template.
The dashboard is designed to be straightforward, making it easy for beginners to start their design projects.
Understanding Frames in Canva
Frames in Canva are essential for creating vibrant and dynamic designs. They provide placeholders that allow users to creatively position images within a shaped boundary, enhancing the visual appeal of any project.
The Basic Concepts of Frames
Frames in Canva are like empty containers that can hold photos or images. These frames help users position their photos in various shapes and layouts without much hassle.
When a user drags an image over a frame, the photo takes on the shape of the frame.
This feature allows for quick customizations without the need for complex editing tools.
Users can easily change the photos within frames, making it an adaptable and flexible option for any design project.
It’s useful for all skill levels, making design accessible and enjoyable.
Different Types of Frames Available
Canva offers a variety of frames, each suited for different design purposes.
Users can access frames by navigating to the Elements tab and scrolling to the Frames section. Here, they can choose from options such as circles, rectangles, letters, and even abstract shapes.
Each frame type supports different creative needs, allowing users to align their design with the intended message or theme.
Whether someone is working on a professional presentation or a casual social media post, there is a frame to fit every requirement and style preference. This variety encourages creativity and helps make each design unique.
Adding Frames to Your Design
Frames in Canva help make designs more appealing by allowing users to crop images into shapes. This section will guide users through finding, placing, and adjusting frames within their design projects.
Using the Search Bar to Find Frames
To find frames in Canva, users can start by opening their design project.
On the editor side panel, they should click on the Elements tab. There, they can use the search bar and enter the word “frame.” This will display a variety of frames to choose from.
The frames come in different shapes and styles, providing plenty of options to fit the design’s needs.
Users might find it helpful to browse through the available frames to pick one that best matches their design vision. Clicking on the desired frame will add it to the canvas, ready for customization.
Placing Frames onto the Canvas
Once a frame is selected, it can be added directly to the canvas by clicking on it.
Users can drag and drop the frame to the desired location. It’s important to position the frame carefully to ensure it aligns well with other design elements.
The frame will act as a placeholder for images. To insert photos, users can click and drag images from their uploads or Canva’s library into the frame. This allows the image to automatically fit within the chosen frame shape, creating a polished look.
Resizing and Repositioning Frames
After placing a frame, resizing it is simple.
Users can click on the frame and use the corner handles to adjust its size. Holding the Shift key while resizing maintains the frame’s proportions.
Repositioning the frame on the canvas can be done by clicking and dragging it to a new location. Canva provides grid lines and snap-to-grid features for precise placement.
Getting the size and position just right can enhance the overall balance and focus of the design. Ensuring the elements complement each other will make the finished product more visually appealing.
Customizing Frames
Customizing frames in Canva lets users create unique and personalized designs.
Adjusting colors, adding effects, and layering frames with other elements can make your projects stand out and reflect your individual style.
Changing Frame Colors
Changing the color of frames can drastically alter their appearance and match them to your design’s theme.
While some frames come with preset colors, others allow users to modify these settings.
To change a frame’s color, click on the frame and look for the color palette option. This feature is visible if the frame supports color adjustments.
Next, choose your preferred colors to align with your overall design theme.
Remember that selecting the right colors can enhance the visual impact of the entire design, making it more cohesive and appealing.
Adding Effects to Frames
Adding effects to frames gives them special touches and visual enhancements, making each design more dynamic.
Effects can include shadows, glows, or outlines that add depth.
To add effects, click on the frame and visit the effects panel. Here, users can experiment with settings like shadow intensity or glow brightness.
These effects should complement the design without overpowering other elements.
It’s helpful to try different combinations to find what best suits the project. Subtle effects typically enhance the frame, keeping the focus balanced across the design.
Layering Frames with Other Elements
Layering involves placing frames with other design elements like text, shapes, or images. This technique creates a rich and visually interesting composition.
Start by selecting the frame and dragging it over the desired elements on your canvas.
It’s crucial to decide which element should appear on top or below by using the arrange tool. This will help in setting the correct visual hierarchy.
Experimenting with different layers can achieve a sense of depth or focus in the design.
Balance is key in layering, and ensuring that elements are not overcrowded or confusing will create a clear and appealing final product.
Working with Images and Frames
Frames in Canva make it easy to insert and customize images to enhance any design.
Users can add photos, tweak their fit, and swap them out without hassle. Here’s how to get started with working with images and frames.
Inserting Images into Frames
Adding images to frames is a simple process.
To begin, users should choose the frame they want from the Canva elements library. They can either upload their own images through the Uploads tab or search for images using the Photos section in the Canva editor.
Once an image is selected, dragging it over the desired frame will automatically snap it into place. This efficient method saves time and ensures the image fits the chosen frame without manual adjustments.
For personal touches, users can explore a wide array of shapes, from circles to abstract outlines, offering flexibility for various design needs. Experimenting with different shapes can help create dynamic and unique layouts.
Adjusting Images within Frames
Once an image is placed inside a frame, users can adjust it to fit their design perfectly.
Canva allows them to zoom in or out and reposition the image to highlight specific details.
Clicking on the frame will bring up a toolbar where they can access these options.
Using the zoom slider, they can focus on crucial parts of the image or minimize distractions.
In addition, users may wish to shift the image within the frame by clicking and dragging it. Doing so lets them achieve a balanced and aesthetically pleasing composition.
Canva’s easy-to-use tools simplify this process, allowing even beginners to create polished designs.
Replacing Images in Frames
Swapping out an image for another is quick and straightforward.
To replace an image currently in a frame, users can simply drag a new photo over the existing one. This action will automatically replace the image without requiring users to remove it first.
Such an approach streamlines the design process and encourages experimentation with different visuals.
This feature is particularly useful when managing a project with multiple image variations. Whether enhancing a flyer or adding new pictures to a digital album, this function ensures that updates are carried out smoothly without disrupting the overall design flow.
Creative Uses of Frames
Frames in Canva are a versatile tool for enhancing your designs. They can be used to create stunning photo collages, organize content with custom frame layouts, and even highlight textual content creatively.
Designing Photo Collages
Creating photo collages is an exciting way to use frames.
By combining multiple images within different shaped frames, users can produce dynamic and eye-catching layouts. They can select from a variety of shapes like circles, squares, and more intricate patterns.
Users may mix and match these shapes to develop a story or theme. For example, using frames in the form of numbers or letters can add a personal touch to the collage.
With the drag-and-drop feature, arranging photos becomes more intuitive. Experimentation with different layouts allows users to achieve both balance and artistic flair in their designs.
Photo collages made with Canva frames are perfect for social media posts, scrapbooks, or any project that calls for a splash of creativity.
Creating Custom Frame Layouts
Frames provide a flexible way to customize layouts.
Users can resize, reposition, and edit frames to fit specific design needs. Canva offers a wide selection of frame styles, from classic borders to more unconventional shapes, which can be easily customized in size and color to suit the project’s aesthetic.
Custom frame layouts can help organize images, text, and other elements on a page, ensuring a clean and professional appearance.
Through creative arrangement and layering, users can guide the viewer’s eye from one part of the design to another.
Experimenting with transparency and overlapping frames can add depth. This technique is especially useful in creating digital mood boards or presentations that require creative flair.
Using Frames for Textual Content
Frames aren’t just for images; they’re useful for text as well.
By placing text inside a frame, users can draw attention to important messages or quotes.
Text frames can be filled with backgrounds to enhance readability or match the theme.
Different frame shapes can be matched with specific fonts to create a cohesive look. For instance, curvy frames can complement script fonts, while geometric frames might suit bold, modern text.
Frames can also be used to create banners, highlighting headers or key points in designs. This method is particularly effective for marketing materials, presentations, and social media graphics, where attracting attention quickly is crucial.
Tips and Tricks
Using frames in Canva can greatly enhance your designs by adding structure and aesthetic appeal. These tips and tricks will help streamline your workflow, ensuring your creations are not only visually pleasing but also consistent.
Using Grids and Guides with Frames
Grids and guides are essential for aligning frames precisely.
With grids, users can arrange frames in systematic layouts, ensuring symmetry and order.
Guides, which are customizable, allow for more flexibility and can be placed anywhere on the canvas.
By activating the grid view in Canva, it’s easy to see division lines that assist in balanced placement of frames.
Using the snap feature, frames can quickly lock into perfect alignment, providing professional polish.
Try experimenting with different grid options to find the layout that best suits your design needs.
Achieving Consistency in Designs
Consistency is key to making your designs cohesive. One way to do this is by maintaining uniform size and spacing between frames.
This helps create a harmonious look across different pages or slides. Using Canva’s duplication feature is an effective approach.
It allows for exact copies of frames, retaining all dimensions and styles applied. Color schemes can also be saved and reused to maintain branding.
Implement text styles and themed elements within frames to further reinforce a consistent style throughout the design. Regularly previewing your project helps in identifying any inconsistencies, allowing for quick adjustments as needed.
Saving and Exporting Your Design
Saving and exporting your design in Canva is a straightforward process. Users can preview their work, select the appropriate file format, and choose whether to download or share their creation with others.
Previewing Your Design
Before saving your design, it’s helpful to preview it to ensure everything looks just right. Canva provides a zoom feature, which allows users to view their design closely and catch any small mistakes.
Users should check the alignment and spacing of each element. A quick glance over text placements and color combinations can prevent later errors. Previewing on different devices can also be beneficial.
This ensures that the design appears correctly on both desktops and mobile devices, maintaining the intended look across platforms.
Choosing the Right File Format
The choice of file format is crucial when exporting a design. Common formats include PNG, JPEG, and PDF.
PNG is ideal for images with transparent backgrounds, while JPEG is suitable for simple, compressed images. If the design is to be printed, PDF is often the best choice due to its high-quality output.
For projects that involve editing later, Canva’s editable file option can be selected to maintain access to design elements. Users should consider the intended use of their design. This will guide them in choosing the best format to meet their needs.
Downloading or Sharing Your Creation
Once the file format is selected, downloading is a simple click away.
Users can download directly to their device with just a few prompts from Canva.
For those wishing to share their designs instantly, Canva offers options to share via email, social media, or a custom link. This feature is handy for collaborations or showcasing work immediately.
Cloud storage integrations, like Google Drive or Dropbox, are also available. These integrations ensure designs are safely stored and accessible from anywhere.
Users should choose the method that best serves their distribution needs and ensures easy access for all intended viewers.